Jak wyświetlać hasła w Chrome na komputerze i telefonie komórkowym
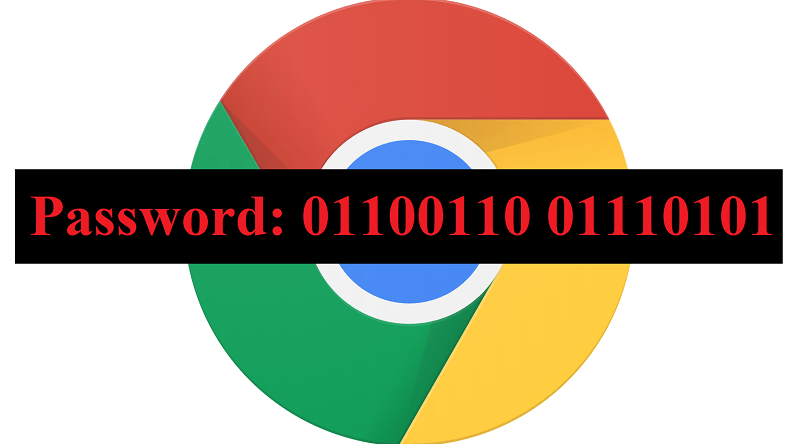
To, czy dobrym pomysłem jest pozwolenie przeglądarce na zapamiętanie, przechowywanie, przechowywanie i wprowadzanie haseł, jest przedmiotem gorącej debaty. Chociaż większość specjalistów ds. Bezpieczeństwa IT zgadza się, że może to otworzyć użytkowników na niektóre formy ataku, niewielu może kwestionować przydatność funkcji autouzupełniania. Ma ją każda przeglądarka warta swojej soli, a Google Chrome nie jest inny. Ta funkcja oszczędza swoim użytkownikom sporo dodatkowego pisania i ułatwia uwierzytelnianie loginów bez konieczności zapamiętywania haseł do kont o niewielkim znaczeniu u góry głowy.
Chociaż powszechnie uznaje się, że lepiej nie używać funkcji autouzupełniania w przypadku kluczowych haseł, takich jak zabezpieczenia rachunków bankowych i biznesowych, robienie tego w przypadku niektórych haseł na forum lub rejestracji w biuletynie jest w porządku… O ile nie używasz to samo hasło do swoich śmieciowych kont, jak to, którego używasz na swoich ważnych. Jest to naprawdę bardzo zły pomysł.
Czasami jednak może być konieczne dokładne określenie tego hasła, które Google automatycznie wprowadza - i jest ukryte w gwiazdkach. Jest to trochę niedogodne - ale na szczęście istnieją sposoby na obejście tego za pomocą kilku prostych sztuczek. Postępuj zgodnie z poniższym przewodnikiem, aby zrobić to teraz!
Table of Contents
Jak szybko wyświetlić zapisane hasło w Chrome
- Otwórz dowolną stronę internetową, w której masz zapisane hasło.
- Kliknij prawym przyciskiem myszy pole hasła i wybierz „Inspect Element”.
- Po otwarciu „Edytora HTML” naciśnij „Ctrl + F” i wyszukaj typ danych wejściowych = „hasło”. Zmień „hasło” na „tekst”.
- Naciśnij Enter, aby zapisać.
Wyświetl zapisane hasła w Chrome na PC i Mac
- Otwórz przeglądarkę Chrome.
- Wybierz „Menu”, reprezentowane przez trzy pionowo ustawione kropki. Powinien znajdować się w prawym górnym rogu ekranu.
- Wybierz opcję „Ustawienia”.
- Wybierz „Hasła”.
- Powinna się teraz wyświetlić lista zapisanych stron internetowych i nazwa użytkownika wraz z odpowiadającymi im hasłami. Hasła są domyślnie ukryte i zastępowane serią kropek.
- Aby wyświetlić określone hasło, kliknij ikonę oka znajdującą się po jej prawej stronie.
Wyświetl hasła zapisane przez Chrome na Androidzie i iOS
- Otwórz aplikację Chrome.
- Użyj przycisku „Menu”, reprezentowanego przez trzy kropki. Powinien znajdować się w prawym górnym rogu ekranu na Androidzie lub w prawym dolnym rogu ekranu na iOS.
- Wybierz opcję „Ustawienia”.
- Wybierz opcję „Hasła”.
- Pojawi się lista zapisanych stron internetowych i nazw użytkowników wraz z odpowiadającymi im hasłami. Wybierz hasła, które chcesz wyświetlić.
- Stuknij serię kropek w sekcji Hasło.
- Wybierz przycisk Pokaż.
- Uwierzytelnij swój wpis za pomocą hasła, odcisku palca itp. Wybrane hasła powinny być teraz wyświetlane wyraźnym tekstem.
- Aby ponownie ukryć hasła, wybierz hasło i wybierz „Ukryj”.





