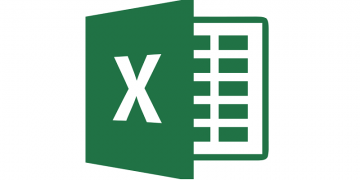How to Password Protect RAR and ZIP Files

Adding files to a .RAR or .ZIP archive is one of the easiest and more convenient way of sending them over the Internet – especially if you need to send more than one file, or that one file is particularly hefty. However, sometimes you don't want just anyone who can get their hands on the archive file, for whatever reason, to able to just open it and get access to its content. In such situations, you need to protect your archived files with a password, so that you can be sure that only their intended recipient can access them.
How to Password Protect .RAR Files With WinRAR
- Select all of the files you want to archive in Windows. Right-click on your selection and choose "Add to archive".
- Give the archive a name. By default, the archive will be named after the folder the files were originally in. You can leave that, or change it to whatever you wish.
- Click the "Set password" button. The button is located in the tab labeled "Archive name and parameters" that appears when creating a new archive.
- Enter a good/strong password. Make sure it's something that can't be easily guessed by anyone, and that only the file's true recipient will be able to input it correctly. Enter the password another time to confirm it.
- Don't forget to check the "Encrypt file names" box. Doing this makes sure that no one can see the titles of any files contained in the RAR file until well after the password has been successfully entered.
- Click "OK" to finish the process.
How to Password Protect .ZIP Files With 7-Zip
- Select any number of files/folders that you wish to archive and right click on them. You'll see a menu appear with an option for 7-Zip. Select the option titled "Add to archive".
- You should now see another panel with various settings, allowing you to change the name and select "Zip" as the format of choice from the drop-down menu. Change the name and select "Zip" as the format.
- Look for the "Encryption" section in the lower right section of this panel. This is where you can choose to enter the password you want to employ for the purposes of securing your files. You will need to re-enter it to confirm it in the field located below.
- While in this panel, you should also take the time to set the type of encryption that will be used to protect your files. Most IT security specialists agree that AES-256 is an excellent choice for almost any situation.
- Click "Ok" to finish the process.