How to Password Protect Your Excel Files and Keep the Password Safe
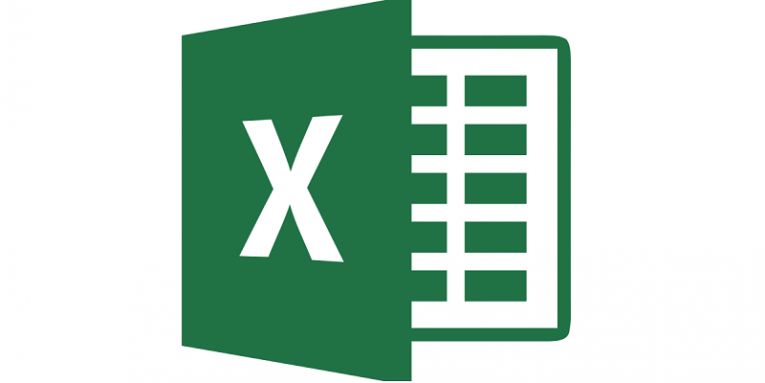
You must have heard about the importance of personal information and data security many times before. It is not just about the login credentials for your accounts on various websites. You might also want to password protect your document files on your computer. It is especially relevant when several users share the same computer, and you do not want anyone else to open your files.
Therefore, in this case, we are going to talk about how to password protect an Excel file, and then how to keep your password safe with Cyclonis password manager. If you have never thought about it before, perhaps you will find that certain password manager features can prove to be very useful to you in the future.
Table of Contents
How to Password Protect an Excel File?
Some users might think that they need a third-party application to set a password on their MS Excel documents, but the truth is that Excel has a built-in feature that allows you to password protect each file individually. Please follow the instructions below to add a password to your Excel file:
- Open the Excel document you want to protect.
- Click File at the top left corner.
- Select Info.
- Click the Protect Workbook icon on the Info menu.
- Select Encrypt with Password on the drop-down menu.
- Type in a strong password and press OK.
And that's it. You have password protected an Excel file. However, please bear in mind the password you have created does not protect every single Excel file on your computer. It works only for that one file that you had opened when you saved the password. Therefore, if you want to password protect other Excel files, you have to repeat the process again.
We would like to point out that you should use different passwords for every single file, as that is a lot safer than reusing the same password all the time. On the other hand, coming up with unique passwords every single time and then memorizing them all can be quite a hassle, right? Hence, we would like to offer you a few tips about how to make the entire process easier with a password manager.
How to Generate Unique Passwords?
Whenever we come up with a new password, we have to make sure that it is complex and unique. Complex passwords usually consist of lower case and upper case letters and special characters (like $%&*^#). Needless to say, it can be very hard to memorize such passwords and keep track of them. Not to mention that coming up with something new every single time is really frustrating. Some users might just end up using whatever they get after performing a keyboard smash.
So what should you do if you do not want to continue racking your brain whenever you need to come up with a new password? You can use Cyclonis Password Manager to generate new passwords. If you download this password manager, you will soon see that it has several neat features. One of them is the Password Generator.
You can use it to improve your current passwords and to make new ones, either for your accounts online or to protect your MS Office files. When you open the program, you can find the Password Generator in the Password Manager tab. The feature allows you to choose the type of the password and its length. For instance, the Letters, Numbers, Symbols type of a password would consist of a random string of numbers, upper case and lowercase letters, and special characters. The feature also allows you to copy the password automatically by clicking the Generate & Copy button, which clearly makes your life easier.
What if you think that your current Excel file password is strong enough, and you don't need to generate a new one? Then you can analyze the password with the password manager, and the program will tell whether the password has a strong complexity level. The password complexity is calculated using the zxcvbn algorithm, and the higher the complexity is, the harder it is for anyone to crack the password. Nevertheless, we would like to point out that no password protects you 100% because hackers can always use brute force attacks to crack down your protection levels.
Where Do I Store My Excel Password?
Normally, password managers store passwords that are imported from the supported web browsers. Naturally, an Excel password is a different entity, but even here Cyclonis Password Manager can help you keep it safe, especially if you have multiple passwords for individual MS Office files.
Instead of putting it down on paper, you can save it in the Cyclonis Private Notes section. The Private Notes section can be found in the Wallet tab, right next to the Payment Methods, Identification, and Profiles sections. This feature was designed with the intention to help you keep safe such sensitive information as your Wi-Fi passwords and your bank account PIN numbers. Consequently, you can be sure that your Excel file password will not disappear if you save it there.
When you enter such information in the Private Notes section, it gets encrypted and stored in your personal vault. What's more, your notes can be synced across different devices if you choose to store your vault in a cloud. Not to mention that even if someone opens the password manager program, they would not be able to take a glance at your Private Notes because they are also password protected. To view the sensitive information stored in Private Notes, you have to enter the master password first. Of course, you are the only one who knows the master password.
We often go around our daily tasks without much thought about our personal data security, and we might not realize that we are given the tools to protect it. It is easy to blame someone else for a personal data theft, but we should always ask ourselves whether we have done everything to prevent a malicious attack. Protecting our files with passwords and employing reliable password managers are those tools that we should consider using every day.








