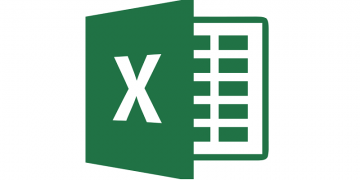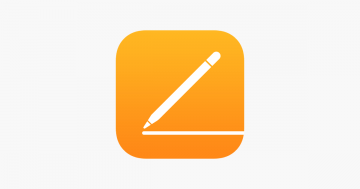How to Password-Protect Your Documents in LibreOffice?

Making sure your documents, whether they are personal or business-related is paramount. This goes for physical documents but especially for electronic data, since we're so connected to the internet these days. Big corporations store their documents in large servers with thousands of other documents while your store your info on your computer, and external HDD, or maybe a flash drive. Either way, you want to keep them safe. If you use LibreOffice like millions of other people across the world to write documents, you can keep them safe quite easily with a password so that your documents will be accessed by only the verified users.
Table of Contents
What exactly is LibreOffice?
LibreOffice is a free office suite favorite used by a lot of people in every corner of the world. It's an open source app and it shares many of the features of Microsoft Office. LibreOffice sports a plain, easy-to-use interface and sophisticated tools to increase your efficiency and work capacity. Much Microsoft Office, LibreOffice can be used to generate advanced documents such as brochures, marketing reports, newsletters, thesis, technical drawings and so much more. LibreOffice is especially popular in the open source club largely because of its open standard, and the office suite is compatible with most of the big time document formats such as PowePoint, Excel, Microsoft Word, etc.
I already use LibreOffice but I don’t know how to create password-protected files
Well, then you're in the right place. If you are already using Libre office and you wish to secure your documents with a password, you should continue reading. One of the good things about LibreOffice is that it takes its security seriously. It's a level above because it has made encryption easy and streamlined. This lets its users encrypt all their delicate information using the proven AES encryption algorithm. With LibreOffice users can password protect their important documents easily. That way you can be sure that only you and people authorized by you can open your documents. This guide will explain how to secure and encode important data with LibreOffice.
How to password-protect documents with LibreOffice
LibreOffice sports a superior encryption system to password protect and keep your documents safe. You can encrypt a new document, as well as a pre-existing file in LibreOffice. Just follow these 7 simple steps to encrypt and your documents:
- Open LibreOffice.
- Select the document which you wish to encrypt and open it.
- Find the "File" button in the top menu and press "Save As" from the drop-down menu.
- In that same "Save As" window, select the location of the file where you wish to save it and enter a name for the file.
- Put a tick the box with labeled "Save with password".
- Press "Save" and a new "Set Password" window will be displayed.
- Enter the password in the appropriate field when prompted. Keep in mind that once you set up the password the document can only be opened with the correct password. Don't forget it otherwise, you will lose access to the document.
You can add an extra security step by setting an additional password to allow only authorized users to edit the document. This extra security step will enable read-only mode to certain users so that they can read the info in the file but are not authorized to edit it. If these users attempt to edit the document, they will be asked to enter the second password. Here's how to set up the read-only access and editing password:
- Press "Options" in the same window and enter the password in the input field to allow editing.
- Tick the box labeled "Open file read-only".
- Press "Ok" to encrypt the document.
Afterward, the LibreOffice document will prompt you for the new password every time you try to open and edit the encrypted document.
To edit an already encrypted document with read-only permissions, follow the steps below:
- Open the encrypted document.
- Right click on the content page.
- Choose "Edit" from the dropdown menu.
- Enter the password required to get editing access for the document.