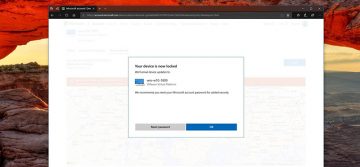How to Lock Your Windows 10 Device Remotely

Windows 10 features a long list of security measures, like a native anti-virus, app, anti-ransomware software, and, of course, the firewall. It also includes "Find my device," which is a tool that lets you locate and lock your computer in case it has been misplaced or stolen.
Should you lose your desktop, laptop, or tablet, you can use your Microsoft account online to swiftly log out any active users remotely even if "Find My Device" isn't turned on. You also have the ability to change the password and detect its physical location.
In this Windows 10 guide, I'll walk you through the steps to remotely lock and find your missing computer, laptop or tablet using your Microsoft account to block thieves or other unwanted third parties from accessing your personal information.
How to remotely lock a Windows 10 device
- Open your Microsoft account online.
- Select Devices.
- Press the Show details button for the device you wish to lock in the "Overview" tab.
- Press the Find my device tab.
- Select the Lock button on the top-right side.
- Press the Next button.
Enter a brief message with return instructions that will show in the Lock screen. Leave a contact number for anyone who wants to return your lost device. Press the Reset password button to change your current password if you think the account has been compromised, this is generally recommended or hit the OK button.
Note: keep in mind that in order for this to work, your device must be connected to the internet. Otherwise, it is impossible.
After you've completed the steps, if they attempt to reach your device remotely has worked, Windows 10 will sign out any active users, disable the local users, and display the message you wrote above on the Lock screen. Administrator accounts will remain active though, but any unauthorized access will be stopped.
Once you get your device back, nothing will have changed. You can still sign in to your account with your old password, but also with the new password that you created during the remote lock process.
Toggling location tracking after the device has been locked
The option to lock your device remotely is one part of the "Find my device" tool in Windows 10, and if it wasn't previously activated, after the computer is logged out, your Microsoft account will give you an Enable location option to toggle on the feature remotely so you can track down your missing device.
If you're not missing your device yet (and hopefully you never will) you can enable Find my device by following these steps:
-
- Open Settings.
- Press Update & Security.
- Select on Find my device.
- Press the Change button.
- Enable the Save my device's location periodically option.
Doing this will make your computer periodically log its location. This way, you may be able to track it even if it loses its internet connection.