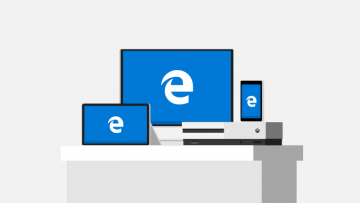How to Lock Your Windows 10 Computer Remotely When It Is Lost or Stolen
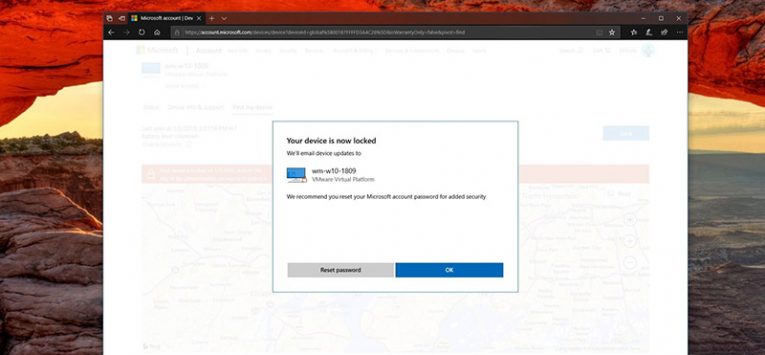
Windows 10 comes with all sorts of advanced security features built-in like an antivirus program, anti-ransomware software, and a firewall. Very useful right? But did you know that Windows 10 also features a "Find my device," option? This can be an extremely valuable tool that will help you to find and lock your machine in case it has been stolen or somehow lost.
Table of Contents
What if I didn’t enable the “Find my device” feature?
That's not a problem. Even if your personal desktop computer, your laptop, or your tablet gets lost or stolen from your home or your office you can still enable"Find my device" through your Microsoft account online to speedily log out any currently active users remotely. You can also change your password and find your machine's location from your Microsoft account.
This article serves as a guide on how to activate your "Find my device" feature, lock your device, and prevent thieves from getting their hands on your private data.
How to lock down a Windows 10 computer remotely with “Find my device”
If you somehow misplaced your Windows 10 device or it was stolen from your home or workplace you can follow these steps to lock it quickly and remotely:
- Enter your Microsoft account online.
- Select "Devices".
- Press the "Overview" tab, and select the Show details (or Manage) button for the device you wish to lock.
- Press the "Find my device" tab.
- Select the Lock button on the top-right side.
- Click on the "Next" button.
- At this point, you will be prompted to create a short message with return instructions. This message will appear in the Lock screen. Leave whatever message you want but make sure it contains your contact info.
- Click the "Lock" button.
- Press the "Reset password" button to change your current password if you think your account may have been compromised. Alternatively, click on the OK button.
Note: for this to work your device MUST be connected to the internet. Otherwise, it will be impossible for the lock command to reach it.
After you have completed all 10 steps Windows 10 will automatically sign out any and all active users, disable the local users, and show the message you wrote in the Lock screen if the attempt to reach your device remotely was successful. The administrator accounts will still remain active, but any unauthorized access will be stopped.
If you got lucky and managed to get your Windows 10 device back, everything will be the same as before. You can simply sign in to your account with your original password or with a new password if you created one during the lock process.
How to enable location tracking after your device has been locked
The option to lock your device remotely is just one part of the "Find my device" feature on Windows 10. If you hadn't already enabled it your Microsoft account will automatically display an "Enable location" option to turn on the feature to remotely track down your missing device, assuming it's still connected to the internet.
- Here's how you can enable the "Find my device" feature on your computer:
- Enter the Settings menu.
- Press on "Update & Security".
- Select "Find my device".
- Press the "Change" button.
- Hit the "Save my device's location periodically" toggle.
Note: it's recommended that you perform the actions as soon as possible.
After you've done these steps, your Windows 10 device will log its current location multiple times a day in your Microsoft account. This will be quite handy if you're unlucky enough it gets lost or stolen. Even if someone disables it you may still be able to track it through its last known location.