En cas de Perte ou de Vol de Votre Ordinateur Windows 10 Comment le Verrouiller à Distance
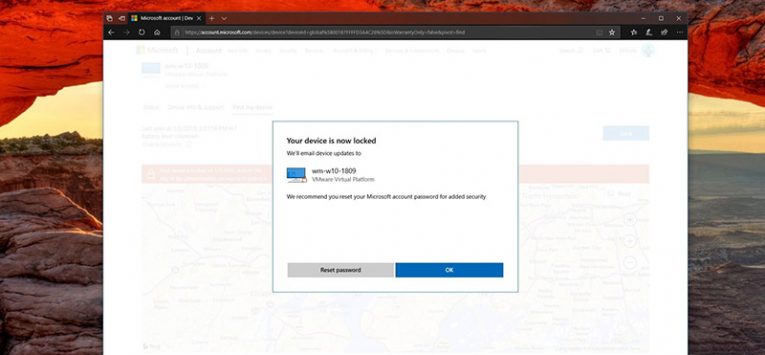
Windows 10 est doté de toutes sortes de fonctions de sécurité avancées intégrées telles qu'un programme antivirus, un logiciel anti-ransomware et un pare-feu. Très utile non? Mais saviez-vous que Windows 10 propose également une option « Localiser mon appareil »? Cela peut être un outil extrêmement précieux qui vous aidera à trouver et à verrouiller votre machine au cas où cette dernière a été égarée.
Table of Contents
Que faire si je n’ai pas activé la fonctionnalité « Localiser mon appareil »?
Ça ne pose pas de problème. Même si votre ordinateur de bureau personnel, votre ordinateur portable ou votre tablette sont perdus ou volés chez vous ou de votre bureau, vous pouvez toujours activer la fonction « Localiser mon appareil » via votre compte Microsoft. C'est comme ça que vous pouvez déconnecter à distance et de façon rapide les utilisateurs actuellement actifs. Vous pouvez aussi modifier votre mot de passe et rechercher l'emplacement de votre ordinateur à partir de votre compte Microsoft.
Cet article joue le rôle d'un guide vous expliquant comment activer la fonction « Localiser mon appareil », verrouiller votre appareil et empêcher les voleurs de mettre la main sur vos données personnelles.
Comment verrouiller un ordinateur Windows 10 à distance à l’aide de « Localiser mon appareil »
Si vous avez égaré votre périphérique Windows 10 ou s'il a été volé chez vous ou depuis votre lieu de travail, il est conseillé de suivre les étapes suivantes pour le verrouiller rapidement et à distance:
- Connectez-vous à votre compte Microsoft.
- Sélectionnez « Appareils ».
- Appuyez sur l'onglet « Vue d'ensemble », puis sélectionnez le bouton Afficher les détails (ou Gérer) de l'appareil que vous souhaitez verrouiller.
- Appuyez sur l'onglet « Localiser mon appareil ».
- Sélectionnez le bouton de verrouillage en haut à droite.
- Cliquez sur le bouton « Suivant ».
- À ce moment précis, vous serez invité à créer un message court avec des instructions de retour. Ce message apparaîtra dans l'écran de verrouillage. Laissez le message de votre choix mais assurez-vous qu'il contient vos informations de contact.
- Cliquez sur le bouton « Verrouiller ».
- Appuyez sur la touche « Réinitialiser le mot de passe » pour modifier votre mot de passe actuel si vous pensez que votre compte a peut-être été compromis. Vous pouvez aussi cliquer sur le bouton OK.
Remarque: pour réussir votre appareil DOIT être connecté à Internet. Sinon, il sera impossible de verrouiller votre appareil.
Après avoir terminé toutes les 10 étapes, Windows 10 déconnectera automatiquement tous les utilisateurs actifs, désactivera les utilisateurs locaux et affichera le message que vous avez écrit dans l'écran de verrouillage si la tentative d'atteindre votre appareil à distance a abouti. Les comptes d'administrateur resteront toujours actifs, mais tout accès non autorisé sera arrêté.
Si vous avez de la chance et avez réussi à récupérer votre appareil Windows 10, tout sera à peu près normalement. Il suffit de vous connecter à votre compte en utilisant votre mot de passe d'origine ou un nouveau mot de passe si vous en avez créé un au cours du processus de verrouillage.
Comment activer le suivi de localisation après le verrouillage de votre appareil
L'option de verrouillage à distance de votre appareil ne constitue qu'une partie de la fonctionnalité « Localiser mon appareil » de Windows 10. Si vous ne l'aviez pas encore activée, votre compte Microsoft affichera automatiquement une option « Activer la localisation » pour activer cette fonctionnalité à distance. C'est de cette façon que vous pourrez localiser votre appareil manquant, en supposant qu'il soit toujours connecté à Internet.
- Voici comment activer la fonctionnalité « Localiser mon appareil » sur votre ordinateur:
- Accédez au menu Paramètres.
- Appuyez sur « Mise à jour et sécurité ».
- Sélectionnez « Localiser mon appareil ».
- Appuyez sur la touche « Modifier ».
- Appuyez sur la bascule « Enregistrer régulièrement la localisation de mon appareil ».
Remarque: il est recommandé d’accomplir les actions dès que possible.
Une fois ces étapes accomplies, votre appareil Windows 10 enregistrera sa localisation actuelle plusieurs fois par jour dans votre compte Microsoft. Ce sera très utile si vous êtes assez malchanceux, il est perdu ou volé. Cependant, même si votre appareil est désactivé, il est possible que vous puissiez le suivre jusqu'à sa dernière position connue.





