Como Bloquear o Seu Windows 10 Remotamente Quando Ele for Perdido ou Roubado
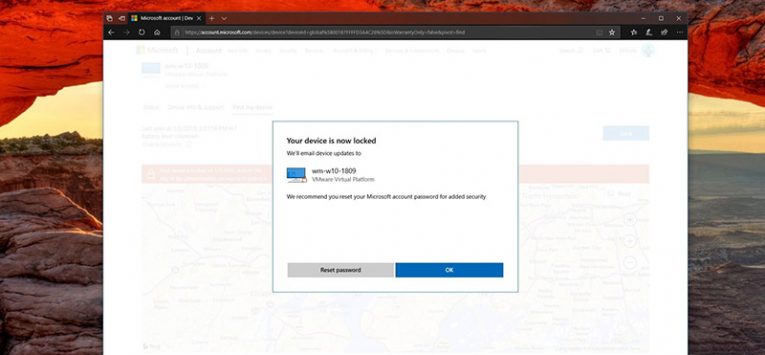
O Windows 10 vem com todos os tipos de funcionalidades avançadas de segurança embutidas, tais como um programa anti-vírus, software anti-malware, e um firewall. Muito útil, não? Mas você sabia que o Windows 10 também possui uma opção “Localizar o meu dispositivo”? Isso pode ser uma ferramenta extremamente valiosa que o ajudará a encontrar e bloquear a sua máquina caso seja roubada ou perdida.
Índice
E se eu não habilitei a funcionalidade “Localizar o meu dispositivo”?
Não é problema. Mesmo se o seu computador pessoal, laptop, ou tablet forem perdidos ou roubados de sua casa ou escritório, você ainda pode habilitar o “Localizar meu dispositivo” através da sua conta na Microsoft para encerrar rapidamente o acesso de quaisquer usuários ativos remotamente. Você também pode trocar a sua senha e encontrar a localização da máquina usando a sua conta na Microsoft.
Este artigo serve como um guia para como ativar a sua funcionalidade “Localizar o meu dispositivo”, bloquear o seu dispositivo, e prevenir os ladrões de meterem as suas mãos em seus dados privados.
Como bloquear remotamente um computador com o Windows 10 com o “Localizar o meu dispositivo”
Se você de alguma forma colocou o seu dispositivo com Windows 10 em algum lugar errado ou ele foi roubado da sua casa ou escritório, você pode seguir estes passos para bloqueá-lo rapidamente e remotamente:
- Entre com a sua conta na Microsoft.
- Selecione ”Dispositivos”.
- Clique na aba ”Visão Geral”, e selecione o botão de mostrar detalhes para o dispositivo que você deseja bloquear.
- Clique na aba ”Localizar o meu dispositivo”.
- Clique no botão de bloqueio no topo à direita.
- Clique no botão ”Próximo”.
- Neste ponto, será solicitado que você crie uma pequena mensagem com instruções de retorno. Essa mensagem aparecerá na tela bloqueada. Escreva qualquer coisa que você queira mas assegure-se de que incluir os seus dados para contato.
- Clique no botão ”Bloquear”.
- Clique no botão "Trocar a Senha" para trocar a sua senha atual se você achar que a sua conta pode ter sido comprometida. Alternativamente, clique no botão ”Ok”.
Observação: para isso funcionar o dispositivo DEVE estar conectado à internet. Senão, será impossível o comando de bloqueio alcançá-lo.
Depois que você completar todos os 10 passos, o Windows 10 irá automaticamente desconectar-se de quaisquer usuários ativos, desabilitar os usuários locais, e mostrar a mensagem na tela de bloqueio que você escreveu se a tentativa de alcançar o seu dispositivo remotamente foi um sucesso. Os administradores das contas ainda se manterão ativos, mas qualquer acesso desautorizado será recusado.
Se você tiver sorte e conseguir recuperar o seu dispositivo Windows 10 de volta, tudo ficará como antes. Você pode simplesmente entrar na sua conta com a sua senha original ou com a nova se você criou uma durante o processo de bloqueio.
Como habilitar o rastreamento de localização depois que o seu dispositivo for bloqueado
A opção para bloquear o seu dispositivo remotamente é apenas uma parte do “Localizar o meu dispositivo” no Windows 10. Se você ainda não o habilitou, a sua conta na Microsoft exibirá automaticamente uma opção “habilitar localização” para ligar a funcionalidade para rastrear remotamente o dispositivo perdido, considerando que esteja conectado à internet. Aqui está como você pode habilitar a funcionalidade "Localizar o meu dispositivo" no seu computador:
- Entre no menu Configurações.
- Clique em "Atualização e Segurança".
- Selecione "Localizar o meu dispositivo".
- Clique no botão "Alterar".
- Clique em "Salvar periodicamente a localização do meu dispositivo".
Observação: É recomendado que você execute essas ações o mais cedo possível.
Após concluir os passos, o seu dispositivo Windows 10 registrará a sua localização atual várias vezes por dia na sua conta na Microsoft. Isso será bem útil se você tiver o azar de perdê-lo ou tê-lo roubado. Mesmo que alguém desabilite-o, você ainda pode rastrear o seu dispositivo através das suas últimas localizações.





