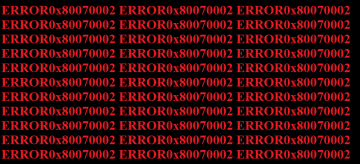How to Fix Fortnite Error Code AS-1041

Fortnite is a Battle Royale type of game, which exploded in popularity in 2017, and has been the most popular title in the genre since then. Its developers continue to release regular updates fixing bugs, making balance changes, and introducing new content for the player base to enjoy. Unfortunately, all software is prone to errors, and this game is not an exception – regardless of how many updates it receives. Typically, the game is played in multiplayer modes, and this means that users are required to sign in with their account. However, some users report seeing the Fortnite Error Code AS-1041 whenever they try to log in. This prevents them from playing the game at all and, understandably, this can be a very frustrating experience.
Troubleshooting the Fortnite Error Code AS-1041 is relatively easy, and there are several things that you need to check out in order to try and fix the issue.
Table of Contents
Verify the Status of Fortnite Servers
The publisher of Fortnite, Epic Games, maintains a large number of servers responsible for handling all network requests associated with Fortnite. If any of these servers are disrupted, this may become the reason for the Fortnite Error Code AS-1041. So, the first thing you need to do is to see if the servers are up and running. Go to http://status.epicgames.com and expand the Fortnite tab. If any of the systems are not Operational, then you may need to wait out until Epic Games resolve the issue on their end.
Fix Fortnite Error Code AS-1041 by Flushing the DNS Cache
Flushing the DNS cache is an easy way to fix all sorts of Internet-related issues in no time. You can do it through a simple command that you need to type into the Windows Command Prompt:
- Go to Start Menu -> Command Prompt.
- Type ipconfig /flushdns and press Enter.
- Restart Fortnite and see if everything works.
Switch to the Google DNS Servers
Another fix that seems to does wonders for some users is switching to alternative DNS services. For example, you can use Google's DNS servers:
- Go to Start -> Settings.
- Select Network and Internet -> Change Adapter Options.
- Right-click your Ethernet Adapter and select Properties.
- Select Internet Protocol Version 4 and click Properties.
- Select the Use the following DNS server addresses option.
- Use the addresses 8.8.8.8 and 8.8.4.4.