How to Fix Fallout 4 Crashes
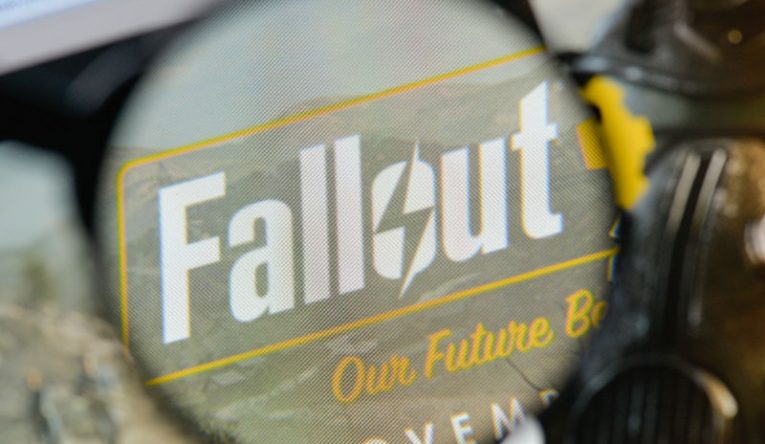
Fallout 4 is a massive, sprawling first-person roleplaying game developed and published by Bethesda Studios. The game has a bit of a problematic launch but with time and patches, a lot of the launch-day issues have been fixed. However, there are still many users who report crashes in Fallout 4.
This article will give you several tips you can try if you are running into random crashes you can't solve with your Fallout 4 installation.
-
Table of Contents
Run the game without mods
Fallout 4 and Bethesda roleplaying games in general are famous for including robust editing and modding tools. A vast majority of players, especially on PC, run Fallout 4 with dozens of mods. The first thing you should try if you are having crashing issues with your game would be to disable all mods and run the vanilla game only.
While mods add a wealth of fun content, they are unofficial content and there may be a lot of compatibility and performance issues that arise from installing and running mods.
In a vast majority of cases, running the vanilla game without any mods will solve your crashing issues instantly.
-
Lower your ingame settings
Fallout 4 is notoriously hungry for both memory and processing power. If you don't have the most powerful PC in the world, it is a good idea to lower your in-game settings to something more suitable for your hardware.
There are numerous user reports about serious performance issues even on hardware that is near the recommended system specs. The reasons for those performance issues can be many and are almost always found inside the game's settings.
The first thing you should try lowering is shadow quality and resolution. Another setting that will impact performance massively is god rays. Turning those down to a lower setting gives a massive performance boost at the cost of virtually no image quality.
-
Verify Fallout 4 game files
Using Steam's file verification tool can help with a lot of crashing scenarios. Right click the Fallout 4 game in your Steam library, then select Properties. In the new window that comes up, click on Local Files on the left first, then click the "Verify integrity of game files" button in the left side of the window.
This will start a lengthy file checking process that compares your local install against the fresh install game files. Any differences are picked up by the Steam client, as those often mean corrupt or otherwise changed files, and Steam re-downloads all the problematic files for you.
Be patient with the verification process. A game as large as Fallout 4, especially with all its DLC, can take a few minutes to verify, even on an SSD drive.








