Como consertar falhas do Fallout 4
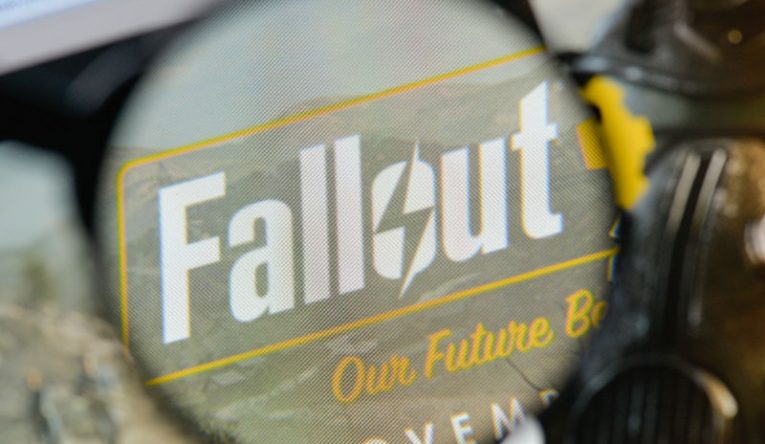
Fallout 4 é um enorme jogo de RPG em primeira pessoa desenvolvido e publicado pela Bethesda Studios. O jogo teve um lançamento um pouco problemático, mas com o tempo e os patches, muitos dos problemas do dia de lançamento foram corrigidos. No entanto, ainda existem muitos usuários que relatam travamentos no Fallout 4.
Este artigo lhe dará várias dicas que você pode tentar se estiver tendo travamentos aleatórios que não consegue resolver com a instalação do Fallout 4.
- Execute o jogo sem mods
Os jogos RPG Fallout 4 e Bethesda em geral são famosos por incluir ferramentas robustas de edição e modding. A grande maioria dos jogadores, especialmente no PC, executa Fallout 4 com dezenas de mods. A primeira coisa que você deve tentar se estiver tendo problemas de travamento com seu jogo seria desabilitar todos os mods e executar apenas o jogo vanilla.
Embora os mods adicionem uma riqueza de conteúdo divertido, eles não são oficiais e pode haver muitos problemas de compatibilidade e desempenho que surgem da instalação e execução de mods.
Na grande maioria dos casos, executar o jogo vanilla sem quaisquer mods resolverá seus problemas de travamento instantaneamente.
- Reduza suas configurações dentro do jogo
Fallout 4 é notoriamente faminto por memória e poder de processamento. Se você não tem o PC mais poderoso do mundo, é uma boa ideia diminuir as configurações do jogo para algo mais adequado para o seu hardware.
Existem inúmeros relatórios de usuários sobre sérios problemas de desempenho, mesmo em hardware que está próximo das especificações de sistema recomendadas. As razões para esses problemas de desempenho podem ser muitas e quase sempre são encontradas nas configurações do jogo.
A primeira coisa que você deve tentar diminuir é a qualidade e a resolução das sombras. Outra configuração que terá um grande impacto no desempenho são os raios divinos. Reduzi-los para uma configuração mais baixa dá um grande aumento de desempenho ao custo de praticamente nenhuma qualidade de imagem.
- Verifique os arquivos do jogo Fallout 4
Usar a ferramenta de verificação de arquivo do Steam pode ajudar em muitos cenários de travamento. Clique com o botão direito no jogo Fallout 4 em sua biblioteca do Steam e selecione Propriedades. Na nova janela que aparece, clique em Arquivos locais à esquerda primeiro e, em seguida, clique no botão "Verificar integridade dos arquivos do jogo" no lado esquerdo da janela.
Isso iniciará um longo processo de verificação de arquivo que compara sua instalação local com os arquivos do jogo de instalação recentes. Quaisquer diferenças são detectadas pelo cliente Steam, já que geralmente significam arquivos corrompidos ou alterados, e o Steam baixa novamente todos os arquivos problemáticos para você.
Seja paciente com o processo de verificação. Um jogo tão grande como Fallout 4, especialmente com todo o seu DLC, pode levar alguns minutos para verificar, mesmo em um drive SSD.





