Jak naprawić awarie Fallout 4
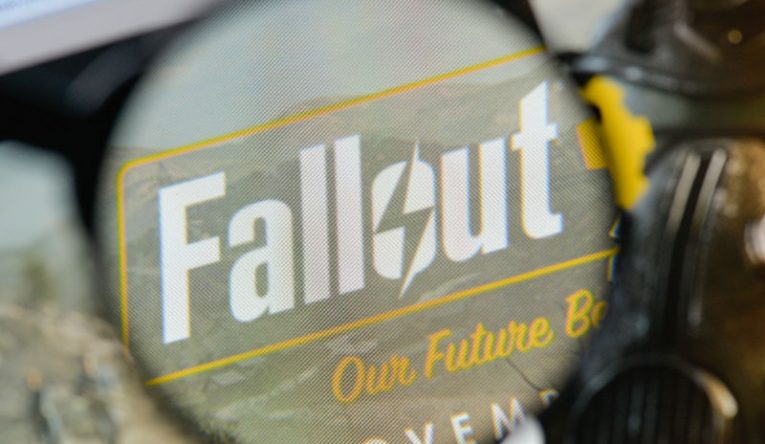
Fallout 4 to ogromna, rozległa gra RPG stworzona i opublikowana przez Bethesda Studios. Gra ma trochę problematyczne uruchomienie, ale z czasem i łatkami naprawiono wiele problemów z dnia premiery. Jednak wciąż jest wielu użytkowników, którzy zgłaszają awarie w Fallout 4.
W tym artykule znajdziesz kilka wskazówek, które możesz wypróbować, jeśli napotkasz przypadkowe awarie, których nie możesz rozwiązać za pomocą instalacji Fallout 4.
- Uruchom grę bez modyfikacji
Gry RPG Fallout 4 i Bethesda są ogólnie znane z tego, że zawierają solidne narzędzia do edycji i modowania. Zdecydowana większość graczy, zwłaszcza na PC, uruchamia Fallouta 4 z dziesiątkami modów. Pierwszą rzeczą, którą powinieneś wypróbować, jeśli masz problemy z awarią gry, byłoby wyłączenie wszystkich modów i uruchomienie tylko gry podstawowej.
Chociaż mody dodają mnóstwo zabawnych treści, są to treści nieoficjalne i może wystąpić wiele problemów z kompatybilnością i wydajnością, które wynikają z instalowania i uruchamiania modów.
W zdecydowanej większości przypadków uruchomienie gry podstawowej bez żadnych modyfikacji natychmiast rozwiąże problemy z awariami.
- Zmniejsz ustawienia w grze
Fallout 4 jest notorycznie głodny zarówno pamięci, jak i mocy obliczeniowej. Jeśli nie masz najpotężniejszego komputera na świecie, dobrym pomysłem jest obniżenie ustawień w grze do czegoś bardziej odpowiedniego dla twojego sprzętu.
Istnieje wiele raportów użytkowników dotyczących poważnych problemów z wydajnością, nawet na sprzęcie zbliżonym do zalecanych specyfikacji systemowych. Przyczyn tych problemów z wydajnością może być wiele i prawie zawsze można je znaleźć w ustawieniach gry.
Pierwszą rzeczą, którą powinieneś spróbować obniżyć, jest jakość i rozdzielczość cieni. Innym ustawieniem, które będzie miało ogromny wpływ na wydajność, są boskie promienie. Zmniejszenie ich do niższego ustawienia daje ogromny wzrost wydajności kosztem praktycznie braku jakości obrazu.
- Zweryfikuj pliki gry Fallout 4
Korzystanie z narzędzia do weryfikacji plików Steam może pomóc w wielu przypadkach awarii. Kliknij prawym przyciskiem myszy grę Fallout 4 w swojej bibliotece Steam, a następnie wybierz opcję Właściwości. W nowym oknie, które się pojawi, najpierw kliknij Pliki lokalne po lewej stronie, a następnie kliknij przycisk „Weryfikuj integralność plików gry” po lewej stronie okna.
Rozpocznie się długotrwały proces sprawdzania plików, który porównuje twoją lokalną instalację ze świeżymi plikami instalacyjnymi gry. Wszelkie różnice są wychwytywane przez klienta Steam, ponieważ często oznaczają one uszkodzone lub w inny sposób zmienione pliki, a Steam ponownie pobiera dla Ciebie wszystkie problematyczne pliki.
Zachowaj cierpliwość w procesie weryfikacji. Weryfikacja gry tak dużej jak Fallout 4, zwłaszcza ze wszystkimi jej DLC, może zająć kilka minut, nawet na dysku SSD.





