How to Encrypt an Outlook Email for Privacy Within Seconds
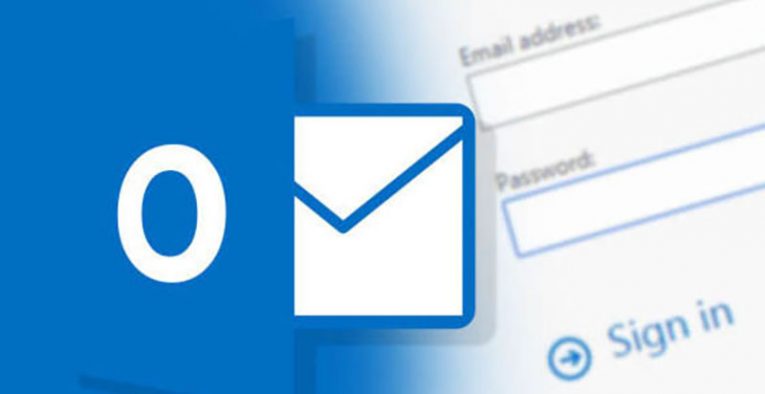
In this day and age, encrypting your emails isn't as paranoid as it may sound. Hackers are everywhere these days. Many email services, like Microsoft Outlook, have an inbuilt encryption feature, which is pretty secure when used correctly, indeed, used at all, since most people just ignore it. Microsoft Outlook's encryption tool, while powerful and reliable, has some problems, namely its ease of use. Frankly, the setup is just far too complex and time-consuming. Worse, Outlook email's encryption can't be used to communicate with many other people, unless they use Outlook themselves.
This is where Virtru comes in. It offers a safe, client-side Outlook encryption app that allows you to send encrypted messages to any recipient you wish. Unlike the standard Outlook encryption setup, it takes just a few minutes to enable, and it encrypts your messages and attachments with a single click. On top of that, Virtru adds extra features designed to give you more control of your email account. In this guide I will demonstrate how to encrypt emails in Outlook with and without Virtru, so you can better decide which is the best option for you.
Table of Contents
Getting started.
Before you can even use Microsoft Outlook's email encryption, you will need to configure it manually first because it's not enabled by default. Before you can do anything else you will have to get a digital certificate AKA, a Digital ID. This ID is essentially an electronic seal that verifies your identity. In order to get one of those you'll have to go to the file tab and press Options > Trust Center > Trust Center Settings > Email Security > Get a Digital ID.
Then you'll be prompted to select a third-party certification authority from the list. The list is full of companies who issue certificates to help prevent malicious actors from assuming other users' identities. Each certificate has its own requirements, however, so do your research before selecting one. You have the option of using a single ID, or multiple IDs to verify your identity and encrypt your information.
Either way, once you're done with this step you'll have to choose your encryption method. Look under the Email Security sub-menu to find Encrypted e-mail. Then select Settings. From there go to the Security Setting Preferences, choose New and enter a name for your settings. Then you will be asked to select a cryptographic format like S/MIME and select your certificate under Signing Certificate. Press "Send these certificates with signed messages" so that your recipients will know it's actually you.
So that's it, right? You can encrypt your mail and get started messaging people? Nope. I wish it was that simple. First, you must exchange signatures with your recipients. To do so you must open a digitally signed message from your recipient, (signed with an ID or certificate like yours), right-click on the person's name and choose "Add to Outlook Contacts"/"Edit Contact" to store their certificate. By doing this you can now send and receive encrypted emails from that recipient.
Problems with Outlook’s built-in encryption.
Outlook's main issues for me is that it uses S/MIME. Its email encryption simply has too many limitations, which makes it undesirable for a lot of people. As mentioned before, it only functions if your recipient is using the same encryption standard as you, and on top of that, they have to send you their key first.
The bigger problem is that while that would work if you're just sending mail internally, like only within your firm, but it won't help you if you intend to send messages outside of it. Why? Because extremely few recipients are using encrypted emails, and fewer still use S/MIME. That encryption algorithm is just not very popular. It's not widely supported by most browser-based email services, which means many of your recipients may not even be able to exchange encrypted emails with you.
On top of that, S/MIME is somewhat vulnerable to specific kinds of attacks such as a message takeover attack, which a kind of man-in-the-middle attack. Basically, a malicious third party can stop your emails, alter them, and then add their own signature, effectively impersonating you. That can be very dangerous as the recipient may have no way of knowing it's not you.
Another issue is that S/MIME doesn't use Perfect Forward Secrecy (PFS), which means that S/MIME uses the exact same encryption key every single time it encrypts something. That means that if a hacker manages to break your key, they'll be able to see everything you have ever encrypted.
How to encrypt your emails in Outlook with Virtru.
Virtru has none of the weaknesses of S/MIME. You can freely send encrypted emails to anyone you wish without exchanging certificates beforehand. The best part is that unlike S/MIME you don't have to use the same encryption as you either. It also has PFS so you don't have to be worried that someone will crack your key and get access to everything you have ever encrypted.
Here's how to install Virtru:
- First, you need to download the Virtru Secure Email plugin for Outlook.
- Then, click on the file and choose "Run".
- You'll see an install window open. Press "Install" and follow the instructions.
- After that open your Outlook. You will be greeted by the Virtru Welcome screen.
- Select "AUTHORIZE ME", and choose the addresses you wish to authorize.
- Press "ACTIVATE THESE EMAILS" next. You'll see a pop-up window informing you that the operation was a success.
And that's it. Now you can encrypt your Outlook emails with Virtru.
How to use Virtru to quickly and easily encrypt your emails.
- Select "New Email."
- You will notice a Virtru Off button at the very top of the message. Should you press it, it will turn blue and say Virtru ON, meaning that your messages are now actively encrypted.
- Write your message, add any attachments you wish to add and click "Send" as you would normally.








