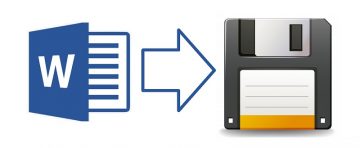How to Create a Restore Point in Windows 10

How different is Windows 10 compared to its predecessors? Well, lookswise, it is relatively similar to Windows 8/8.1, but since these versions of Microsoft's operating system were rather unpopular, we'll take Windows 7 as a reference point, and we'll say that there have been quite a few visual changes. There are many differences behind the scenes as well. The Control Panel, for example, is as good as gone, especially after the latest updates, and a few of the procedures have been streamlined. Some things, however, have remained unchanged, and the System Restore utility is one of them.
Table of Contents
What is System Restore?
Obviously, those of you who are not familiar with Windows might be wondering what System Restore is. It's a feature that lets you revert the state of your computer to a previous point in time. The idea is that you create a restore point when the system is working normally. Then, you install a program that disrupts the performance of your computer, and simply uninstalling it proves to be insufficient to solve the problem. If you opt to restore the system back to the latest restore point when it was working normally, it will revert the changes made by the offending program.
It's not guaranteed to fix all your issues, but it's a very useful feature that can sometimes get you out of a really big mess, and knowing how to use it can be a huge advantage, especially if you like experimenting with new apps and software. Whether it works or not is dependent on the existence of a restore point you can use later on, and today we'll show you how to create one in Windows 10.
Creating a restore point in Windows 10
As we've mentioned already, Windows 10 introduced a number of changes to the way a user manages the system. Surprisingly or not, the System Restore feature has remained virtually untouched. For reasons that are not entirely clear, however, by default, it's turned off, which means that before you can create a restore point, you need to make sure that System Restore is enabled. The following steps will show you how to do it:
- Open the Start menu and type "System Restore" in the search box. Click the "Create a restore point" option suggested by Windows
- Under the Protection Settings section in the dialog that you see, there's a list of all the partitions of your hard drive. Make sure that your system partition (usually C:) is selected
- Click the Configure button beneath the list of partitions
- Make sure that the Turn on system protection radio button is selected and use the slider beneath it to configure how much space you're going to allocate for restore points. Most experts advise leaving between 5% and 10% of your hard drive to ensure that you'll be able to restore your system to a working state
- Click Apply to apply the changes and OK to close the window
If System Restore is turned on, Windows will create restore points automatically. If you're anticipating a big update or you're thinking of installing a new app that you're not entirely sure about, however, you could do worse than create a restore point manually in order to be sure that you won't lose any of the settings you're happy with. To do that, follow the steps below:
- Open the Start menu and type "System Restore" in the search box. Click the "Create a restore point" option suggested by Windows
- Click the Create button located near the bottom of the dialog
- Pick the name for your new restore point. Ideally, it will help you identify it more easily. There's no need to bother with the time and date, as they will be visible when you attempt to restore your PC
- Click Create to create your restore point
Depending on your system, the process may take up to a few minutes. Windows will notify you when the restore point is successfully created.
Restoring a Windows 10 system back to a previous restore point
The process of restoring your Windows 10 system back to the restore point you've created is just as straightforward. Here's what you need to do:
- Open the Start menu and type "System Restore" in the search box. Click the "Create a restore point" option suggested by Windows
- Click System Restore and read through the information Windows displays. Click Next when you're finished
- Select the restore point you need from the list. To help you identify it, Windows displays all available restore points chronologically along with their names and types. Click Next
- Windows displays information on the restore point you've chosen. If you're sure it's the correct one, click Finish to initiate the process
Windows will need to restart the computer while it's restoring it to a previous point, so you need to make sure that you've saved all your work. Microsoft also warns you that if you've changed your password recently, you're better off creating a password reset disk to make sure you're not left locked out.
System Restore is not a backup utility
Don't confuse System Restore with a backup that can save your data. For one, it saves a snapshot of the system files and settings only. If something corrupts your personal data, it won't be able to save it. It can't protect you in the event of hardware failure, and most ransomware strains that are currently out there disable the feature in order to ensure that it can't help you retrieve any information.
Enabling System Restore and using it in case something goes wrong is a good thing, but you must be aware of the limitation this feature has. It's not a substitute for a working backup, and it's unlikely to help you get your data back in case the worst happens. For that, you need to look at dedicated backup solutions like Cyclonis Backup.