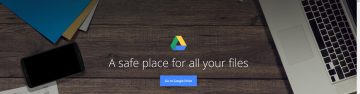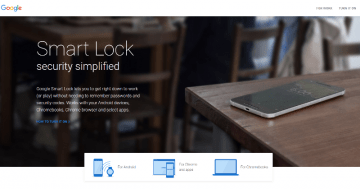How to Backup and Sync Your Google Photos

Since the automatic synchronization function between Google Photos and Google Drive is going away, users that want to make sure that their photos and videos are being backed up safely will need to make some adjustments to their devices.
On the plus side, it's not like doing so is a lot of work, nor is it difficult. Photos can easily be backed up on Google Photos both through the functions of its mobile app and by using Google's Backup and Sync apps for Windows and macOS.
Users are advised to note that the default setting of photo uploads via the dedicated Google app happens in what Google calls "High quality," which uses Google's own method of compression. Choosing high quality has some definite advantages, as files uploaded according to this standard won't count against a user's storage quota. Naturally, since this method of compression modifies the original image, this means that there could be a loss of quality in the image or footage. To avoid this, users should choose to upload their files without the compression, or with "Original quality." However, original quality images count towards a user's allotted Google Drive space, which means that this method of storage has some key inbuilt limitations.
How to Backup Pictures With an Android Phone
- If you haven't already, download the Google Photos app from the Play Store or the App Store.
- Open Google Photos app.
- Select the three-line menu icon.
- Go to "Settings."
- Go to "Backup and sync."
- Set the "Backup and sync" toggle to the "on" position.
How to Backup Photos on a Windows or Mac OS
- If you haven't already, download and install Google's "Backup and Sync" app, and start the app.
- Start "Backup and Sync".
- Select "Get Started".
- Proceed to sign in to your Google account.
- You will then be prompted to select whether you want to back up photos and videos or back up other types of files too. Choose the options you wish to use.
- Select "Next."
- You will now be prompted to select the folders from which you want to backup your photos.
- You will also be asked to choose whether you want your photos saved in "High quality" or "Original quality," as was detailed above.
- Select "Start." Doing so will start backing up your files, and when the app is done, you will be able to access them online, via Google Photos.