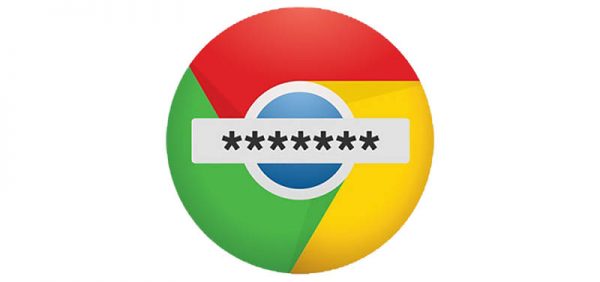How to Set Up a Password Protected Sheet and Document in Google Drive
Ever since Google Docs was incorporated into Google Drive, many users have started storing most of their precious data straight into Google Drive. Why not, right? Google Drive is as safe as anything can be on the Internet. After all, it's maintained by Google, and a mega-corporation like that knows what it's doing. Why not keep some private info there, like a spreadsheet with your bank account or some password? Or maybe a schedule or some work data?
There's only one issue here though. While it's true that Google Drive can only be entered by logging into your Google account, that's not a 100% guarantee. Why? Because we are almost always logged into our Google accounts on our phones and computers. So if you someone gets their hands on your phone or your PC it could spell trouble. This is doubly true for people who share a workstation with others and still log into their personal accounts.
How to password protect a Google spreadsheet?
The easiest fix to this issue is to have set Google Drive request a password each time you try to open a document. Sadly, Google Drive doesn't have an inbuilt password feature. However, you can still accomplish the same results using the password-protected Google Spreadsheet which uses Google Scripts. If you're interested in using it here are instructions on how to open and use it:
- Launch and make a copy of Google spreadsheet. It's named "ProtectedSheet" by default but you can change it to something else if you want to.
- Select "Tools" and go to "Script Editor". This will open a script in a new window.
- Press "File" and go to "Manage Versions" in this window, then select "Save a new version".
- Next, press "Publish" and choose "Deploy as web app", then press the "Deploy" button.
- You will see a confirmation that your app has been launched as a web application.
- Finally, close the window and go back to the spreadsheet you created. There you will see a new menu item labeled "Protect File" in the spreadsheet. Click on "Protect File" and select "Initialize".
- It will ask you to provide several permissions. Select the proper permissions.
With the new protected file in place, you can add whatever you wish to it and save it securely into the protected document. You can do whatever you want, just make sure the two colored rows remain intact. This is important for the functionality of the document.
To lock down the new document you must select Protect File and press Encrypt File. You will be prompted to create a password. Make sure it's a good one, length and complexity are both key. Afterward, the content of each cell in the document will be encrypted. From this point forward no one will be able to view the contents of the file without the password, including you, so don't lose it.
If you wish to decrypt your document, open it and press Protect File again, but this time select Decrypt File. Enter the password you created before. This will decrypt the data and return the cell contents to their original format so you can edit or delete them.
How to encrypt my spreadsheet from my smartphone?
The previous method works well enough on computers, but not so well on phones. If you attempt to open a spreadsheet through your smartphone Google will always automatically load the phone version, which doesn't have access to the Protect File menu. In order to encode or decode a spreadsheet from your phone, you have to press the encrypt/decrypt URL button. It's located in the very first row, you can't miss it. This encrypted URL will be made and applied after you launch the web application mentioned before.
Upon loading the URL you will see a web page where you can type in your password to encrypt the file. Same thing if you're decrypting it. After that, you'll receive a "Go back" link you can use to load the encoded spreadsheet
Another way to change the password is by pressing Protect File and selecting Change Password.
Note: Whatever you do don't modify the encrypted document in any way. Doing so can damage the file and the decryption process won't be able to restore the original data.