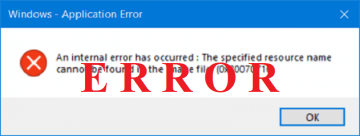Guide to Easily fix System Image Backup Failed in Windows 10-8-7
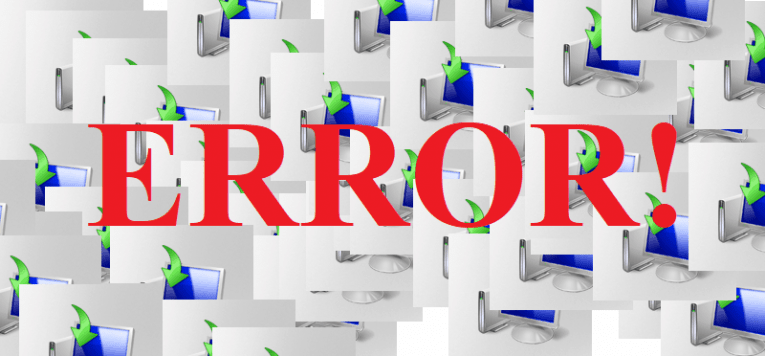
Making sure you have a ready and serviceable backup of all your data and settings is often crucial to users. Unfortunately, while Windows Image Backup may appear to be a very basic function, but is, in fact, a rather complex set process. As a result, there are a bunch of things that can go wrong when users try to use the feature – and since it is no longer supported by Microsoft, there’s no way for them to get assistance through official channels. With this in mind, here’s a list of some of the most common problems that may occur when you’re trying to use Windows Image Backup, accompanied with handy guides on how said problems may be resolved.
Table of Contents
Disable any unnecessary disk tools
Certain disk tools seem to interfere with system backup. Therefore it may be a good idea to disable any similar software before trying to perform a full backup of your PC.
Format Your External Drive
Users trying to create system backup on an external hard drive would do well to format it beforehand. Here’s how you do that:
- Locate your external hard drive using “Windows Explorer” or “My Computer.”
- Right click on the drive and proceed to choose Format.
- A Format window will now open. On it, select “Quick Format” and click the “Start” button.
Make Sure Your Background is not a Slideshow
A few users seem to have experienced system backup issues caused by their background being set to Slideshow. Here’s how you fix that:
- Right click on your desktop and choose “Personalize” from the menu.
- Look for “Background” and when you find it, set it to “Solid color.”
Turn on System Protection
Some Windows 10 user reports claim that in order to create “System Backup,” “System Protection” needs to be enabled on your PC. You can enable System Protection by following these simple steps:
- Use the “Windows Key + S” shortcut, then type “System”.
- Select Systemfrom the list of available options.
- This should call up the “System” window. On it, click on “System protection”, located on the left.
- Look for “Windows 10 System Image” and once you find it, choose “Configure”.
- Choose “Turn on system protection”.
- Select “Apply” and “OK” to finish the job.
Turn off System Protection and delete restore points
A few users claim that disabling System Protection and deleting previous restore points fixed an issue they had with Windows Image Backup. Users wishing to try that can do so by following these steps:
- Use the “Windows Key + S” shortcut, then type “System”.
- Select Systemfrom the list of available options.
- This should call up the “System” window. On it, click on “System protection”, located on the left.
- Locate your hard drive and select “Configure”.
- Select “Disable system protection”.
- Select the “Delete” option to delete previous restore points.
Delete the WindowsImageBackup Folder
Windows 7 user reports indicate that sometimes, you can’t create system backup due to the presence of previous backup files in the WindowsImageBackup Folder.To fix this problem, the deletion, or displacement, of those files becomes necessary for those files.
- Go to Start.
- Go to Control Panel.
- Select the “Back Up Your Computer” link located under “System and Security.”
- Select “Change Settings”.
- Select “View Backups”.
- If you wish to delete or displace a backup, click it once and then click “Delete,” or drag it and drop it to another location.
- Click “Close” and then click X to close the Backup and Restore Center.
Delete EFI System Partition and Recovery Partition
In some instances, when the upgrade to “Windows 10” is performed or it is installed to a new hard drive, certain partitions of previous versions of “Windows” might remain as they were on the user’s computer. This has been reported to cause “System Backup” failure. To remedy this, the user can remove “EFI System Partition” and “Recovery Partition”. To do that, follow these steps:
- Use the “Windows Key + X” key combination, then select “Disk Management” from the menu that pops up.
- As “Disk Management” opens, find the hard drive on which you wish to store your system backup.
- Once there, you should be able to see “EFI System Partition” and “Recovery Partitionfor” of that hard drive in Disk Manager. Delete them both.
Change the Disk Space Usage
Quite a few users report that the fact that “Max usage” was set to 100% on their computer by default, and according to them, that was the main reason for system backup failure. Here’s how this particular fault may be remedied quickly and effectively.
- Use the “Windows Key + S” shortcut, then type “System”.
- Select “Systemfrom” the list of available options.
- This should call up the “System” window. On it, click on “System protection”, located on the left.
- Locate your hard drive and select “Configure”.
- Look at the “Disk Space Usage” section. Change the Max Usage slider to the left to about 10-15%.
- Click “OK” and then restart your PC to finish the job.
Use the “chkdsk” command
Some users report system backup failing because their hard drive contained corrupted files. You can use “chkdsk” command to check and repair any corrupted files you may have on your PC. To do so, follow the steps below:
- Use the “Windows Key + X” shortcut.
- Select “Command Prompt (Admin)” from the menu that pops up.
- After “Command Prompt” opens, type in “chkdsk /r [hard drive partition letter]:” then press Enter to run it.
- Repeat the process for all hard drive partitions.
Use “diskpart” to remove EFI partition
Users that have installed additional hard drives and new Windows on said drives report that their previous EFI partition from old hard disks has in some cases remained on their old hard drives. As per the reports, this may cause problems with system restore. Here’s how you can fix that – but do bear in mind that if you’re not careful while applying this method, you can permanently delete important files.
- Use the “Windows Key + X” shortcut and select “Command Prompt (Admin)”.
- This will open “Command Prompt,” and once it does, type “diskpart” and press Enter.
- Type in “list disk” then press “Enter.” You should see a list of hard drives available.
- Locate the old hard drive that you wish to fix the list and type “select Disk [YPUR DISK NUMBER HERE].”
- Type “list partition” and press “Enter”.
- Find the system partition and type “select Partition [NUMBER OF YOUR PARTITION HERE]”
- Type “del partition override” and press “Enter.” This will delete the partition and all files on it.