Windows 10-8-7中輕鬆修復系統映像備份失敗的指南
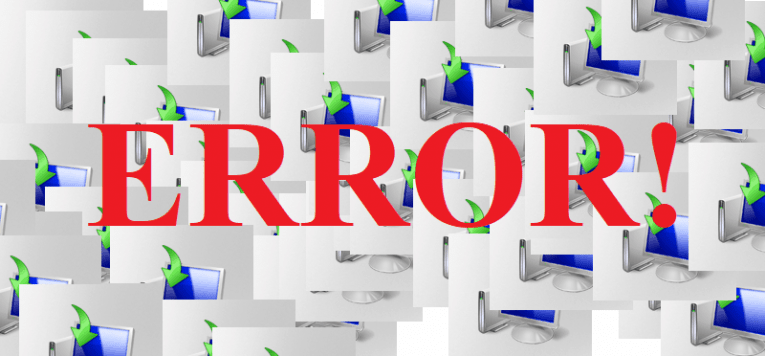
確保您擁有所有數據和設置的現成且可維護的備份通常對用戶至關重要。不幸的是,雖然Windows Image Backup可能看起來是一個非常基本的功能,但實際上是一個相當複雜的設置過程。因此,當用戶嘗試使用該功能時,有很多事情可能會出錯 - 而且由於Microsoft不再支持它,因此他們無法通過官方渠道獲得幫助。考慮到這一點,這裡列出了當您嘗試使用Windows映像備份時可能出現的一些最常見的問題,並附帶有關如何解決所述問題的方便指南。
Table of Contents
禁用任何不必要的磁盤工具
某些磁盤工具似乎會干擾系統備份。因此,在嘗試執行PC的完整備份之前禁用任何類似的軟件可能是個好主意。
格式化外部驅動器
嘗試在外部硬盤驅動器上創建系統備份的用戶最好先預先格式化。這是你如何做到這一點:
- 使用“Windows資源管理器”或“我的電腦”找到外部硬盤驅動器 。
- 右鍵單擊驅動器,然後繼續選擇格式。
- 現在將打開格式窗口。在上面,選擇“快速格式化” ,然後單擊“開始”按鈕。
確保您的背景不是幻燈片
一些用戶似乎遇到了由於其背景設置為幻燈片而導致的系統備份問題。這是你如何解決這個問題:
- 右鍵單擊桌面,然後從菜單中選擇“個性化” 。
- 查找“背景” ,找到後,將其設置為“純色”。
打開系統保護
某些Windows 10用戶報告聲稱,為了創建“系統備份 ”,需要在PC上啟用“系統保護” 。您可以按照以下簡單步驟啟用系統保護:
- 使用“Windows Key + S”快捷方式,然後鍵入“系統” 。
- 從可用選項列表中選擇System。
- 這應該調出“系統”窗口。點擊它,點擊左側的“系統保護” 。
- 查找“Windows 10系統映像” ,找到後,選擇“配置” 。
- 選擇“打開系統保護” 。
- 選擇“應用”和“確定”完成作業。
關閉系統保護並刪除還原點
一些用戶聲稱禁用系統保護和刪除以前的還原點修復了他們使用Windows Image Backup時遇到的問題。希望嘗試使用此功能的用戶可以按照以下步驟操作:
- 使用“Windows Key + S”快捷方式,然後鍵入“系統” 。
- 從可用選項列表中選擇System。
- 這應該調出“系統”窗口. 點擊它,點擊左側的“系統保護” 。
- 找到您的硬盤並選擇“配置” 。
- 選擇“禁用系統保護” 。
- 選擇“刪除”選項以刪除以前的還原點。
刪除WindowsImageBackup文件夾
Windows 7用戶報告表明,由於WindowsImageBackup文件夾中存在以前的備份文件,有時無法創建系統備份。要解決此問題,這些文件的刪除或置換將成為這些文件的必要條件。
- 轉到“開始”。
- 轉到“控制面板”。
- 選擇“系統和安全”下的“備份計算機”鏈接。
- 選擇“更改設置” 。
- 選擇“查看備份” 。
- 如果要刪除或替換備份,請單擊一次,然後單擊“刪除”,或將其拖放到另一個位置。
- 單擊“關閉” ,然後單擊“X”以關閉“備份和還原中心”。
刪除EFI系統分區和恢復分區
在某些情況下,當執行升級到“Windows 10”或將其安裝到新硬盤驅動器時,以前版本的“Windows”的某些分區可能會保留在用戶計算機上。據報導,這會導致“系統備份”失敗。為了解決這個問題,用戶可以刪除“EFI System Partition”和“Recovery Partition” 。為此,請按照下列步驟操作:
- 使用“Windows Key + X”組合鍵,然後從彈出的菜單中選擇“磁盤管理” 。
- 當“磁盤管理”打開時,找到要存儲系統備份的硬盤驅動器。
- 在那裡,你應該能夠在磁盤管理器中看到該硬盤的“EFI系統分區”和“恢復分區” 。刪除它們。
更改磁盤空間使用情況
相當多的用戶報告默認情況下“最大使用率”在其計算機上設置為100%這一事實,並且據他們說,這是系統備份失敗的主要原因。以下是如何快速有效地糾正這一特定故障的方法。
- 使用“Windows Key + S”快捷方式,然後鍵入“系統” 。
- 從可用選項列表中選擇“Systemfrom” 。
- 這應該調出“系統”窗口。點擊它,點擊左側的“系統保護” 。
- 找到您的硬盤並選擇“配置” 。
- 查看“磁盤空間使用情況”部分. 將Max Usage滑塊向左更改為約10-15%。
- 單擊“確定” ,然後重新啟動PC以完成作業。
使用“chkdsk”命令
某些用戶報告系統備份失敗,因為他們的硬盤驅動器包含損壞的文件。您可以使用“chkdsk”命令檢查並修復PC上可能存在的任何損壞文件。為此,請按照以下步驟操作:
- 使用“Windows Key + X”快捷方式。
- 從彈出的菜單中選擇“命令提示符(管理員)” 。
- 打開“命令提示符”後 ,鍵入“chkdsk / r [硬盤驅動器分區字母]:”然後按Enter鍵運行它。
- 對所有硬盤分區重複此過程。
使用“diskpart”刪除EFI分區
已在所述驅動器上安裝了其他硬盤驅動器和新Windows的用戶報告說,他們之前的舊硬盤上的EFI分區在某些情況下仍保留在舊硬盤上。根據報告,這可能會導致系統還原問題。以下是您可以解決的問題 - 但請記住,如果您在應用此方法時不小心,可以永久刪除重要文件。
- 使用“Windows Key + X”快捷方式,然後選擇“命令提示符(管理員)” 。
- 這將打開“命令提示符” ,一旦輸入,輸入“diskpart”並按Enter鍵。
- 鍵入“list disk”,然後按“Enter”。您應該看到可用的硬盤列表。
- 找到您要修復列表的舊硬盤驅動器,然後鍵入“選擇磁盤[YPUR DISK NUMBER HERBER]”。
- 輸入“ list partition”並按“Enter” 。
- 找到系統分區並鍵入“選擇分區[此處有多少分區]”
- 鍵入“del partition override”並按“Enter”。這將刪除分區及其上的所有文件。





