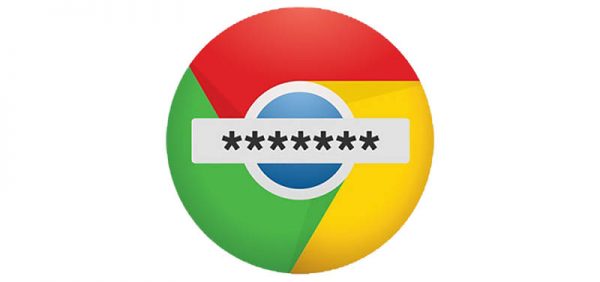Follow These 4 Steps to Ensure That You Are Safe When Using Google Chrome
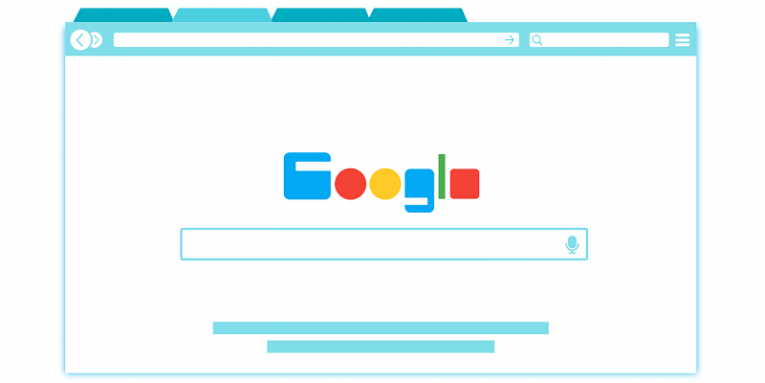
Nowadays hackers have various methods to steal our sensitive or private information, and so there are lots of safety measures to consider if you want your data to be secured. Users are often recommended to watch out for phishing attacks, avoid suspicious content, and use reliable antimalware software. However, some forget that many threats find their way into our systems through browsers. Thus, users should always start with securing their browsers. You might not know this, but major browsers can offer various security options that you can and should take advantage of. In this blog post, we discuss the safety measures provided by Google Chrome, which is one of the most popular browsers. If you do not know how to ensure Google Chrome’s security, we encourage you to read our full article.
Most of us know that it is best to keep our browsers up to date or that it is a bad idea to interact with questionable pop-ups, email attachments, and content alike. The truth is that we can do much more to ensure Google Chrome’s security and protect ourselves from cyber attacks. Therefore, without further ado, we present the top four steps you should take if you want to be safe when using Google Chrome.
1. Enable Safe Browsing
Recognizing potentially dangerous websites is not always easy as some of them do not raise any suspicion. Fortunately, one of Google Chrome’s security measures called Safe Browsing can alert you about suspicious content and prevent you from going to unreliable websites. To enable it you should complete these steps:
- Open Google Chrome.
- Click Alt+F and select Settings.
- Choose Sync and Google Services.
- Look for Safe Browsing.
- If the toggle button next to Safe Browsing is grey, click it to enable it.
2. Do not allow websites to track you
All websites gather some kind of information about the user, but some of them track users in order to display targeted advertising content. If the website is reliable, you most likely have nothing to worry about, but what if the site is doubtful? If you value your privacy and do not want to take any chances, specialists recommend using another Google Chrome’s security feature called Do Not Track that can disable tracking.
- Press Alt+F and select Settings again.
- Slide below and click Advanced.
- Take a look at Privacy and Security settings.
- Find the Do Not Track feature and click the toggle button to enable it.
3. Enable Two-Factor Authentication for your Google account
If you have a Google account and you are automatically signed into it when launching the browser, anyone who has access to your computer or mobile phone could view your emails, files on Google Drive, etc. This is why it is best not to wait till someone gains such an opportunity and to secure your Google account at once. To do so, we recommend enabling Two-Factor Authentication (instructions are available here) and then disabling Auto Sign-in while following these steps:
- Press Alt+F.
- Navigate to Settings.
- Take a look at the Autofill tab and select Passwords.
- Disable Auto Sign-in by clicking the toggle button available near it.
4. Do not save passwords on Google Chrome
Many cybersecurity specialists agree that saving passwords on browsers is risky. Whether someone gets access to your device or a malicious application enters it, your login credentials could fall into the wrong hands. Thus, to ensure not only Google Chrome’s security, but also the safety of your privacy, you should store your browsers on a dedicated password manager instead. Such applications are designed to keep your login credentials safe. More than that, they can also help you never forget your passwords.
If you have not tried such software yet, we could suggest installing Cyclonis Password Manager. It not only has various useful features designed to help you access your accounts faster and easier but is also free to use. Same as your Google Chrome browser, Cyclonis can log you into your accounts automatically. As a result, storing your passwords on it should be just as convenient as keeping them on your browser. Thus, once you try it out, we have a feeling you will not want to go back to saving passwords on Google Chrome again.
Also, there is no need to worry about passcodes’ safety when using Cyclonis. The password manager has various safety features to offer too, such as Two-Factor authentication. Not to mention it keeps your login credentials in an encrypted vault, created either on your computer or a chosen cloud storage. No one can access it without entering your master password, which is why it is advisable to pick a strong and yet memorable combination. To learn more about various features Cyclonis has to offer, you should continue reading here.
All in all, there are various features you can take advantage of to ensure your Google Chrome’s security, so if you care about your system’s safety and your privacy, you should not wait any longer. Hopefully, our listed steps will help you increase your Google Chrome’s security. Probably, the most important tip to follow is not to save passwords on Google Chrome. It has nothing to do with this specific browser, because, as we mentioned earlier, it might be dangerous to store passcodes on any browser. Switching to a dedicated password manager could make a huge difference. All you have to do is pick a reliable tool that can keep your login credentials safe and that is easy to use.