Apps Won't Open on Windows
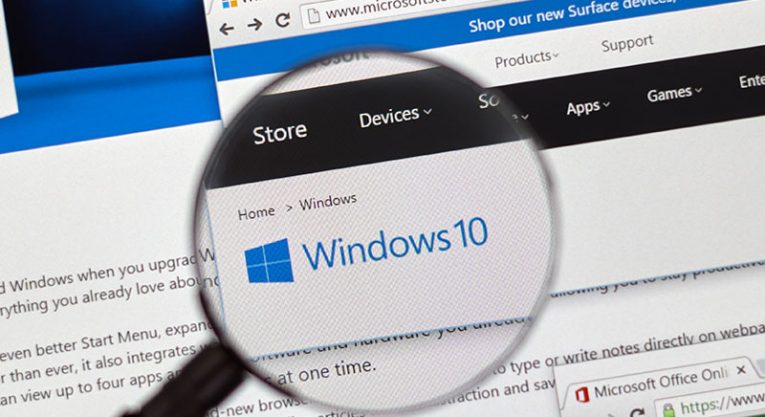
Windows users have been encountering all sorts of bugs, but one of the most annoying issues to face is the inability to load applications. You try to run a game or a random app, but nothing happens – and there is no error message to help you troubleshoot the issue. If your apps won't open on Windows, then you might need to do some troubleshooting immediately. The sooner you identify and fix the issue, the sooner you will be able to get back to using your computer's features to their full extent.
Unfortunately, pinpointing the exact cause of the problem is impossible – it always take some trial and error to identify the reason and fix the issue. In this post, we will go over the best ways to fix the apps won't open on Windows issue.
Table of Contents
Restart the Computer
This is always the first thing to try out when you are experiencing issues with your computer, regardless if you are running Windows, Mac, or Linux. A simple restart allows your system to start in a fresh state and flush its cache. This is often enough to fix random issues like apps not starting on Windows.
Apply Windows Updates
Windows updates are essential to maintain your computer's stability, performance, and safety. You should apply them as soon as they are released since they often fix recently identified problems, which could cause various bugs – such as apps not opening correctly. Go to Start Menu -> Check for Updates to see if there are any pending Windows updates. If there are any, apply them immediately.
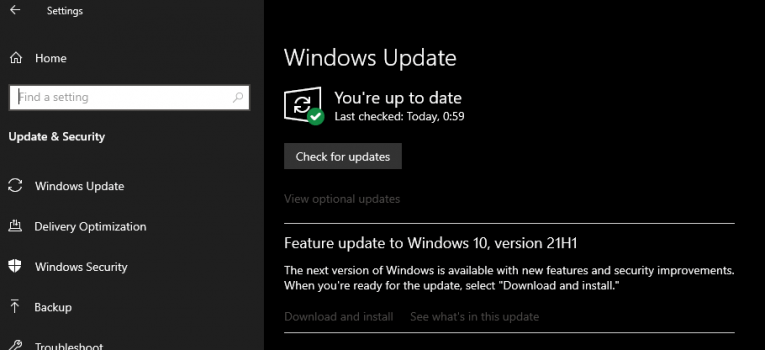
Use the Microsoft Troubleshooter
The Microsoft Troubleshooter for Windows can be of incredible help when tackling unexplainable computer bugs and problems. Head to Start -> Troubleshoot Settings -> Additional Troubleshooters. Run the one appropriate for the issue you are facing – in this case, it would be the Program Compatibility Troubleshooter and Windows Store Apps troubleshooter.
Is it a Microsoft Store App? Reset the Cache.
If you are trying to run an app you downloaded from the Microsoft Store, then it might be a good idea to reset the store's cache. You can do this by going to Start -> Command Prompt and entering the command wsreset.exe.
Reinstall the App that Won’t Open on Windows
If the issue still persists, then it might be possible that there is a problem with the particular software you are using. You should try reinstalling it by using our guide on How to Uninstall Apps on Windows 10. Once you remove it successfully, download the latest installer from the publisher's website.








