Las aplicaciones no se abren en Windows
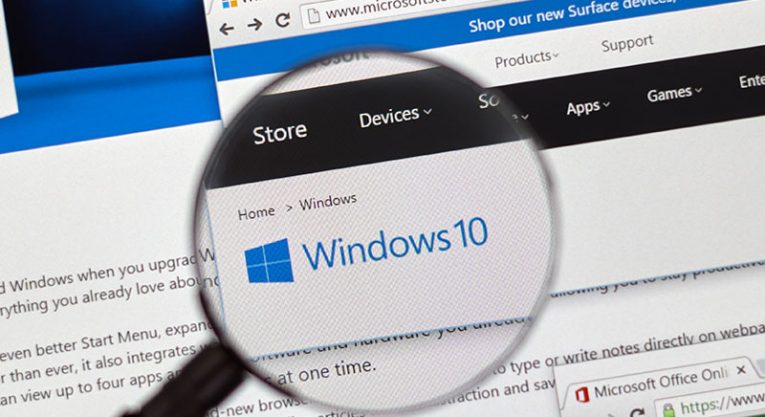
Los usuarios de Windows se han encontrado con todo tipo de errores, pero uno de los problemas más molestos a los que se enfrentan es la imposibilidad de cargar aplicaciones. Intentas ejecutar un juego o una aplicación aleatoria, pero no sucede nada y no hay ningún mensaje de error que te ayude a solucionar el problema. Si sus aplicaciones no se abren en Windows, es posible que deba solucionar algunos problemas de inmediato. Cuanto antes identifique y solucione el problema, antes podrá volver a utilizar las funciones de su computadora en toda su extensión.
Desafortunadamente, es imposible identificar la causa exacta del problema; siempre se necesita un poco de prueba y error para identificar el motivo y solucionar el problema. En esta publicación, repasaremos las mejores formas de arreglar las aplicaciones que no se abren en el problema de Windows.
Table of Contents
Reinicia la computadora
Esto es siempre lo primero que debe probar cuando tiene problemas con su computadora, independientemente de si está ejecutando Windows, Mac o Linux. Un simple reinicio permite que su sistema se inicie en un estado nuevo y vacíe su caché. Esto suele ser suficiente para solucionar problemas aleatorios, como aplicaciones que no se inician en Windows.
Aplicar actualizaciones de Windows
Las actualizaciones de Windows son esenciales para mantener la estabilidad, el rendimiento y la seguridad de su computadora. Debe aplicarlos tan pronto como se publiquen, ya que a menudo solucionan problemas identificados recientemente, que podrían causar varios errores, como que las aplicaciones no se abran correctamente. Vaya al menú Inicio -> Buscar actualizaciones para ver si hay actualizaciones de Windows pendientes. Si los hay, aplíquelos inmediatamente.
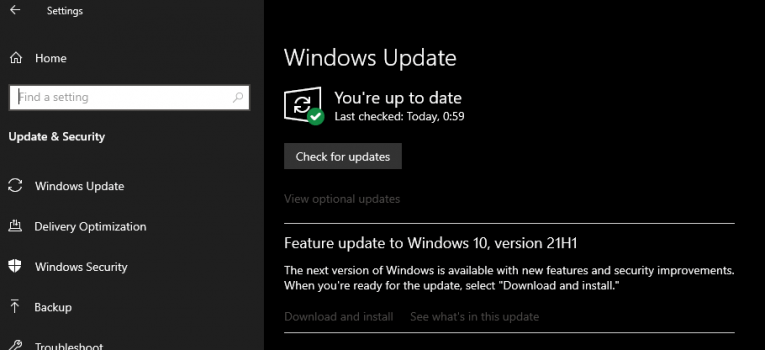
Utilice el solucionador de problemas de Microsoft
El solucionador de problemas de Microsoft para Windows puede ser de gran ayuda a la hora de abordar errores y problemas informáticos inexplicables. Head to Start -> Configuración de solución de problemas -> Solucionadores de problemas adicionales . Ejecute el que sea apropiado para el problema al que se enfrenta; en este caso, sería el Solucionador de problemas de compatibilidad de programas y el Solucionador de problemas de aplicaciones de la Tienda Windows .
¿Es una aplicación de Microsoft Store? Restablecer la caché.
Si está intentando ejecutar una aplicación que descargó de Microsoft Store, entonces podría ser una buena idea restablecer el caché de la tienda. Puede hacer esto yendo a Inicio -> Símbolo del sistema e ingresando el comando wsreset.exe .
Reinstale la aplicación que no se abre en Windows
Si el problema persiste, es posible que haya un problema con el software en particular que está utilizando. Debería intentar reinstalarlo usando nuestra guía sobre Cómo desinstalar aplicaciones en Windows 10 . Una vez que lo elimine correctamente, descargue el último instalador del sitio web del editor.





