Aplikacje nie otwierają się w systemie Windows
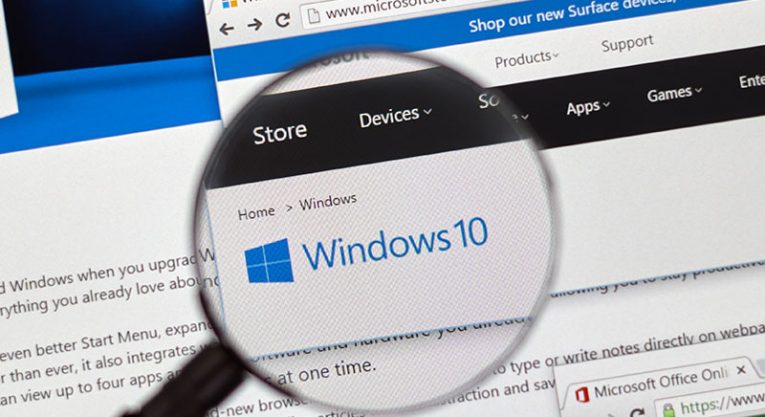
Użytkownicy systemu Windows napotykają różnego rodzaju błędy, ale jednym z najbardziej irytujących problemów jest niemożność załadowania aplikacji. Próbujesz uruchomić grę lub losową aplikację, ale nic się nie dzieje – i nie ma komunikatu o błędzie, który pomógłby Ci rozwiązać problem. Jeśli Twoje aplikacje nie otwierają się w systemie Windows, może być konieczne natychmiastowe rozwiązanie problemu. Im szybciej zidentyfikujesz i naprawisz problem, tym szybciej będziesz mógł wrócić do pełnego korzystania z funkcji komputera.
Niestety, określenie dokładnej przyczyny problemu jest niemożliwe – zawsze trzeba trochę prób i błędów, aby zidentyfikować przyczynę i naprawić problem. W tym poście omówimy najlepsze sposoby naprawy aplikacji, które nie otwierają się w systemie Windows.
Table of Contents
Zrestartuj komputer
Jest to zawsze pierwsza rzecz, którą należy wypróbować, gdy masz problemy z komputerem, niezależnie od tego, czy korzystasz z systemu Windows, Mac czy Linux. Prosty restart umożliwia uruchomienie systemu w nowym stanie i opróżnienie jego pamięci podręcznej. Często wystarcza to do naprawienia losowych problemów, takich jak aplikacje, które nie uruchamiają się w systemie Windows.
Zastosuj aktualizacje systemu Windows
Aktualizacje systemu Windows są niezbędne do utrzymania stabilności, wydajności i bezpieczeństwa komputera. Powinieneś je zastosować, gdy tylko zostaną wydane, ponieważ często naprawiają ostatnio zidentyfikowane problemy, które mogą powodować różne błędy – takie jak niepoprawne otwieranie aplikacji. Przejdź do menu Start -> Sprawdź aktualizacje, aby sprawdzić, czy są jakieś oczekujące aktualizacje systemu Windows. Jeśli są, zastosuj je natychmiast.
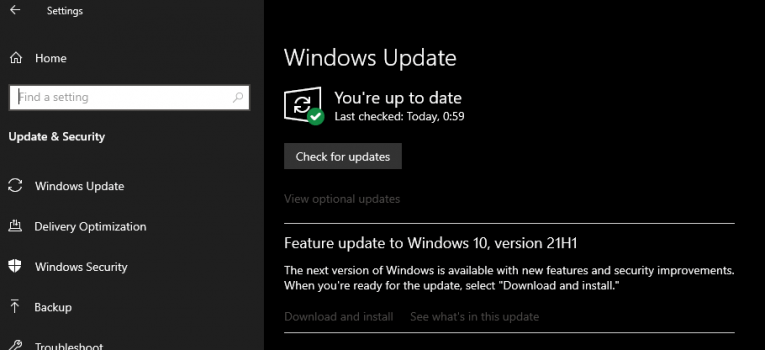
Użyj narzędzia do rozwiązywania problemów firmy Microsoft
Narzędzie do rozwiązywania problemów firmy Microsoft dla systemu Windows może być niezwykle pomocne w rozwiązywaniu niewyjaśnionych błędów i problemów z komputerem. Przejdź do Start -> Ustawienia rozwiązywania problemów -> Dodatkowe narzędzia do rozwiązywania problemów . Uruchom ten odpowiedni dla napotkanego problemu — w tym przypadku będzie to narzędzie do rozwiązywania problemów ze zgodnością programów i narzędzie do rozwiązywania problemów z aplikacjami ze sklepu Windows.
Czy jest to aplikacja ze sklepu Microsoft Store? Zresetuj pamięć podręczną.
Jeśli próbujesz uruchomić aplikację pobraną ze sklepu Microsoft Store, dobrym pomysłem może być zresetowanie pamięci podręcznej sklepu. Możesz to zrobić, przechodząc do Start -> Wiersz polecenia i wprowadzając polecenie wsreset.exe .
Zainstaluj ponownie aplikację, która nie chce się otworzyć w systemie Windows
Jeśli problem nadal występuje, możliwe, że problem dotyczy konkretnego używanego oprogramowania. Powinieneś spróbować zainstalować go ponownie, korzystając z naszego przewodnika Jak odinstalować aplikacje w systemie Windows 10 . Po pomyślnym usunięciu pobierz najnowszy instalator ze strony internetowej wydawcy.





