Le app non si aprono su Windows
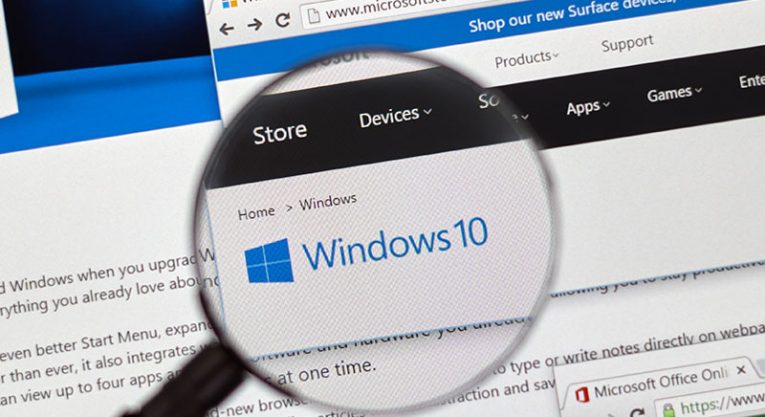
Gli utenti Windows hanno riscontrato tutti i tipi di bug, ma uno dei problemi più fastidiosi da affrontare è l'impossibilità di caricare le applicazioni. Provi a eseguire un gioco o un'app casuale, ma non succede nulla e non viene visualizzato alcun messaggio di errore per aiutarti a risolvere il problema. Se le tue app non si aprono su Windows, potrebbe essere necessario eseguire immediatamente alcune operazioni di risoluzione dei problemi. Prima identifichi e risolvi il problema, prima sarai in grado di tornare a utilizzare appieno le funzionalità del tuo computer.
Sfortunatamente, individuare la causa esatta del problema è impossibile: ci vogliono sempre alcune prove ed errori per identificare il motivo e risolvere il problema. In questo post, esamineremo i modi migliori per correggere le app che non si aprono sul problema di Windows.
Table of Contents
Riavvia il computer
Questa è sempre la prima cosa da provare quando si verificano problemi con il computer, indipendentemente dal fatto che tu stia utilizzando Windows, Mac o Linux. Un semplice riavvio consente al sistema di avviarsi in uno stato nuovo e svuotare la cache. Questo è spesso sufficiente per risolvere problemi casuali come le app che non si avviano su Windows.
Applicare gli aggiornamenti di Windows
Gli aggiornamenti di Windows sono essenziali per mantenere la stabilità, le prestazioni e la sicurezza del computer. Dovresti applicarli non appena vengono rilasciati poiché spesso risolvono problemi identificati di recente, che potrebbero causare vari bug, come le app che non si aprono correttamente. Vai al menu Start -> Controlla aggiornamenti per vedere se ci sono aggiornamenti di Windows in sospeso. Se ce ne sono, applicali immediatamente.
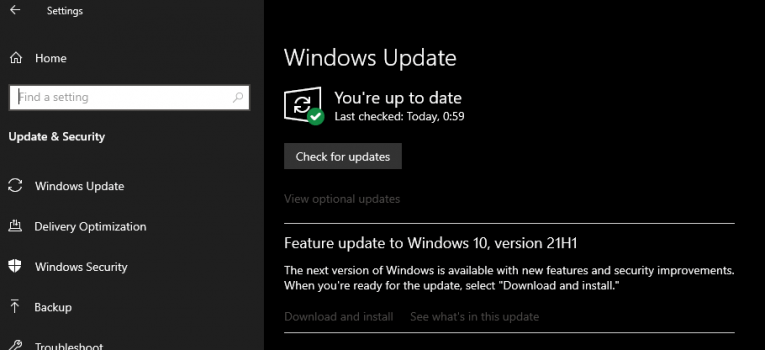
Usa lo strumento di risoluzione dei problemi di Microsoft
Lo strumento di risoluzione dei problemi di Microsoft per Windows può essere di incredibile aiuto quando si affrontano bug e problemi inspiegabili del computer. Vai su Start -> Impostazioni di risoluzione dei problemi -> Ulteriori strumenti di risoluzione dei problemi . Esegui quello appropriato per il problema che stai affrontando: in questo caso, sarebbe lo strumento di risoluzione dei problemi di compatibilità dei programmi e le app di Windows Store .
È un'app di Microsoft Store? Reimposta la cache.
Se stai tentando di eseguire un'app scaricata da Microsoft Store, potrebbe essere una buona idea reimpostare la cache del negozio. Puoi farlo andando su Start -> Prompt dei comandi e inserendo il comando wsreset.exe .
Reinstalla l'app che non si apre su Windows
Se il problema persiste, è possibile che si tratti di un problema con il software specifico che stai utilizzando. Dovresti provare a reinstallarlo utilizzando la nostra guida su Come disinstallare le app su Windows 10 . Dopo averlo rimosso correttamente, scarica l'ultimo programma di installazione dal sito Web dell'editore.





