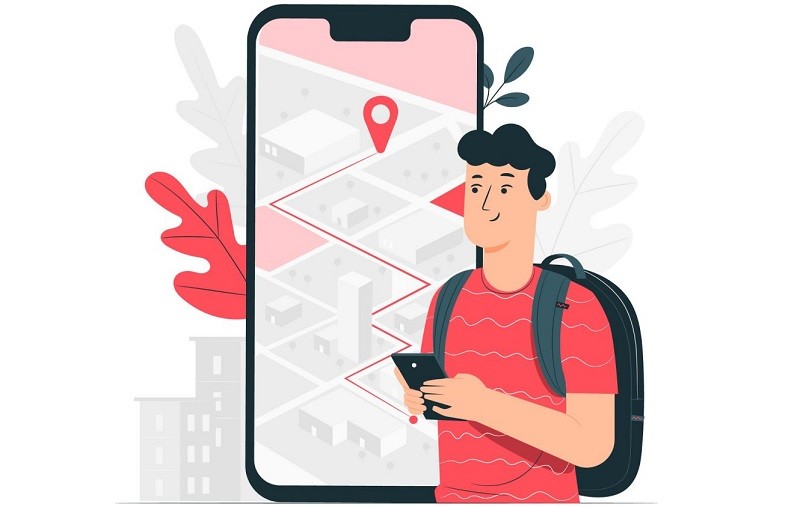'You don’t have permission to save in this location' Error
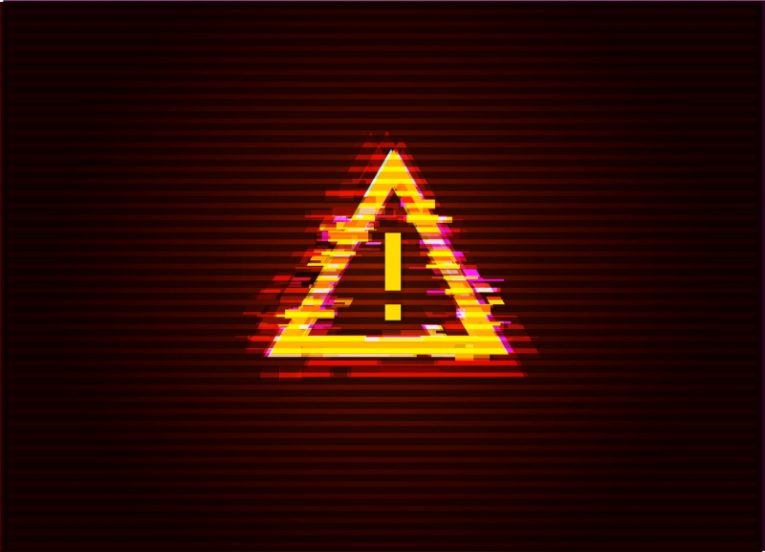
Much like a file that will simply not go away no matter how many times you try to delete it, being unable to save your file in a location you want or overwrite a file you already opened in some folder can be very frustrating.
The usual reason you would see the "You don't have permission to save in this location" error on your Windows PC would be a permission system rule that has not been set properly or that your account does not have. There are certain folders in Windows that are protected as well and only special accounts have rights to overwrite or save files to them.
You can attempt a couple of surefire fixes if you run into this error and want to be able to work with your home PC freely, without restrictions.
-
Give your active account administrator privileges
If you enable administrator privileges and access to the account you are currently on, you should be able to save files anywhere you want on your system. To do this, open your start menu and type "netplwiz" without the quotation marks. This will bring up the netplwiz app in the start menu, so you can click and launch it.
In the new window that comes up, find and select the user name of the account you are currently using, then click "Properties". In the new window, click the "Group membership" tab, then move the radio button selection to "Administrator (Administrators Group)", then click "Ok". You will need to reboot your computer to apply the account privilege changes, but once the reboot completes, you should be able to save files in any desired location.
If the changes to the account's group cannot be applied, you may need to sign into an administrator account on the same system and make the changes while using that administrator account.
-
Set the program you use to always execute with admin privileges
If you don't want to permanently give an account administrator access, you can set a certain program that you use to save the files with to always run with administrator access, but only limited to this one program.
To do this, find the program's executable or the shortcut you use to launch it. Right click on the icon and select "Properties" in the dropdown menu. In the new window, select the "Compatibility" tab, then find the check the box near the bottom called "Run this program as an administrator". This will allow operations and saving files from inside this particular program to happen with full administrator privileges, even if the active account doesn't have those.
Those tips should help you take care of virtually every situation where your PC would not allow you to save a file in a particular location.