'U hebt geen toestemming om op deze locatie op te slaan' Fout
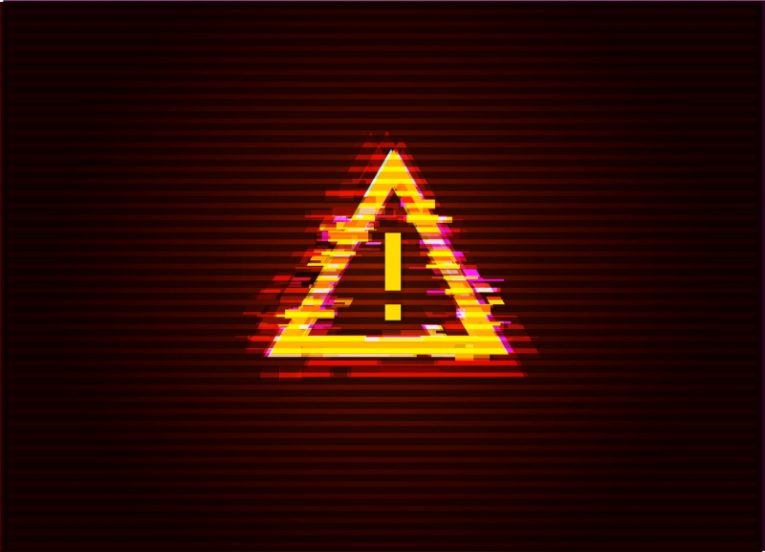
Net zoals een bestand dat gewoon niet verdwijnt, hoe vaak u het ook probeert te verwijderen, kan het erg frustrerend zijn om uw bestand niet op een gewenste locatie op te slaan of een bestand te overschrijven dat u al in een map hebt geopend.
De gebruikelijke reden waarom u de foutmelding "U hebt geen toestemming om op deze locatie op te slaan" op uw Windows-pc zou zien, is een toestemmingssysteemregel die niet correct is ingesteld of die uw account niet heeft. Er zijn bepaalde mappen in Windows die ook worden beschermd en alleen speciale accounts hebben rechten om bestanden te overschrijven of op te slaan.
U kunt een aantal trefzekere oplossingen proberen als u deze fout tegenkomt en vrij en zonder beperkingen met uw pc thuis wilt kunnen werken.
-
Geef uw actieve account beheerdersrechten
Als u beheerdersrechten en toegang tot het account dat u momenteel gebruikt inschakelt, zou u bestanden moeten kunnen opslaan waar u maar wilt op uw systeem. Om dit te doen, open je het startmenu en typ je "netplwiz" zonder de aanhalingstekens. Hierdoor wordt de netplwiz-app in het startmenu geopend, zodat u erop kunt klikken en hem kunt starten.
Zoek en selecteer in het nieuwe venster dat verschijnt de gebruikersnaam van het account dat u momenteel gebruikt, en klik vervolgens op "Eigenschappen". Klik in het nieuwe venster op het tabblad "Groepslidmaatschap", verplaats het keuzerondje naar "Administrator (Administrators Group)" en klik vervolgens op "Ok". U moet uw computer opnieuw opstarten om de wijzigingen in de accountrechten toe te passen, maar zodra het opnieuw opstarten is voltooid, zou u bestanden op elke gewenste locatie moeten kunnen opslaan.
Als de wijzigingen aan de accountgroep niet kunnen worden toegepast, moet u mogelijk inloggen op een beheerdersaccount op hetzelfde systeem en de wijzigingen aanbrengen terwijl u dat beheerdersaccount gebruikt.
-
Stel het programma dat u gebruikt in om altijd uit te voeren met beheerdersrechten
Als u een account geen permanent beheerderstoegang wilt geven, kunt u een bepaald programma waarmee u de bestanden opslaat altijd met beheerderstoegang laten draaien, maar alleen beperkt tot dit ene programma.
Zoek hiervoor het uitvoerbare bestand van het programma of de snelkoppeling die u gebruikt om het te starten. Klik met de rechtermuisknop op het pictogram en selecteer "Eigenschappen" in het vervolgkeuzemenu. Selecteer in het nieuwe venster het tabblad "Compatibiliteit" en zoek vervolgens het selectievakje onderaan met de naam "Dit programma uitvoeren als beheerder". Hierdoor kunnen bewerkingen en het opslaan van bestanden vanuit dit specifieke programma gebeuren met volledige beheerdersrechten, zelfs als het actieve account die niet heeft.
Deze tips zouden u moeten helpen om voor vrijwel elke situatie te zorgen waarin u op uw pc geen bestand op een bepaalde locatie kunt opslaan.





