Как установить графический пароль в Windows 10?
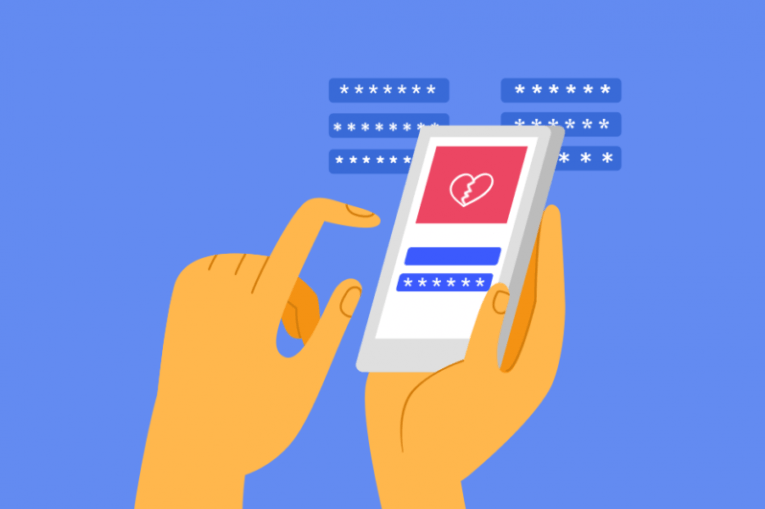
Современные технологии позволяют множеством способов защитить ваши логины на всех устройствах. У разных людей разные предпочтения в отношении доступа к своим компьютерам и телефонам: от отпечатков большого пальца до пин-кода и идентификации лица. Windows 10 также позволяет пользователям устанавливать графический пароль. Этот метод позволяет вам войти в устройство с Windows 10, нарисовав простую фигуру или узор на изображении по вашему выбору.
Эта функция может быть полезной как для людей, которые не очень хорошо запоминают длинные строки символов и символов, так и для людей с каким-либо видом инвалидности. Дополнительным преимуществом этого метода входа в систему является то, что инструменты взлома, используемые для подбора обычных паролей и логинов, использующих буквы, символы и цифры, просто не смогут взломать логин с графическим паролем.
В зависимости от устройства, которое вы используете, вы можете обвести форму на экране планшета пальцем или использовать указатель мыши на ПК.
Установка графического пароля
Выполните следующие простые шаги, чтобы настроить устройство с Windows 10 на использование графического пароля:
- Нажмите кнопку « Пуск » и выберите значок шестеренки « Настройки » в меню «Пуск».
- Нажмите " Учетные записи "
- Выберите « Параметры входа » в меню слева.
- В главном окне нажмите пункт меню « Графический пароль ».
- Нажмите кнопку « Добавить », которая отображается внизу внизу, затем введите свой текущий пароль и нажмите « ОК ».
- Следуйте инструкциям на экране и шагам, чтобы завершить настройку своего графического пароля:
- выберите фотографию с диска
- нарисуйте три последовательных жеста над изображением
- подтвердить жесты
Выполнив эти шаги, вы сможете войти в систему, используя графический пароль при следующей загрузке системы.
Это просто дополнительная опция для входа в систему, и пользователи, которые хотят вернуться к своему обычному входу в Windows, могут легко это сделать. Как только вы увидите экран входа в Windows при запуске системы, просто нажмите «Параметры входа», и вы сможете войти со своим старым паролем. Это может быть удобно, если вы забыли точную форму и жест, которые использовали в графическом пароле.
Если вы хотите навсегда прекратить использование логина с паролем с изображением, просто вернитесь в меню «Учетные записи» и выберите «Пароль с изображением» в меню «Параметры входа», чтобы отключить его, вернувшись к логину по умолчанию при запуске системы.





