Windows 10で画像のパスワードを設定する方法
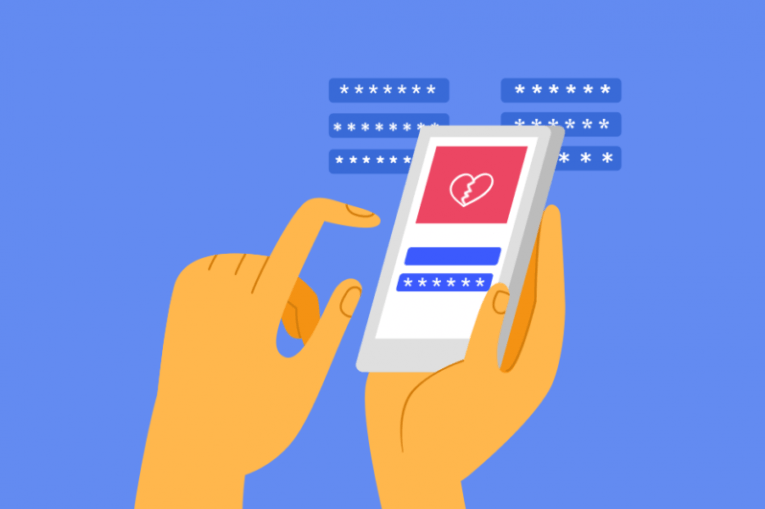
最新のテクノロジーでは、すべてのデバイスでのログインを保護するためのさまざまな方法が可能です。コンピューターや電話へのアクセス方法については、拇印からピンコード、顔識別まで、人によって好みが異なります。 Windows 10では、ユーザーが画像のパスワードを設定することもできます。この方法では、選択した画像の上に単純な形状またはパターンを描くことにより、Windows 10デバイスにログインできます。
この機能は、文字や記号の長い文字列を覚えるのが苦手な人にも、何らかの障害を持つ人にも役立ちます。このログイン方法のもう1つの利点は、従来のパスワードを総当たり攻撃するために使用されるハッキングツールや、文字、記号、数字を使用するログインでは、画像パスワードのログインを解読できないことです。
使用するデバイスに応じて、タブレットの画面上の形状を指でトレースするか、PCでマウスポインターを使用できます。
画像パスワードの設定
次の簡単な手順に従って、画像パスワードを使用するようにWindows 10デバイスを設定します。
- 「 スタート 」ボタンをクリックし、スタートメニューから「 設定 」ギアアイコンを選択します。
- 「 アカウント 」をクリックします
- 左側のメニューから「 サインインオプション 」を選択します
- メインウィンドウで、[ 画像のパスワード ]メニュー項目をクリックします
- 下に表示される[ 追加 ]ボタンをクリックし、現在のパスワードを入力して[ OK ]をクリックします
- 画面の指示と手順に従って、画像のパスワードの設定を完了します。
- ディスクドライブから写真を選択します
- 画像の上に3つの連続したジェスチャーを描く
- ジェスチャーを確認する
これらの手順を完了すると、次回のシステム起動時に画像パスワードを使用してログインできるようになります。
これはログインの追加オプションに過ぎず、通常のWindowsログインに戻したいユーザーは簡単にそれを行うことができます。システム起動時にWindowsログイン画面が表示されたら、[サインインオプション]をクリックするだけで、古いパスワードでサインインできます。これは、写真のパスワードで使用した正確な形状とジェスチャーを忘れた場合に便利です。
画像パスワードのログインの使用を完全に停止する場合は、[アカウント]メニューに戻り、[サインインオプション]メニューの[画像パスワード]を選択して無効にし、システム起動時にデフォルトのログインに戻します。





