Come impostare una password immagine su Windows 10?
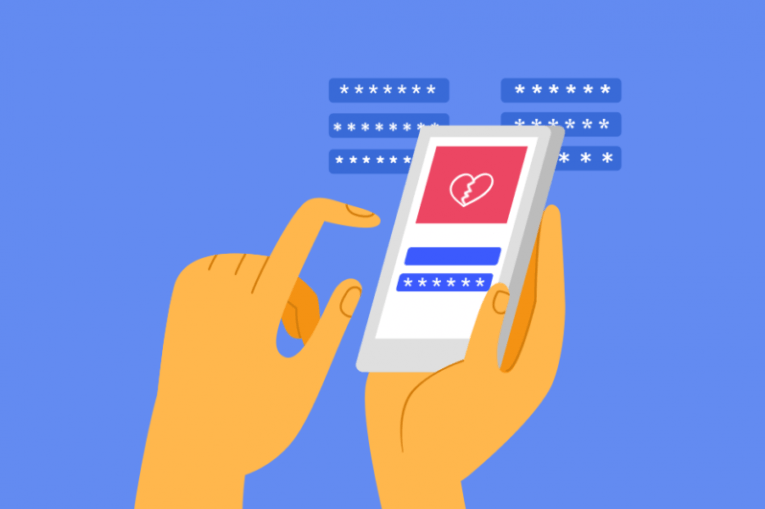
La tecnologia moderna consente un gran numero di modi per proteggere i tuoi accessi su tutti i dispositivi. Persone diverse hanno preferenze diverse su come vogliono accedere ai loro computer e telefoni, che vanno dalle impronte digitali ai codici pin all'identificazione del viso. Windows 10 consente inoltre agli utenti di impostare una password immagine. Questo metodo ti consente di accedere al tuo dispositivo Windows 10 disegnando una forma o un motivo semplice su un'immagine di tua scelta.
Questa caratteristica può essere utile sia per le persone che non sono molto brave a ricordare lunghe stringhe di caratteri e simboli, sia per le persone con qualche tipo di disabilità. Un ulteriore vantaggio di questo metodo di accesso è che gli strumenti di hacking utilizzati per forzare le password convenzionali e gli accessi che utilizzano lettere, simboli e numeri semplicemente non saranno in grado di decifrare un accesso con password immagine.
A seconda del dispositivo utilizzato, è possibile tracciare la forma sullo schermo del tablet con un dito o utilizzare il puntatore del mouse su un PC.
Impostazione di una password immagine
Segui questi semplici passaggi per configurare il tuo dispositivo Windows 10 in modo che utilizzi una password immagine:
- Fare clic sul pulsante " Start " e quindi selezionare l'icona dell'ingranaggio " Impostazioni " dal menu di avvio.
- Fare clic su " Account "
- Seleziona " Opzioni di accesso " dal menu sul lato sinistro
- Nella finestra principale fare clic sulla voce di menu " Password immagine "
- Fai clic sul pulsante " Aggiungi " che viene visualizzato in basso in basso, quindi inserisci la password corrente e fai clic su " Ok "
- Segui le istruzioni e i passaggi sullo schermo per completare la configurazione della password immagine:
- selezionare una foto da un'unità disco
- traccia tre gesti consecutivi sull'immagine
- confermare i gesti
Una volta completati questi passaggi, sarai in grado di accedere utilizzando la password immagine al prossimo avvio del sistema.
Questa è solo un'opzione aggiuntiva per l'accesso e gli utenti che desiderano tornare al normale accesso di Windows possono farlo facilmente. Una volta visualizzata la schermata di accesso di Windows all'avvio del sistema, fai semplicemente clic su "Opzioni di accesso" e sarai in grado di accedere con la tua vecchia password. Questo può essere utile nel caso in cui ti capiti di dimenticare la forma e il gesto esatti che hai usato nella password dell'immagine.
Nel caso in cui si desideri interrompere definitivamente l'utilizzo del login con password immagine, basta tornare al menu Account e selezionare "Password immagine" nel menu "Opzioni di accesso" per disabilitarlo, ripristinando il login predefinito all'avvio del sistema.





