Wie richte ich ein Bildkennwort unter Windows 10 ein?
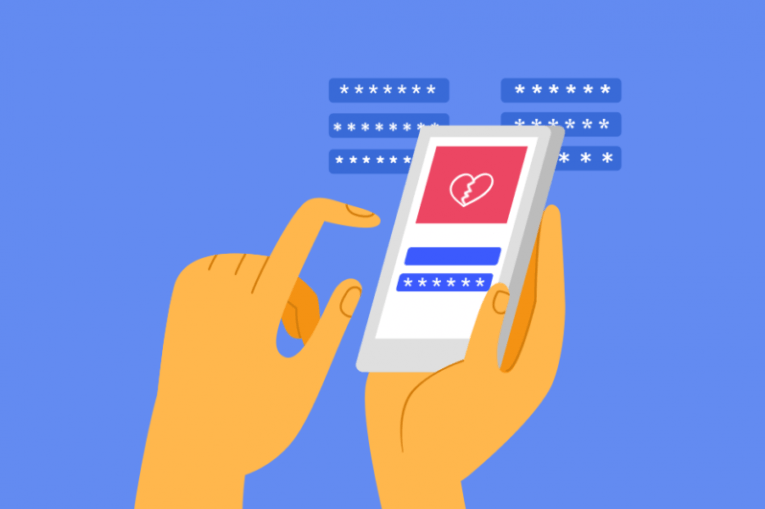
Moderne Technologie bietet eine Vielzahl von Möglichkeiten, um Ihre Anmeldungen auf allen Geräten zu schützen. Unterschiedliche Personen haben unterschiedliche Vorlieben, wie sie auf ihre Computer und Telefone zugreifen möchten, von Fingerabdrücken über PIN-Codes bis hin zur Gesichtserkennung. Mit Windows 10 können Benutzer auch ein Bildkennwort einrichten. Mit dieser Methode können Sie sich bei Ihrem Windows 10-Gerät anmelden, indem Sie eine einfache Form oder ein Muster über ein Bild Ihrer Wahl zeichnen.
Diese Funktion kann sowohl für Personen von Vorteil sein, die sich nicht sehr gut an lange Zeichenfolgen und Symbole erinnern können, als auch für Personen mit Behinderungen. Ein zusätzlicher Vorteil dieser Anmeldemethode besteht darin, dass Hacking-Tools, mit denen herkömmliche Kennwörter und Anmeldungen, bei denen Buchstaben, Symbole und Zahlen verwendet werden, brutal erzwungen werden, die Anmeldung eines Bildkennworts einfach nicht knacken können.
Je nach verwendetem Gerät können Sie entweder die Form auf dem Bildschirm Ihres Tablets mit einem Finger verfolgen oder Ihren Mauszeiger auf einem PC verwenden.
Einrichten eines Bildkennworts
Führen Sie die folgenden einfachen Schritte aus, um Ihr Windows 10-Gerät für die Verwendung eines Bildkennworts einzurichten:
- Klicken Sie auf die Schaltfläche " Start " und wählen Sie dann im Startmenü das Zahnradsymbol " Einstellungen ".
- Klicken Sie auf " Konten "
- Wählen Sie " Anmeldeoptionen " aus dem Menü auf der linken Seite
- Klicken Sie im Hauptfenster auf den Menüpunkt " Bildkennwort "
- Klicken Sie auf die Schaltfläche " Hinzufügen ", die unten angezeigt wird. Geben Sie dann Ihr aktuelles Passwort ein und klicken Sie auf " OK ".
- Befolgen Sie die Anweisungen und Schritte auf dem Bildschirm, um die Einrichtung Ihres Bildkennworts abzuschließen:
- Wählen Sie ein Foto von einem Laufwerk aus
- Zeichnen Sie drei aufeinanderfolgende Gesten über das Bild
- Bestätige die Gesten
Sobald Sie diese Schritte abgeschlossen haben, können Sie sich beim nächsten Systemstart mit dem Bildkennwort anmelden.
Dies ist nur eine zusätzliche Option für die Anmeldung. Benutzer, die zu ihrer normalen Windows-Anmeldung zurückkehren möchten, können dies problemlos tun. Sobald Sie beim Systemstart den Windows-Anmeldebildschirm sehen, klicken Sie einfach auf "Anmeldeoptionen" und Sie können sich mit Ihrem alten Kennwort anmelden. Dies kann nützlich sein, wenn Sie die genaue Form und Geste vergessen, die Sie im Bildpasswort verwendet haben.
Wenn Sie die Verwendung der Bildkennwortanmeldung dauerhaft beenden möchten, kehren Sie einfach zum Menü "Konten" zurück und wählen Sie "Bildkennwort" im Menü "Anmeldeoptionen" aus, um es zu deaktivieren. Beim Systemstart kehren Sie zur Standardanmeldung zurück.





