Πώς να ρυθμίσετε έναν κωδικό πρόσβασης εικόνας στα Windows 10;
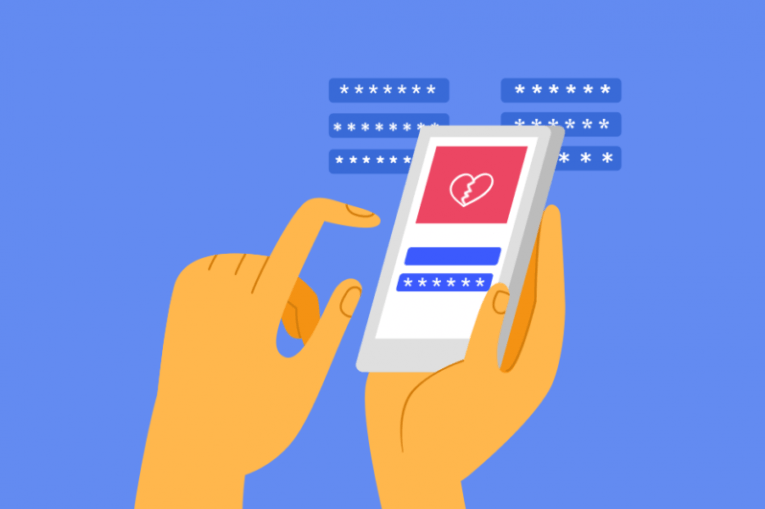
Η σύγχρονη τεχνολογία επιτρέπει μεγάλο αριθμό τρόπων προστασίας των συνδέσεών σας σε όλες τις συσκευές. Διαφορετικά άτομα έχουν διαφορετικές προτιμήσεις σχετικά με το πώς θέλουν να έχουν πρόσβαση στους υπολογιστές και τα τηλέφωνά τους, που κυμαίνονται από τα δακτυλικά αποτυπώματα έως τους κωδικούς pin έως την αναγνώριση προσώπου. Τα Windows 10 επιτρέπουν επίσης στους χρήστες να ρυθμίσουν έναν κωδικό πρόσβασης εικόνας. Αυτή η μέθοδος σας επιτρέπει να συνδεθείτε στη συσκευή σας Windows 10 σχεδιάζοντας ένα απλό σχήμα ή μοτίβο πάνω από μια εικόνα της επιλογής σας.
Αυτή η δυνατότητα μπορεί να είναι επωφελής τόσο για τα άτομα που δεν είναι πολύ καλά στο να θυμούνται μεγάλες σειρές χαρακτήρων και συμβόλων, όσο και για εκείνους με κάποιο είδος αναπηρίας. Ένα επιπλέον πλεονέκτημα αυτής της μεθόδου σύνδεσης είναι ότι τα εργαλεία πειρατείας που χρησιμοποιούνται για βίαιους συμβατικούς κωδικούς πρόσβασης και συνδέσεις που χρησιμοποιούν γράμματα, σύμβολα και αριθμούς απλώς δεν θα είναι σε θέση να σπάσουν μια σύνδεση κωδικού πρόσβασης εικόνας.
Ανάλογα με τη συσκευή που χρησιμοποιείτε, μπορείτε είτε να εντοπίσετε το σχήμα στην οθόνη του tablet σας με ένα δάχτυλο είτε να χρησιμοποιήσετε το δείκτη του ποντικιού σε έναν υπολογιστή.
Ρύθμιση κωδικού πρόσβασης εικόνας
Ακολουθήστε αυτά τα απλά βήματα για να ρυθμίσετε τη συσκευή σας Windows 10 για να χρησιμοποιήσετε έναν κωδικό πρόσβασης εικόνας:
- Κάντε κλικ στο κουμπί " Έναρξη " και, στη συνέχεια, επιλέξτε το εικονίδιο με το γρανάζι " Ρυθμίσεις " από το μενού έναρξης.
- Κάντε κλικ στο " Λογαριασμοί "
- Επιλέξτε " Επιλογές σύνδεσης " από το μενού στην αριστερή πλευρά
- Στο κύριο παράθυρο, κάντε κλικ στο στοιχείο μενού " Κωδικός πρόσβασης εικόνας "
- Κάντε κλικ στο κουμπί " Προσθήκη " που εμφανίζεται παρακάτω, μετά εισαγάγετε τον τρέχοντα κωδικό πρόσβασης και κάντε κλικ στο " Ok "
- Ακολουθήστε τις οδηγίες στην οθόνη και τα βήματα για να ολοκληρώσετε τη ρύθμιση του κωδικού πρόσβασης της εικόνας σας:
- επιλέξτε μια φωτογραφία από μια μονάδα δίσκου
- σχεδιάστε τρεις διαδοχικές κινήσεις πάνω από την εικόνα
- επιβεβαιώστε τις χειρονομίες
Μόλις ολοκληρώσετε αυτά τα βήματα, θα μπορείτε να συνδεθείτε χρησιμοποιώντας τον κωδικό πρόσβασης εικόνας στην επόμενη εκκίνηση του συστήματος.
Αυτή είναι μόνο μια πρόσθετη επιλογή για σύνδεση και οι χρήστες που θέλουν να επανέλθουν στην κανονική τους σύνδεση στα Windows μπορούν να το κάνουν εύκολα. Μόλις δείτε την οθόνη σύνδεσης των Windows κατά την εκκίνηση του συστήματος, απλώς κάντε κλικ στο "Επιλογές σύνδεσης" και θα μπορείτε να συνδεθείτε με τον παλιό κωδικό πρόσβασής σας. Αυτό μπορεί να είναι βολικό σε περίπτωση που ξεχάσετε το ακριβές σχήμα και χειρονομία που χρησιμοποιήσατε στον κωδικό πρόσβασης της εικόνας.
Σε περίπτωση που θέλετε να σταματήσετε μόνιμα τη χρήση σύνδεσης κωδικού πρόσβασης εικόνας, απλώς για να επιστρέψετε στο μενού Λογαριασμοί και επιλέξτε "Κωδικός πρόσβασης εικόνας" στο μενού "Επιλογές σύνδεσης" για να τον απενεργοποιήσετε, επανερχόμενος στην προεπιλεγμένη σύνδεση κατά την εκκίνηση του συστήματος.





