Как добавить двухфакторную аутентификацию в вашу учетную запись Zoom
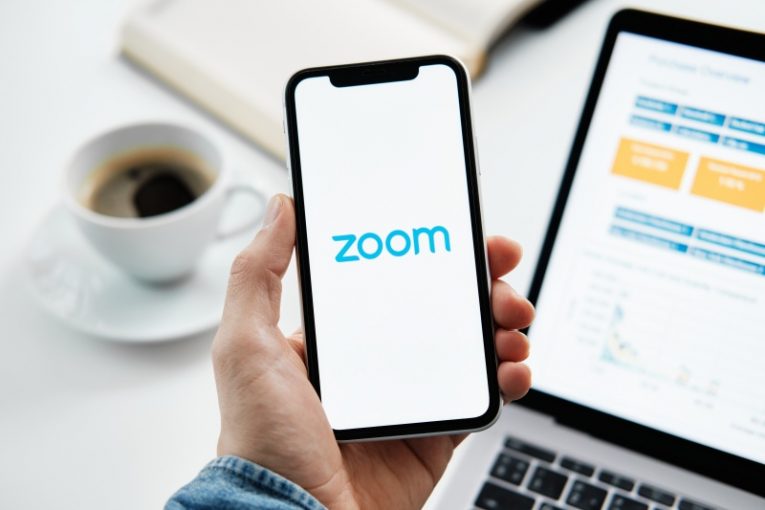
В нынешнем состоянии мировой пандемии Covid-19 программное обеспечение и приложения, такие как Zoom, становятся все более популярными, поскольку беспрецедентное количество людей вынуждено работать из дома. Однако с ростом пользовательской базы Zoom растет и количество фишинговых, мошеннических кампаний и атак, направленных на пользователей Zoom.
Эта статья покажет вам, как настроить двухфакторную аутентификацию для вашей учетной записи Zoom, чтобы получить лучший уровень защиты, который предлагает платформа, и быть максимально безопасным при ее использовании.
Процесс двухфакторной аутентификации Zoom требует кода, который предоставляется либо через текстовое сообщение, либо через мобильное приложение для аутентификации. Чтобы использовать 2FA в качестве пользователя Zoom, вам необходимо убедиться, что ваш администратор настроил его заранее. Чтобы настроить 2FA в качестве пользователя Zoom, выполните следующие простые шаги:
- Войдите в свою учетную запись Zoom через веб-портал.
- Выберите «Приложение для аутентификации» или «SMS» в качестве предпочтительного метода двухфакторной аутентификации.
- Следуйте инструкциям на экране в зависимости от вашего выбора.
Если вы решили использовать приложение для аутентификации:
- Откройте приложение 2FA на своем мобильном телефоне.
- Нажмите на опцию сканирования QR-кода. Обычно это фотоаппарат или значок QR-кода.
- Отсканируйте QR-код на портале Zoom своим мобильным телефоном. На этом этапе мобильный телефон все сгенерирует 6-значный код.
- Нажмите "Далее".
- Введите только что полученный 6-значный код, затем нажмите «Подтвердить». На этом этапе Zoom покажет вам список кодов восстановления. Они используются вместо 6-значного кода на случай потери мобильного устройства.
- Нажмите «Загрузить», чтобы сохранить коды восстановления в вашей системе. Вы также можете распечатать их.
- Щелкните "Готово".
Если вы выбрали способ SMS:
- Выберите код страны для номера телефона вашего мобильного телефона.
- Введите номер телефона устройства, на которое вы хотите получать коды MFA.
- Нажмите «Отправить код». На этом этапе Zoom отправит ваш 6-значный код в виде текстового сообщения на ваше устройство.
- Откройте только что полученный текст, скопируйте код из SMS и используйте его на веб-портале Zoom.
- Нажмите «Подтвердить». На этом этапе Zoom покажет вам список кодов восстановления. Они используются вместо 6-значного кода на случай потери мобильного устройства.
- Нажмите «Загрузить», чтобы сохранить коды восстановления в вашей системе. Вы также можете распечатать их.
- Щелкните "Готово".
После того, как вы настроите 2FA, вам будет предлагаться ввести ваш 6-значный код каждый раз, когда вы попытаетесь войти на веб-портал Zoom, и вы сможете пользоваться гораздо более высоким уровнем безопасности для своей учетной записи.





