Cómo agregar autenticación de dos factores a su cuenta de Zoom
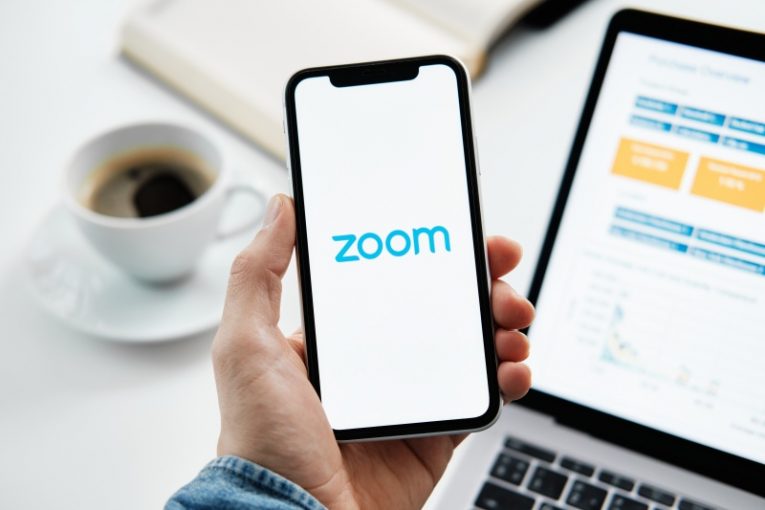
En el estado actual de la pandemia mundial de Covid-19, el software y las aplicaciones como Zoom se están volviendo cada vez más populares a medida que un número sin precedentes de personas se ven obligadas a trabajar desde casa. Sin embargo, con la creciente base de usuarios de Zoom, el phishing, las campañas de estafa y los ataques dirigidos a los usuarios de Zoom también están aumentando en volumen.
Este artículo le mostrará cómo configurar la autenticación de dos factores para su cuenta de Zoom para obtener el mejor nivel de protección que ofrece la plataforma y estar lo más seguro posible al usarla.
El proceso de autenticación de dos factores de Zoom requiere un código que se proporciona a través de un mensaje de texto o mediante una aplicación móvil de autenticación. Para hacer uso de 2FA como usuario de Zoom, debe asegurarse de que su administrador lo haya configurado de antemano. Para configurar 2FA como usuario de Zoom, siga estos sencillos pasos:
- Inicie sesión en su cuenta de Zoom a través del portal web.
- Elija "Aplicación de autenticación" o "SMS" como su método 2FA preferido.
- Siga las instrucciones en pantalla según su elección.
Si eligió utilizar una aplicación de autenticación:
- Abra la aplicación 2FA en su móvil.
- Toque la opción para escanear un código QR. Suele ser una cámara o un icono de código QR.
- Escanea el código QR en el portal Zoom con tu móvil. En este punto, todo el móvil generará un código de 6 caracteres.
- Haga clic en Siguiente".
- Ingrese el código de 6 caracteres que acaba de recibir, luego haga clic en "Verificar". En este paso, Zoom le mostrará una lista de códigos de recuperación. Estos se utilizan en lugar del código de 6 dígitos, en caso de que pierda su dispositivo móvil.
- Haga clic en "Descargar" para guardar los códigos de recuperación en su sistema. También puede optar por imprimirlos.
- Haga clic en "Listo".
Si elige utilizar el método SMS:
- Elija un código de país para el número de teléfono de su teléfono móvil.
- Ingrese el número de teléfono del dispositivo en el que desea recibir los códigos MFA.
- Haga clic en "Enviar código". En este punto, Zoom enviará su código de 6 caracteres como mensaje de texto a su dispositivo.
- Abra el texto que acaba de recibir, copie el código del SMS y utilícelo en el portal web de Zoom.
- Haga clic en "Verificar". En este paso, Zoom le mostrará una lista de códigos de recuperación. Estos se utilizan en lugar del código de 6 dígitos, en caso de que pierda su dispositivo móvil.
- Haga clic en "Descargar" para guardar los códigos de recuperación en su sistema. También puede optar por imprimirlos.
- Haga clic en "Listo".
Una vez que haya configurado 2FA, se le pedirá su código de 6 dígitos cada vez que intente iniciar sesión en el portal web de Zoom y podrá disfrutar de un nivel de seguridad mucho más alto para su cuenta.





