Jak dodać uwierzytelnianie dwuskładnikowe do konta Zoom
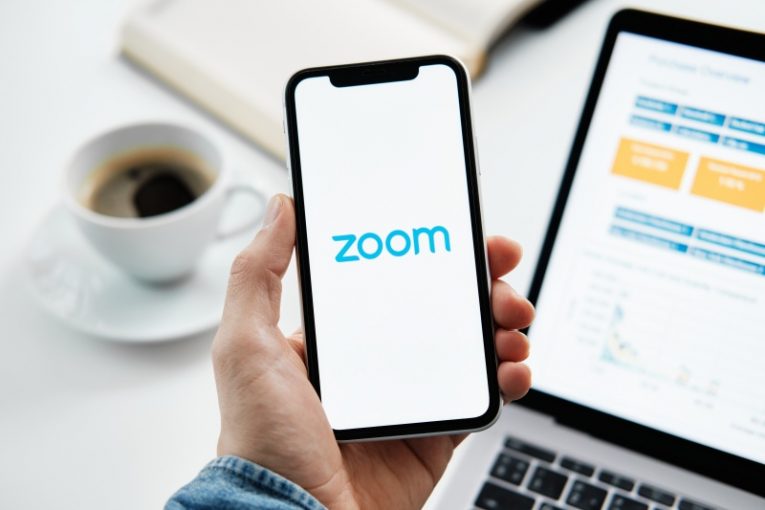
W obecnej sytuacji pandemii Covid-19 oprogramowanie i aplikacje takie jak Zoom stają się coraz bardziej popularne, ponieważ bezprecedensowa liczba ludzi jest zmuszona do pracy z domu. Jednak wraz z rosnącą bazą użytkowników Zoom rośnie liczba phishingu, kampanii oszustw i ataków wymierzonych w użytkowników Zoom.
W tym artykule dowiesz się, jak skonfigurować uwierzytelnianie dwuskładnikowe dla swojego konta Zoom, aby uzyskać najlepszy poziom ochrony oferowany przez platformę i być maksymalnie bezpiecznym podczas korzystania z niej.
Proces uwierzytelniania dwuskładnikowego Zoom wymaga kodu, który jest dostarczany za pośrednictwem wiadomości tekstowej lub aplikacji mobilnej uwierzytelniającej. Aby korzystać z 2FA jako użytkownik Zoom, musisz upewnić się, że administrator go wcześniej skonfigurował. Aby skonfigurować 2FA jako użytkownik Zoom, wykonaj te proste kroki:
- Zaloguj się na swoje konto Zoom za pośrednictwem portalu internetowego.
- Wybierz opcję „Aplikacja uwierzytelniająca” lub „SMS” jako preferowaną metodę 2FA.
- Postępuj zgodnie z instrukcjami wyświetlanymi na ekranie w zależności od wyboru.
Jeśli zdecydujesz się użyć aplikacji uwierzytelniającej:
- Otwórz aplikację 2FA na telefonie komórkowym.
- Stuknij opcję, aby zeskanować kod QR. Zwykle jest to ikona aparatu lub ikona kodu QR.
- Zeskanuj kod QR w portalu Zoom za pomocą telefonu komórkowego. W tym momencie telefon komórkowy wygeneruje 6-znakowy kod.
- Kliknij Następny".
- Wpisz otrzymany 6-znakowy kod, a następnie kliknij „Weryfikuj”. Na tym etapie Zoom wyświetli listę kodów odzyskiwania. Są one używane zamiast 6-cyfrowego kodu na wypadek zgubienia urządzenia mobilnego.
- Kliknij „Pobierz”, aby zapisać kody odzyskiwania w systemie. Możesz także wydrukować je.
- Kliknij „Gotowe”.
Jeśli zdecydowałeś się skorzystać z metody SMS:
- Wybierz kod kraju dla numeru telefonu komórkowego.
- Wpisz numer telefonu urządzenia, na które chcesz otrzymywać kody MFA.
- Kliknij „Wyślij kod”. W tym momencie Zoom wyśle Twój 6-znakowy kod jako wiadomość tekstową na Twoje urządzenie.
- Otwórz nowo otrzymany tekst, skopiuj kod z SMS-a i użyj go na portalu internetowym Zoom.
- Kliknij „Weryfikuj”. Na tym etapie Zoom wyświetli listę kodów odzyskiwania. Są one używane zamiast 6-cyfrowego kodu na wypadek zgubienia urządzenia mobilnego.
- Kliknij „Pobierz”, aby zapisać kody odzyskiwania w systemie. Możesz także wydrukować je.
- Kliknij „Gotowe”.
Po skonfigurowaniu 2FA za każdym razem, gdy spróbujesz zalogować się do portalu internetowego Zoom, zostaniesz poproszony o podanie 6-cyfrowego kodu i będziesz mógł cieszyć się znacznie wyższym poziomem bezpieczeństwa swojego konta.





