Hoe u twee-factorenauthenticatie aan uw Zoom-account kunt toevoegen
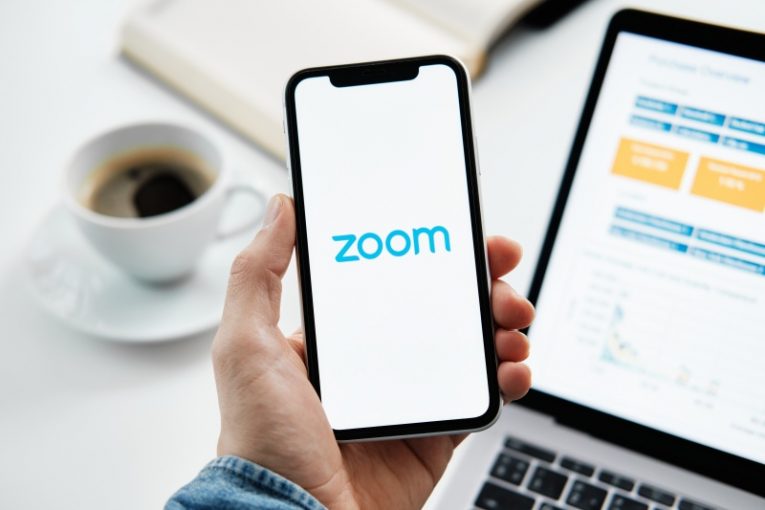
In de huidige toestand van de Covid-19-pandemie worden software en apps zoals Zoom steeds populairder, omdat een ongekend aantal mensen gedwongen wordt om vanuit huis te werken. Met het groeiende gebruikersbestand van Zoom nemen echter ook phishing, zwendelcampagnes en aanvallen op Zoom-gebruikers toe.
In dit artikel wordt uitgelegd hoe u tweefactorauthenticatie instelt voor uw Zoom-account om het beste beschermingsniveau te krijgen dat het platform biedt en om zo veilig mogelijk te zijn bij het gebruik ervan.
Het tweefactorauthenticatieproces van Zoom vereist een code die wordt verstrekt via sms of via een mobiele authenticator-app. Om 2FA als Zoom-gebruiker te kunnen gebruiken, moet je ervoor zorgen dat je admin het van tevoren heeft ingesteld. Volg deze eenvoudige stappen om 2FA in te stellen als Zoom-gebruiker:
- Log in op uw Zoom-account via het webportaal.
- Kies "Authentication App" of "SMS" als uw geprefereerde 2FA-methode.
- Volg de instructies op het scherm, afhankelijk van uw keuze.
Als u ervoor kiest om een authenticatie-app te gebruiken:
- Open de 2FA-applicatie op je mobiel.
- Tik op de optie om een QR-code te scannen. Dit is meestal een camera of een QR-codepictogram.
- Scan de QR-code op het Zoom-portaal met uw gsm. Op dit punt genereert de mobiele telefoon allemaal een code van 6 tekens.
- Klik volgende".
- Voer de 6-cijferige code in die u zojuist heeft ontvangen en klik vervolgens op "Verifiëren". Bij deze stap toont Zoom u een lijst met herstelcodes. Deze worden gebruikt in plaats van de 6-cijferige code, voor het geval u uw mobiele apparaat verliest.
- Klik op "Downloaden" om de herstelcodes op uw systeem op te slaan. U kunt er ook voor kiezen om ze af te drukken.
- Klik op "Gereed".
Als u ervoor kiest om de sms-methode te gebruiken:
- Kies een landcode voor het telefoonnummer van uw gsm.
- Voer het telefoonnummer in van het apparaat waarop u MFA-codes wilt ontvangen.
- Klik op "Code verzenden". Op dit punt verzendt Zoom uw code van 6 tekens als sms naar uw apparaat.
- Open uw nieuw ontvangen tekst, kopieer de code uit de sms en gebruik deze op het Zoom-webportaal.
- Klik op "Verifiëren". Bij deze stap toont Zoom u een lijst met herstelcodes. Deze worden gebruikt in plaats van de 6-cijferige code, voor het geval u uw mobiele apparaat verliest.
- Klik op "Downloaden" om de herstelcodes op uw systeem op te slaan. U kunt er ook voor kiezen om ze af te drukken.
- Klik op "Gereed".
Nadat u 2FA heeft ingesteld, wordt u elke keer dat u probeert in te loggen op het Zoom-webportaal om uw 6-cijferige code gevraagd en kunt u genieten van een veel hoger beveiligingsniveau voor uw account.





