Hvordan legge til tofaktorautentisering til zoomkontoen din
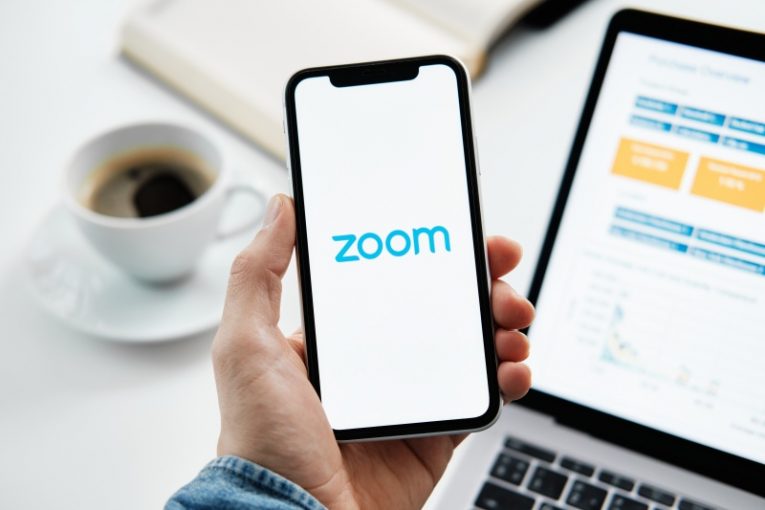
I den nåværende tilstanden av verden Covid-19 pandemi, blir programvare og apper som Zoom stadig mer populære etter hvert som et enestående antall mennesker blir tvunget til å jobbe hjemmefra. Med den voksende brukerbasen til Zoom øker imidlertid phishing, svindelkampanjer og angrep rettet mot Zoom-brukere også.
Denne artikkelen vil vise deg hvordan du konfigurerer tofaktorautentisering for Zoom-kontoen din for å få det beste beskyttelsesnivået som plattformen tilbyr, og være så trygg som mulig når du bruker den.
Zoom's tofaktorautentiseringsprosess krever en kode som blir levert enten via tekstmelding eller via en autentiseringsapp. For å kunne bruke 2FA som Zoom-bruker, må du sørge for at administratoren din har konfigurert den på forhånd. For å konfigurere 2FA som Zoom-bruker, følg disse enkle trinnene:
- Logg på Zoom-kontoen din via nettportalen.
- Velg enten "Authentication App" eller "SMS" som din foretrukne 2FA-metode.
- Følg instruksjonene på skjermen, avhengig av ditt valg.
Hvis du valgte å bruke en godkjenningsapp:
- Åpne 2FA-applikasjonen på mobilen din.
- Trykk på alternativet for å skanne en QR-kode. Dette er vanligvis et kamera eller et QR-kodeikon.
- Skann QR-koden på Zoom-portalen med mobilen din. På dette punktet vil mobilen alle generere en kode på 6 tegn.
- Klikk "Neste".
- Skriv inn koden på 6 tegn du nettopp mottok, og klikk deretter på "Bekreft". På dette trinnet viser Zoom deg en liste over gjenopprettingskoder. Disse brukes i stedet for den 6-sifrede koden, i tilfelle du mister mobilenheten.
- Klikk på "Last ned" for å lagre gjenopprettingskodene på systemet ditt. Du kan også velge å skrive dem ut.
- Klikk på "Ferdig".
Hvis du valgte å bruke SMS-metoden:
- Velg en landskode for mobilnummeret ditt.
- Skriv inn telefonnummeret til enheten du vil motta MFA-koder på.
- Klikk på "Send kode". På dette punktet vil Zoom sende 6-tegnskoden din som en tekstmelding til enheten din.
- Åpne den nylig mottatte teksten, kopier koden fra SMSen og bruk den på Zoom-webportalen.
- Klikk "Bekreft". På dette trinnet viser Zoom deg en liste over gjenopprettingskoder. Disse brukes i stedet for den 6-sifrede koden, i tilfelle du mister mobilenheten.
- Klikk på "Last ned" for å lagre gjenopprettingskodene på systemet ditt. Du kan også velge å skrive dem ut.
- Klikk på "Ferdig".
Når du har satt opp 2FA, vil du bli bedt om din 6-sifrede kode hver gang du prøver å logge inn på Zoom-webportalen, og vil kunne nyte et mye høyere sikkerhetsnivå for kontoen din.





