Come aggiungere l'autenticazione a due fattori al tuo account Zoom
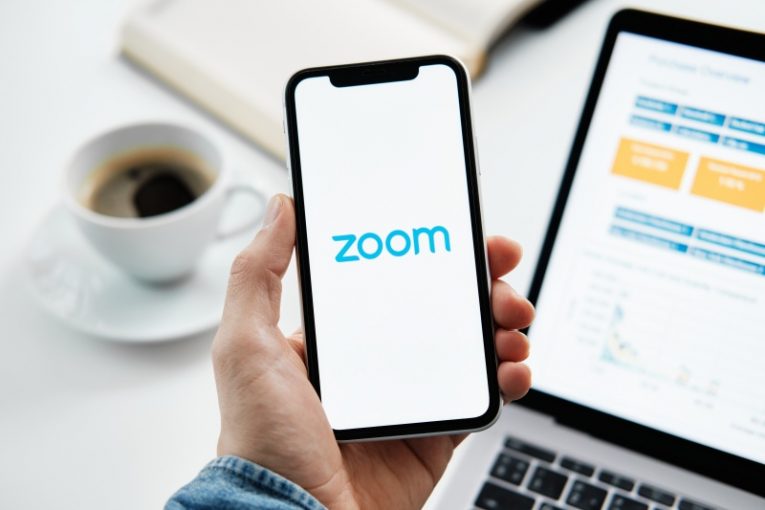
Nello stato attuale della pandemia di Covid-19, software e app come Zoom stanno diventando sempre più popolari poiché un numero senza precedenti di persone è costretto a lavorare da casa. Con la crescente base di utenti di Zoom, tuttavia, anche il phishing, le campagne di truffa e gli attacchi mirati agli utenti di Zoom stanno aumentando di volume.
Questo articolo ti mostrerà come impostare l'autenticazione a due fattori per il tuo account Zoom per ottenere il miglior livello di protezione offerto dalla piattaforma ed essere il più sicuro possibile quando lo utilizzi.
Il processo di autenticazione a due fattori di Zoom richiede un codice fornito tramite messaggio di testo o tramite un'app mobile di autenticazione. Per poter utilizzare 2FA come utente Zoom, devi assicurarti che il tuo amministratore lo abbia configurato in anticipo. Per configurare 2FA come utente Zoom, segui questi semplici passaggi:
- Accedi al tuo account Zoom tramite il portale web.
- Scegli "App di autenticazione" o "SMS" come metodo 2FA preferito.
- Segui le indicazioni sullo schermo a seconda della tua scelta.
Se hai scelto di utilizzare un'app di autenticazione:
- Apri l'applicazione 2FA sul tuo telefonino.
- Tocca l'opzione per scansionare un codice QR. Di solito si tratta di un'icona della fotocamera o di un codice QR.
- Scansiona il codice QR sul portale Zoom con il tuo cellulare. A questo punto, il cellulare genererà un codice di 6 caratteri.
- Fare clic su "Avanti".
- Inserisci il codice di 6 caratteri appena ricevuto, quindi fai clic su "Verifica". A questo punto, Zoom ti mostrerà un elenco di codici di ripristino. Questi vengono utilizzati al posto del codice a 6 cifre, in caso di smarrimento del dispositivo mobile.
- Fare clic su "Download" per salvare i codici di ripristino sul sistema. Puoi anche scegliere di stamparli.
- Fare clic su "Fine".
Se hai scelto di utilizzare il metodo SMS:
- Scegli un prefisso internazionale per il numero di telefono del tuo cellulare.
- Immettere il numero di telefono del dispositivo su cui si desidera ricevere i codici MFA.
- Fare clic su "Invia codice". A questo punto, Zoom invierà il tuo codice di 6 caratteri come messaggio di testo al tuo dispositivo.
- Apri il testo appena ricevuto, copia il codice dall'SMS e usalo sul portale web Zoom.
- Fare clic su "Verifica". A questo punto, Zoom ti mostrerà un elenco di codici di ripristino. Questi vengono utilizzati al posto del codice a 6 cifre, in caso di smarrimento del dispositivo mobile.
- Fare clic su "Download" per salvare i codici di ripristino sul sistema. Puoi anche scegliere di stamparli.
- Fare clic su "Fine".
Dopo aver impostato 2FA, ti verrà chiesto il codice a 6 cifre ogni volta che tenti di accedere al portale web Zoom e potrai godere di un livello di sicurezza molto più elevato per il tuo account.





