Discord показывает черный экран при совместном использовании экрана
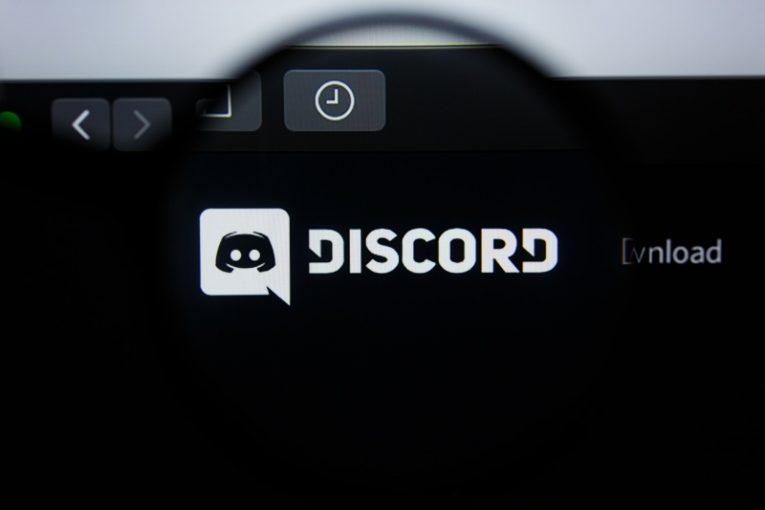
Discord - отличное приложение для передачи голоса по IP (VoIP), которое объединяет онлайн-сообщества по всему миру. Помимо чата и аудиоканалов, пользователи также могут транслировать свои экраны другим участникам. Однако что делать, если функция демонстрации экрана в Discord не работает должным образом? Многие пользователи Discord сообщают, что другие участники чата видят черный экран, когда они пытаются предоставить общий доступ к своему рабочему столу или конкретному приложению. Если вы также столкнулись с этой проблемой, мы могли бы помочь нашими советами о том, что делать, когда Discord показывает черный экран при совместном использовании экрана.
Table of Contents
Запустите Discord от имени администратора
Иногда приложениям Windows требуются полные разрешения для правильной работы. Полностью выйдите из Discord, а затем снова откройте его, щелкнув его значок правой кнопкой мыши и выбрав Запуск от имени администратора . Если это решит проблему, следуйте приведенным ниже инструкциям, чтобы применить исправление навсегда:
- Щелкните правой кнопкой мыши значок Discord и перейдите в Свойства .
- Выберите вкладку «Совместимость » и установите флажок « Запускать эту программу от имени администратора» .
- Нажмите Применить, затем ОК, и Discord всегда будет открываться с правами администратора.
Отключите “Последние технологии для захвата экрана” в Discord
Разработчики Discord редко вводят новые функции или улучшают старые, чтобы улучшить взаимодействие с пользователем, а также повысить производительность приложения. Однако новые вещи не всегда доводятся до совершенства - ошибки - не редкость. Когда дело доходит до проблем с совместным использованием экрана в Discord, отключение параметра Использовать наши новейшие технологии для захвата экрана, похоже, творит чудеса для некоторых пользователей.
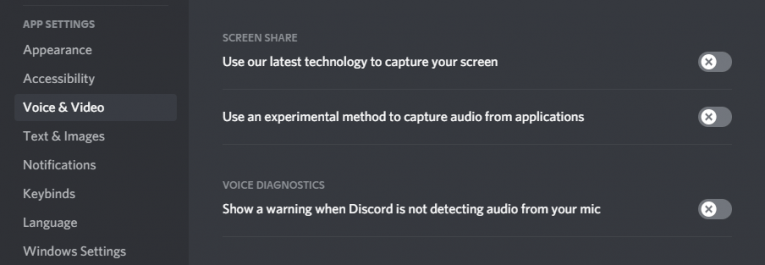
Откройте Discord и перейдите в Настройки , щелкнув значок шестеренки. Выберите вкладку « Голос и видео », а затем отключите вышеупомянутый параметр.
Отключить аппаратное ускорение
Откройте Discord и перейдите в Настройки -> Дополнительно . Убедитесь, что аппаратное ускорение выключено. Вы можете увидеть предупреждение, когда попытаетесь отключить этот параметр - нажмите ОК и не обращайте на это внимания.
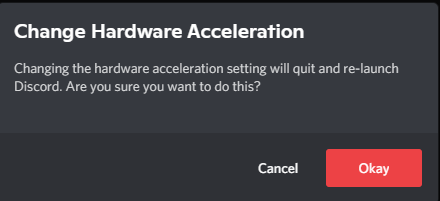
Перезагрузите Discord и очистите его кеш
Перезапустить Discord - одно из самых простых решений, которое можно попробовать - просто выйдите из приложения и запустите его снова. Вы также можете попробовать очистить кэшированные файлы Discord, поскольку они также могут вызывать неожиданные ошибки. Сначала выйдите из Discord, а затем нажмите Windows Button + R, чтобы открыть окно запуска . Введите % APPDATA% и нажмите ОК . Найдите папку с именем discord и удалите ее. Снова запустите Discord - введите свои учетные данные и посмотрите, работает ли сейчас функция совместного использования экрана.
Переустановите Discord
Если все остальное не помогло, возможно, пришло время выполнить чистую установку Discord. Начните с полного удаления вашей версии приложения - Как удалить Discord . После этого перейдите на http://discordapp.com, чтобы загрузить и установить последнюю версию.





