Discord zeigt beim Teilen des Bildschirms schwarzen Bildschirm an
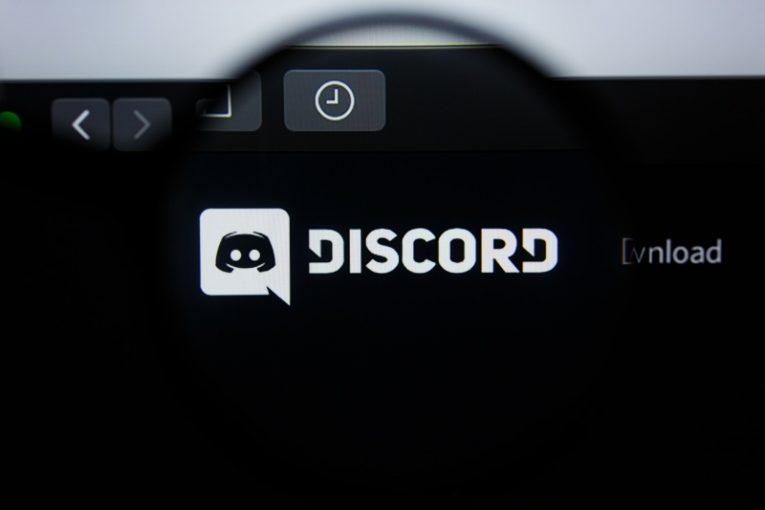
Discord ist eine großartige Voice-over-IP (VoIP)-Anwendung, die Online-Communitys weltweit verbindet. Zusätzlich zu den Chat- und Audiokanälen können Benutzer ihre Bildschirme auch an andere Mitglieder streamen. Was tun Sie jedoch, wenn Ihre Discord-Bildschirmfreigabefunktion nicht wie erwartet funktioniert? Viele Discord-Benutzer berichten, dass andere Mitglieder des Chats einen schwarzen Bildschirm sehen, wenn sie versuchen, ihren Desktop oder eine bestimmte Anwendung freizugeben. Wenn Sie auch auf dieses Problem stoßen, können wir Ihnen möglicherweise mit unseren Tipps helfen, was zu tun ist, wenn Discord beim Teilen des Bildschirms einen schwarzen Bildschirm anzeigt.
Table of Contents
Führen Sie Discord als Administrator aus
Manchmal benötigen Windows-Anwendungen vollständige Berechtigungen, um ordnungsgemäß ausgeführt zu werden. Beenden Sie Discord vollständig und öffnen Sie es erneut, indem Sie mit der rechten Maustaste auf das Symbol klicken und Als Administrator ausführen auswählen. Wenn dies das Problem zu beheben scheint, befolgen Sie die nachstehenden Anweisungen, um das Update dauerhaft anzuwenden:
- Klicken Sie mit der rechten Maustaste auf das Discord-Symbol und gehen Sie zu Eigenschaften .
- Wählen Sie die Registerkarte Kompatibilität aus , und aktivieren Sie dann das Kontrollkästchen neben Dieses Programm als Administrator ausführen .
- Drücken Sie Übernehmen, dann OK und Discord wird immer mit Administratorrechten geöffnet.
Deaktivieren Sie 'Neueste Technologie für die Bildschirmaufnahme' in Discord
Die Entwickler von Discord führen selten neue Funktionen ein oder verbessern alte, um die Benutzererfahrung sowie die Leistung der App zu verbessern. Allerdings wird Neues nicht immer aufpoliert – Bugs sind keine Seltenheit. Wenn es um Probleme mit der Bildschirmfreigabe in Discord geht, scheint das Deaktivieren der Option Verwenden Sie unsere neueste Technologie zum Aufnehmen Ihres Bildschirms für einige Benutzer Wunder zu wirken.
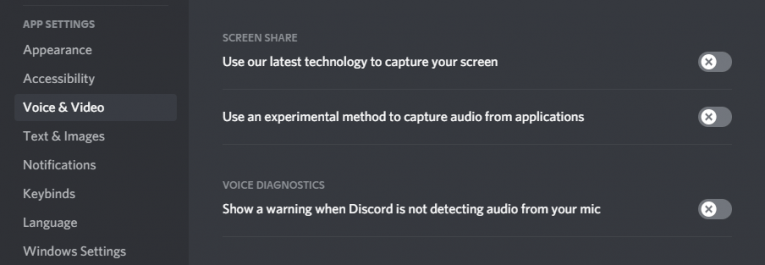
Öffnen Sie Discord und gehen Sie zu Einstellungen, indem Sie auf das Zahnradsymbol klicken. Wählen Sie die Registerkarte Sprache & Video und deaktivieren Sie dann die oben genannte Option.
Deaktivieren Sie die 'Hardwarebeschleunigung'
Öffnen Sie Discord und gehen Sie zu Einstellungen -> Erweitert . Stellen Sie sicher, dass die Hardwarebeschleunigung deaktiviert ist. Möglicherweise wird eine Warnung angezeigt, wenn Sie versuchen, diese Einstellung zu deaktivieren – klicken Sie auf OK und machen Sie sich nichts daraus.
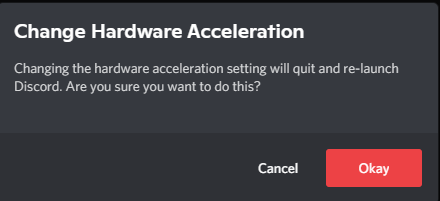
Starten Sie Discord neu und bereinigen Sie den Cache
Der Neustart von Discord ist eine der einfachsten Lösungen, die Sie ausprobieren können – beenden Sie einfach die App und starten Sie sie erneut. Sie können auch versuchen, die zwischengespeicherten Dateien von Discord zu bereinigen, da sie möglicherweise auch unerwartete Fehler verursachen. Beenden Sie zunächst Discord und drücken Sie dann die Windows-Taste + R , um die Ausführungsaufforderung zu öffnen. Geben Sie %APPDATA% ein und drücken Sie OK . Suchen Sie den Ordnernamensdiscord und löschen Sie ihn. Starten Sie Discord erneut – geben Sie Ihre Anmeldeinformationen ein und prüfen Sie, ob die Bildschirmfreigabefunktion jetzt funktioniert.
Discord neu installieren
Wenn alles andere fehlschlägt, ist es möglicherweise an der Zeit, eine Neuinstallation von Discord durchzuführen. Beginnen Sie damit, Ihre Version der App vollständig zu deinstallieren – So deinstallieren Sie Discord. Gehen Sie danach zu http://discordapp.com, um die neueste Version herunterzuladen und zu installieren.





