Discord pokazuje czarny ekran podczas udostępniania ekranu
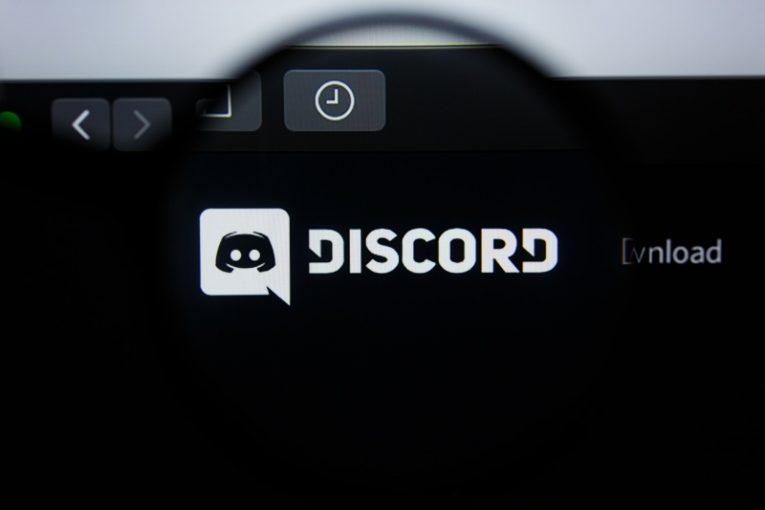
Discord to świetna aplikacja Voice over IP (VoIP), która łączy społeczności internetowe na całym świecie. Oprócz kanałów czatu i audio użytkownicy mogą również przesyłać strumieniowo swoje ekrany do innych członków. Co jednak zrobisz, jeśli funkcja udostępniania ekranu Discord nie działa zgodnie z oczekiwaniami? Wielu użytkowników Discorda zgłasza, że inni członkowie czatu widzą czarny ekran, gdy próbują udostępnić swój pulpit lub określoną aplikację. Jeśli napotykasz ten problem, być może będziemy w stanie pomóc, korzystając z naszych wskazówek, co zrobić, gdy Discord wyświetla czarny ekran podczas udostępniania ekranu.
Table of Contents
Uruchom Discorda jako administrator
Czasami aplikacje Windows wymagają pełnych uprawnień do prawidłowego działania. Całkowicie zamknij Discord, a następnie otwórz go ponownie, klikając prawym przyciskiem myszy jego ikonę i wybierając Uruchom jako administrator . Jeśli to rozwiązuje problem, postępuj zgodnie z poniższymi instrukcjami, aby zastosować poprawkę na stałe:
- Kliknij prawym przyciskiem myszy ikonę Discord i przejdź do Właściwości .
- Wybierz kartę Zgodność , a następnie zaznacz pole obok opcji Uruchom ten program jako administrator .
- Naciśnij Zastosuj, a następnie OK, a Discord zawsze otworzy się z uprawnieniami administratora.
Wyłącz „Najnowszą technologię przechwytywania ekranu” w Discord
Twórcy Discorda rzadko wprowadzają nowe funkcje lub ulepszają stare, aby poprawić wrażenia użytkownika, a także wydajność aplikacji. Jednak nowe rzeczy nie zawsze są dopracowane – błędy nie są rzadkością. Jeśli chodzi o problemy z udostępnianiem ekranu Discord, wyłączenie opcji Użyj naszej najnowszej technologii do przechwytywania ekranu wydaje się czynić cuda dla niektórych użytkowników.
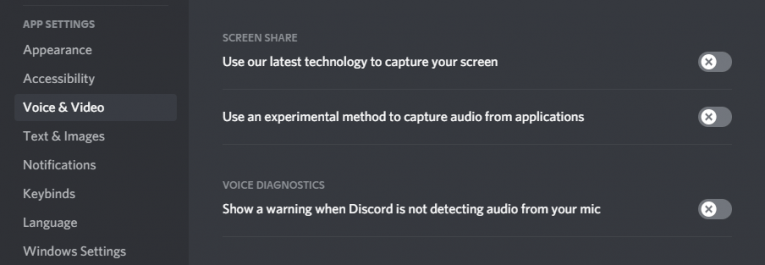
Otwórz Discord i przejdź do Ustawień , klikając ikonę koła zębatego. Wybierz kartę Głos i wideo , a następnie wyłącz wspomnianą opcję.
Wyłącz „Przyspieszenie sprzętowe”
Otwórz Discord i przejdź do Ustawienia -> Zaawansowane . Upewnij się, że przyspieszenie sprzętowe jest wyłączone. Podczas próby wyłączenia tego ustawienia możesz zobaczyć ostrzeżenie – kliknij OK i nie przejmuj się.
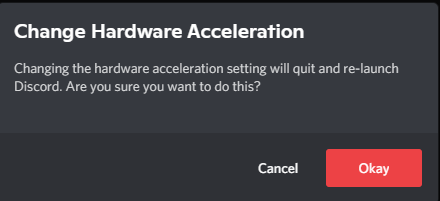
Uruchom ponownie Discord i wyczyść jego pamięć podręczną
Ponowne uruchomienie Discord to jedna z najłatwiejszych do wypróbowania poprawka — po prostu zamknij aplikację i uruchom ją ponownie. Możesz także spróbować wyczyścić pliki z pamięci podręcznej Discord, ponieważ mogą one również powodować nieoczekiwane błędy. Najpierw zamknij Discord, a następnie naciśnij przycisk Windows + R, aby otworzyć monit o uruchomienie. Wprowadź %APPDATA% i naciśnij OK . Znajdź discord nazwy folderu i usuń go. Uruchom ponownie Discord – wprowadź swoje dane logowania i sprawdź, czy funkcja udostępniania ekranu działa teraz.
Zainstaluj ponownie Discord
Jeśli wszystko inne zawiedzie, być może nadszedł czas na wykonanie czystej instalacji Discord. Zacznij od całkowitego odinstalowania swojej wersji aplikacji – Jak odinstalować Discord . Następnie przejdź do http://discordapp.com, aby pobrać i zainstalować najnowszą wersję.





