Discord muestra una pantalla negra al compartir la pantalla
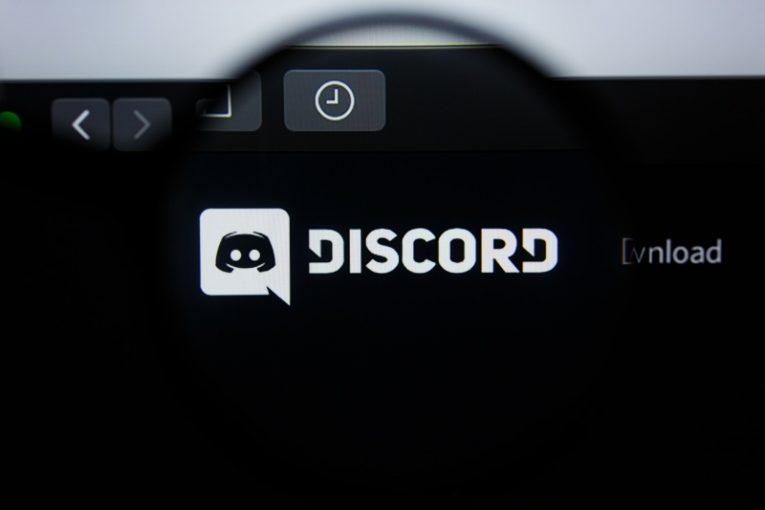
Discord es una excelente aplicación de voz sobre IP (VoIP), que conecta comunidades en línea en todo el mundo. Además de los canales de chat y audio, los usuarios también pueden transmitir sus pantallas a otros miembros. Sin embargo, ¿qué debe hacer si la función de compartir pantalla de Discord no funciona como se esperaba? Muchos usuarios de Discord informan que otros miembros del chat ven una pantalla negra cuando intentan compartir su escritorio o una aplicación específica. Si también se encuentra con este problema, es posible que podamos ayudarlo con nuestros consejos sobre qué hacer cuando Discord muestra una pantalla negra al compartir la pantalla.
Table of Contents
Ejecute Discord como administrador
A veces, las aplicaciones de Windows necesitan permisos completos para ejecutarse correctamente. Salga de Discord por completo y luego vuelva a abrirlo haciendo clic con el botón derecho en su icono y seleccionando Ejecutar como administrador . Si esto parece solucionar el problema, siga las instrucciones a continuación para aplicar la solución de forma permanente:
- Haga clic con el botón derecho en el icono de Discord y vaya a Propiedades .
- Seleccione la pestaña Compatibilidad y luego marque la casilla junto a Ejecutar este programa como administrador .
- Presione Aplicar, luego Aceptar y Discord siempre se abrirá con privilegios administrativos.
Deshabilite la 'última tecnología para captura de pantalla' en Discord
Los desarrolladores de Discord rara vez introducen nuevas funciones o mejoran las antiguas para mejorar la experiencia del usuario, así como el rendimiento de la aplicación. Sin embargo, las cosas nuevas no siempre se pulen; los errores no son una ocurrencia infrecuente. Cuando se trata de problemas con el uso compartido de la pantalla de Discord, la desactivación de la opción Usar nuestra última tecnología para capturar la pantalla parece hacer maravillas para algunos usuarios.
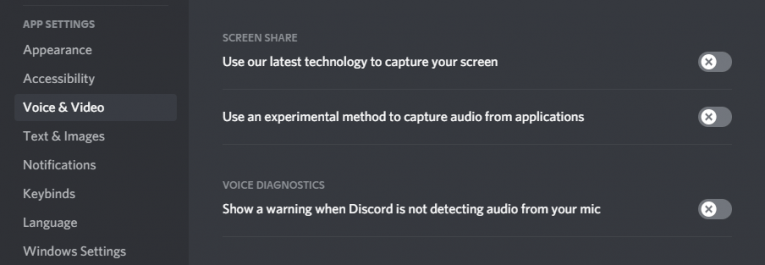
Abre Discord y ve a Configuración haciendo clic en el ícono de ajustes. Seleccione la pestaña Voz y video y luego desactive la opción mencionada anteriormente.
Deshabilitar 'Aceleración de hardware'
Abre Discord y ve a Configuración -> Avanzado . Asegúrese de que la Aceleración de hardware esté desactivada. Es posible que vea una advertencia cuando intente deshabilitar esta configuración; haga clic en Aceptar y no le importe.
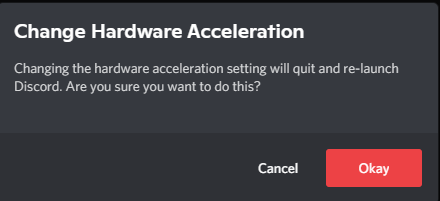
Reinicia Discord y limpia su caché
Reiniciar Discord es una de las soluciones más fáciles de probar: simplemente salga de la aplicación y vuelva a iniciarla. También puede intentar limpiar los archivos en caché de Discord, ya que también podrían estar causando errores inesperados. Primero, salga de Discord y luego presione el Botón de Windows + R para abrir el indicador de ejecución. Ingrese % APPDATA% y presione OK . Busque la discordia del nombre de la carpeta y elimínela. Inicie Discord nuevamente: ingrese sus credenciales de inicio de sesión y vea si la función para compartir pantalla funciona ahora.
Reinstalar Discord
Si todo lo demás falla, entonces podría ser el momento de realizar una instalación limpia de Discord. Comience por desinstalar su versión de la aplicación por completo: Cómo desinstalar Discord . Después de esto, diríjase a http://discordapp.com para descargar e instalar la última versión.





