Chromeで保存したパスワードを削除する方法
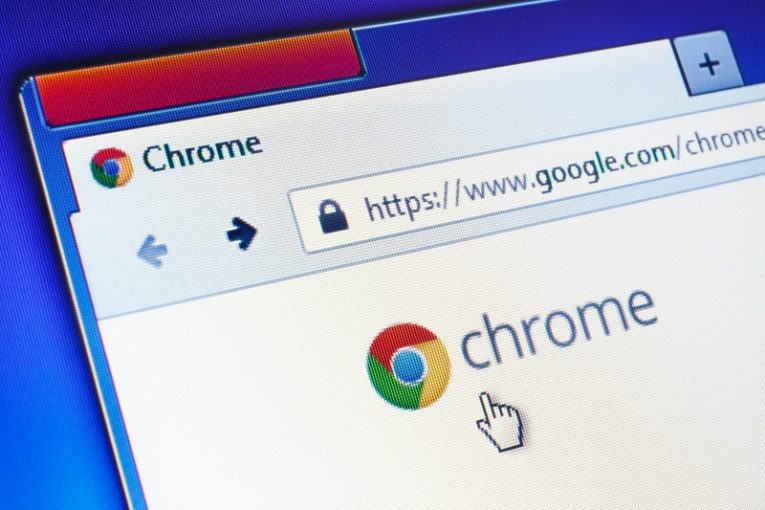
多くの人は、ブラウザでパスワードを保存し、できる限りすべてを自動入力できるという便利さを気に入っています。ただし、これを行わない理由や、ブラウザに保存されているすべての自動入力パスワードをクリアしたい理由はいくつかあります。
修理のためにコンピューターを送る必要がある場合でも、ラップトップを友人に数日間貸す必要がある場合でも、これらのパスワードをすべて保存してブラウザーに自動入力できるようにしないことをお勧めします。次の記事では、Chromeブラウザに保存されているパスワードを削除するための簡単な手順をいくつか紹介します。
Chromeに保存されている個々の自動入力パスワードをクリアするには、次の手順を実行します。
- Chromeを開き、ブラウザウィンドウの右上隅にあるハンバーガーメニューボタンをクリックします。
- メニューの「設定」をクリックします。
- 開いた新しいタブで[自動入力]をクリックし、タブの右側にある[パスワード]をクリックします。
- 保存されているパスワードのリストを下にスクロールし、ハンバーガーメニューをクリックしてから、Chromeから削除するパスワードごとに[削除]をクリックして、自動入力されないようにします。
「パスワードの保存を申し出る」というラベルの付いたトグルボタンをクリックして、ブラウザが今後パスワードを保存しないようにすることもできます。コンピュータを他の人と共有し、プライバシーを守りたい場合、これは良い考えです。
手動でフィルタリングせずに、保存されているすべてのパスワードを同時にクリアする場合は、次の手順を実行します。
- Chromeを開き、ブラウザウィンドウの右上隅にあるハンバーガーメニューボタンをクリックします。
- メニューの「設定」をクリックします。
- 開いた新しいタブで[プライバシーとセキュリティ]をクリックし、タブの右側にある[閲覧データの消去]をクリックします。
- 開いた新しいメニューで、[詳細設定]をクリックし、[パスワードとその他のログインデータ]の横にあるチェックボックスを選択します。
- 「データを消去」ボタンをクリックします。
これにより、これまでに使用したすべてのWebサイトでChromeが自動入力するすべての保存済みパスワードが消去されます。 [閲覧履歴データの消去]メニューのすべてのチェックボックスを確認し、その過程で消去したくないデータとファイルのオプションをオフにする必要があることに注意してください。





