So löschen Sie gespeicherte Passwörter in Chrome
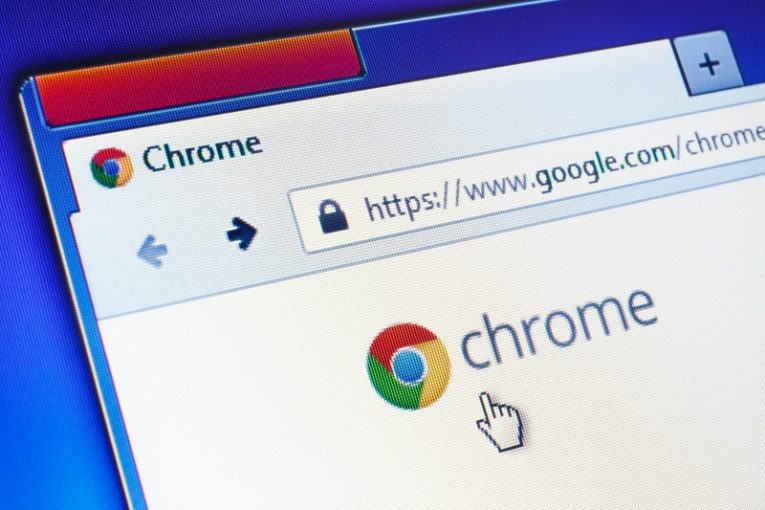
Viele Leute mögen die Bequemlichkeit, ihrem Browser zu erlauben, ihre Passwörter zu speichern und alles, was er kann, automatisch auszufüllen. Es kann jedoch eine Reihe von Gründen geben, warum Sie dies nicht tun und alle von Ihrem Browser gespeicherten Kennwörter zum automatischen Ausfüllen löschen möchten.
Unabhängig davon, ob Sie Ihren Computer für Reparaturen senden oder Ihren Laptop für ein paar Tage an einen Freund ausleihen müssen, ist es eine gute Idee, nicht alle diese Passwörter in Ihrem Browser zu speichern und automatisch auszufüllen. Der folgende Artikel enthält einige einfache Schritte, mit denen Sie gespeicherte Kennwörter in Ihrem Chrome-Browser löschen können.
Gehen Sie wie folgt vor, um einzelne gespeicherte Kennwörter zum automatischen Ausfüllen in Chrome zu löschen:
- Öffnen Sie Chrome und klicken Sie auf die Hamburger-Menüschaltfläche in der oberen rechten Ecke des Browserfensters.
- Klicken Sie im Menü auf "Einstellungen".
- Klicken Sie in der neuen Registerkarte, die geöffnet wird, auf "Automatisch ausfüllen" und dann im rechten Bereich der Registerkarte auf "Kennwörter".
- Scrollen Sie in der Liste der gespeicherten Passwörter nach unten und klicken Sie auf das Hamburger-Menü. Klicken Sie dann für jedes Passwort, das Sie aus Chrome entfernen möchten, auf "Entfernen" und verhindern Sie, dass es automatisch ausgefüllt wird.
Sie können auch auf die Umschaltfläche "Angebot zum Speichern von Passwörtern" klicken und verhindern, dass der Browser Ihre Passwörter in Zukunft jemals speichert. Dies ist eine gute Idee, wenn Sie Ihren Computer mit anderen Personen teilen und Ihre Privatsphäre schützen möchten.
Wenn Sie alle gespeicherten Kennwörter gleichzeitig löschen möchten, ohne sie manuell zu filtern, gehen Sie wie folgt vor:
- Öffnen Sie Chrome und klicken Sie auf die Hamburger-Menüschaltfläche in der oberen rechten Ecke des Browserfensters.
- Klicken Sie im Menü auf "Einstellungen".
- Klicken Sie auf der neuen Registerkarte, die geöffnet wird, auf "Datenschutz und Sicherheit" und dann im rechten Bereich der Registerkarte auf "Browserdaten löschen".
- Klicken Sie im neuen Menü auf "Erweitert" und aktivieren Sie das Kontrollkästchen neben "Kennwörter und andere Anmeldedaten".
- Klicken Sie auf die Schaltfläche "Daten löschen".
Dadurch werden alle gespeicherten Passwörter gelöscht, die Chrome auf allen Websites, die Sie jemals verwendet haben, automatisch für Sie ausfüllt. Beachten Sie, dass Sie alle Kontrollkästchen im Menü "Browserdaten löschen" deaktivieren und alle Optionen für Daten und Dateien deaktivieren sollten, die dabei nicht gelöscht werden sollen.





