Comment supprimer les mots de passe enregistrés dans Chrome
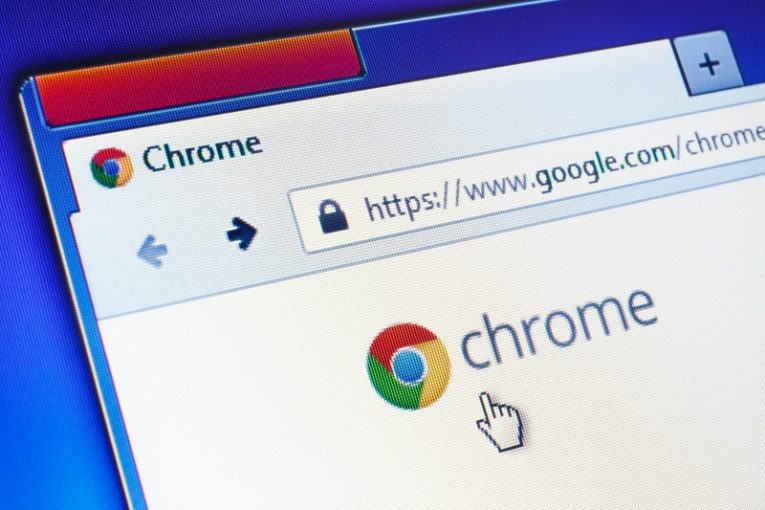
Beaucoup de gens apprécient la commodité de permettre à leur navigateur d'enregistrer leurs mots de passe et de remplir automatiquement tout ce qu'il peut pour eux. Cependant, il peut y avoir un certain nombre de raisons pour ne pas le faire et pour vouloir effacer tous les mots de passe à remplissage automatique stockés par votre navigateur.
Que vous ayez besoin d'envoyer votre ordinateur en réparation ou de prêter votre ordinateur portable à un ami pendant quelques jours, c'est une excellente idée de ne pas conserver tous ces mots de passe enregistrés et remplissables automatiquement dans votre navigateur. L'article suivant vous donnera quelques étapes simples que vous pouvez suivre pour supprimer les mots de passe enregistrés dans votre navigateur Chrome.
Pour effacer les mots de passe à saisie automatique enregistrés dans Chrome, procédez comme suit:
- Ouvrez Chrome, puis cliquez sur le bouton du menu hamburger dans le coin supérieur droit de la fenêtre du navigateur.
- Cliquez sur "Paramètres" dans le menu.
- Dans le nouvel onglet qui s'ouvre, cliquez sur "Saisie automatique", puis dans la partie droite de l'onglet, cliquez sur "Mots de passe".
- Faites défiler la liste des mots de passe enregistrés et cliquez sur le menu hamburger, puis sur "Supprimer" pour chaque mot de passe que vous souhaitez supprimer de Chrome et empêchez le remplissage automatique.
Vous pouvez également cliquer sur le bouton bascule intitulé «Proposer d'enregistrer les mots de passe» et empêcher le navigateur d'enregistrer vos mots de passe à l'avenir. C'est une bonne idée si vous partagez votre ordinateur avec d'autres personnes et que vous souhaitez préserver votre confidentialité.
Si vous souhaitez effacer tous les mots de passe enregistrés en même temps, sans les filtrer manuellement, procédez comme suit:
- Ouvrez Chrome, puis cliquez sur le bouton du menu hamburger dans le coin supérieur droit de la fenêtre du navigateur.
- Cliquez sur "Paramètres" dans le menu.
- Dans le nouvel onglet qui s'ouvre, cliquez sur «Confidentialité et sécurité», puis dans la partie droite de l'onglet, cliquez sur «Effacer les données de navigation».
- Dans le nouveau menu qui s'ouvre, cliquez sur "Avancé", puis cochez la case à côté de "Mots de passe et autres données de connexion".
- Cliquez sur le bouton "Effacer les données".
Cela effacera tous les mots de passe enregistrés que Chrome remplit automatiquement pour vous sur tous les sites Web que vous avez déjà utilisés. Gardez à l'esprit que vous devez passer en revue toutes les cases à cocher dans le menu "Effacer les données de navigation" et décocher toutes les options pour les données et les fichiers que vous ne voulez pas effacer dans le processus.





