Cyclonis Backupプの設定の変更
Cyclonis Backupは、 設定を介して非常に高い柔軟性を提供します。これらにアクセスするには、Cyclonis Backupメインウィンドウの[設定]ボタンをクリックします。これにより、アカウントを管理し、Cyclonis Backupのさまざまな設定をカスタマイズできるいくつかのタブを備えた新しいウィンドウが開きます。
- アカウントタブ
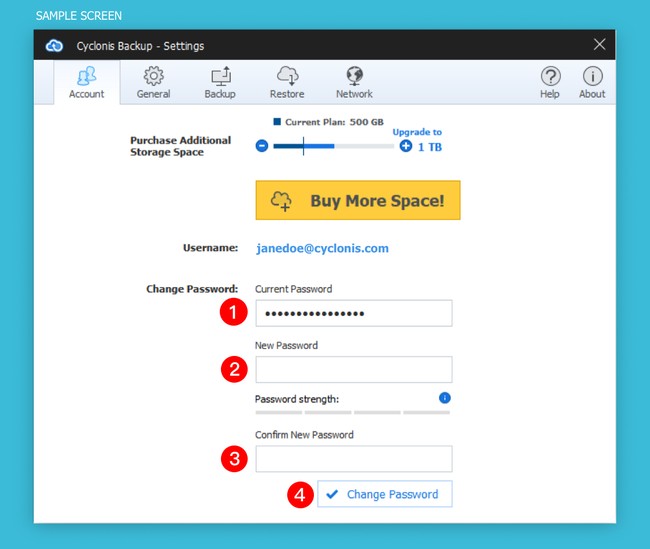
[アカウント]タブには、現在のCyclonis Backupププランが提供する容量が表示され、プランをアップグレードできます。
「+」および「-」ボタンを使用して、希望するスペースのプランを選択できます。選択したプランの合計ストレージが右側に表示されます。選択したら、[追加のスペースを購入]をクリックします。ボタンをクリックして購入ページに移動し、購入を完了します。
注:サブスクリプションプランをダウングレードするオプションはありません(つまり、現在のプランで1TBのストレージスペースが提供されている場合、500GBにダウングレードすることはできません)。
[アカウント]タブには、Cyclonis Backupプパスワードを変更するオプションもあります。 Cyclonis Backupプパスワードを更新するには、現在のパスワードを入力し(1)、新しいパスワードを入力し(2)、新しいパスワードを再入力して確認します(3)。 [パスワードの変更]をクリックすると、プロセスが完了します(4)。注:パスワードを変更した場合、Cyclonis Backupプにログインするには、他のデバイスで新しいパスワードを入力する必要があります。
注:パスワードは6〜50文字である必要があります。この画面に表示されるパスワード強度メーターは、パスワードの複雑さの概算を示します。パスワードに使用する必要がある文字のタイプに要件はありませんが、強力で一意のパスワードでCyclonis Backupプアカウントを保護することをお勧めします。
- 一般タブ
[一般]タブには、Cyclonis Backupプの設定の一部を変更できる2つのサブメニューがあります。
- [更新と起動]メニューでは、Cyclonis Backupプが更新を処理する方法とシステム起動時の動作をカスタマイズできます。
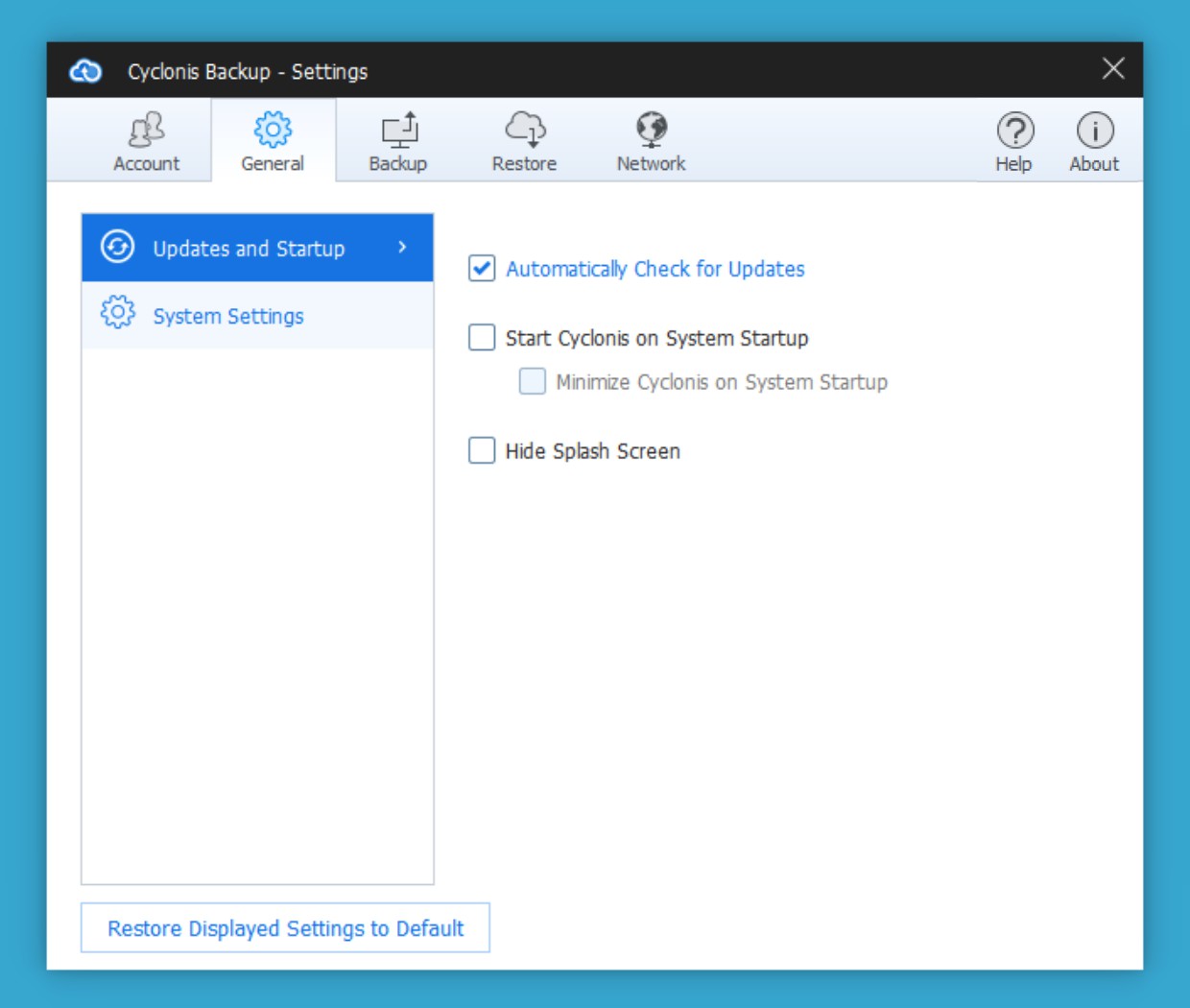
[更新を自動的に確認する]チェックボックスがオンの場合、Cyclonis Backupプは、起動時にプログラムの更新を自動的に確認し、実行時に定期的に確認します。利用可能なアップデートをインストールするように求められます。便宜上、このオプションはデフォルトで有効になっています。コンピューターでCyclonis Backupプを最新の状態に保つために、このオプションを選択したままにすることをお勧めします。
[システムの起動時にCyclonisを起動する]チェックボックスをオンにすると、システムの起動時にCyclonis Backupプが自動的に起動します。便宜上、このオプションはデフォルトで有効になっています。このオプションを有効にすると、[システムの起動時にCyclonisを最小化する]チェックボックスを有効にすることもできます。選択すると、Cyclonis Backupプは起動時にシステムトレイに最小化されます。インターフェイスを開くには、システムトレイのCyclonis Backupプアイコンをダブルクリックします。
[スプラッシュ画面を非表示]チェックボックスをオンにすると、起動時にCyclonis Backupプのスプラッシュ画面は表示されません。
[表示された設定をデフォルトに戻す]ボタンをクリックすると、 [ 一般] > [更新と起動]セクションのすべての設定がデフォルト値に戻ります。
- [全般]タブの[システム設定]メニューでは、Cyclonis Backupプの外観と言語に関連する設定を構成できます。また、Cyclonis Backupプのバージョンを確認し、利用可能なプログラムの更新を手動で確認できる便利な場所も提供します。
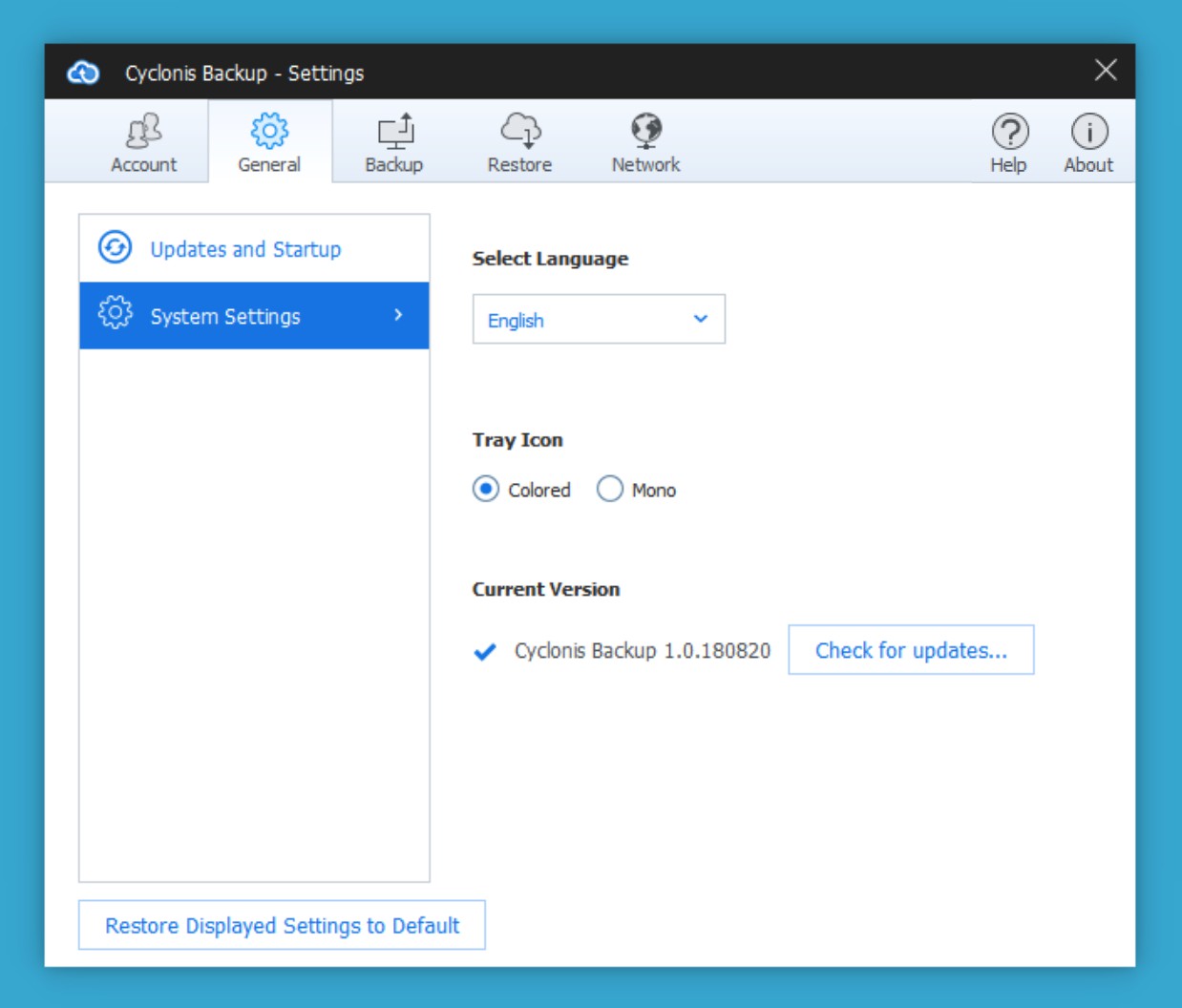
[言語の選択]ドロップダウンメニューでは、Cyclonis Backupプアプリケーションの言語を変更できます。
[言語の選択]ドロップダウンの下で、Cyclonis Backupのトレイアイコンの外観を変更できます
次の2つの選択肢があります。
- 色付き
- モノ
デフォルトでは、Windowsバージョンでは[色]オプションが選択されており、macOSバージョンでは[モノ]が選択されています。
この画面には、現在実行しているCyclonis Backupプアプリケーションのバージョンも表示されます。 [更新の確認...]ボタンをクリックして、新しいバージョンが利用可能かどうかを確認できます。アップデートが利用可能な場合は、インストールするように求められます。
[表示設定をデフォルトに戻す]ボタンをクリックすると、 [ 一般 ] > [システム設定]セクションのすべての設定がデフォルト値に戻ります。
- [バックアップ]タブ
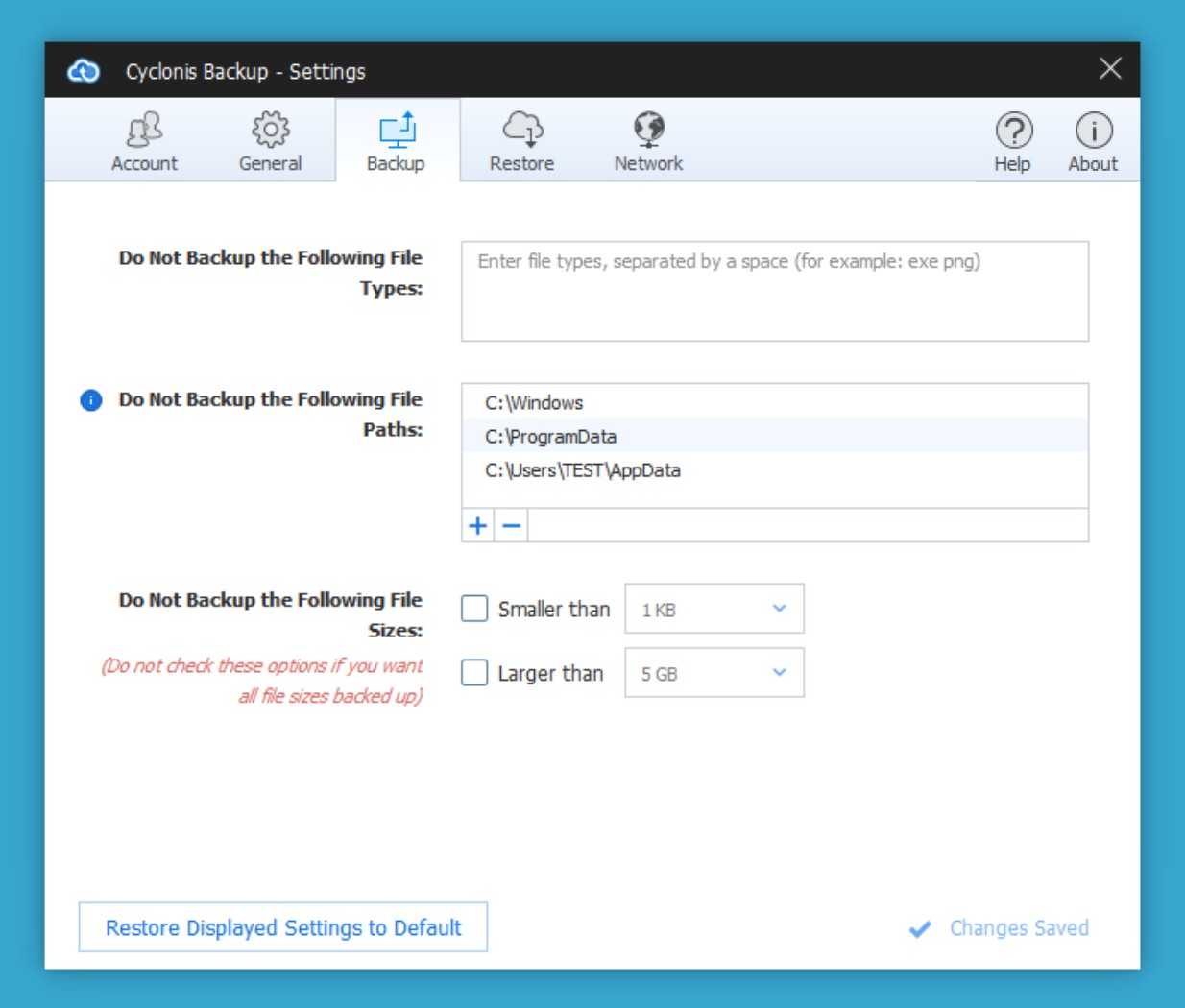
[バックアップ]タブでは、バックアップタスクに関連する設定をカスタマイズできます。
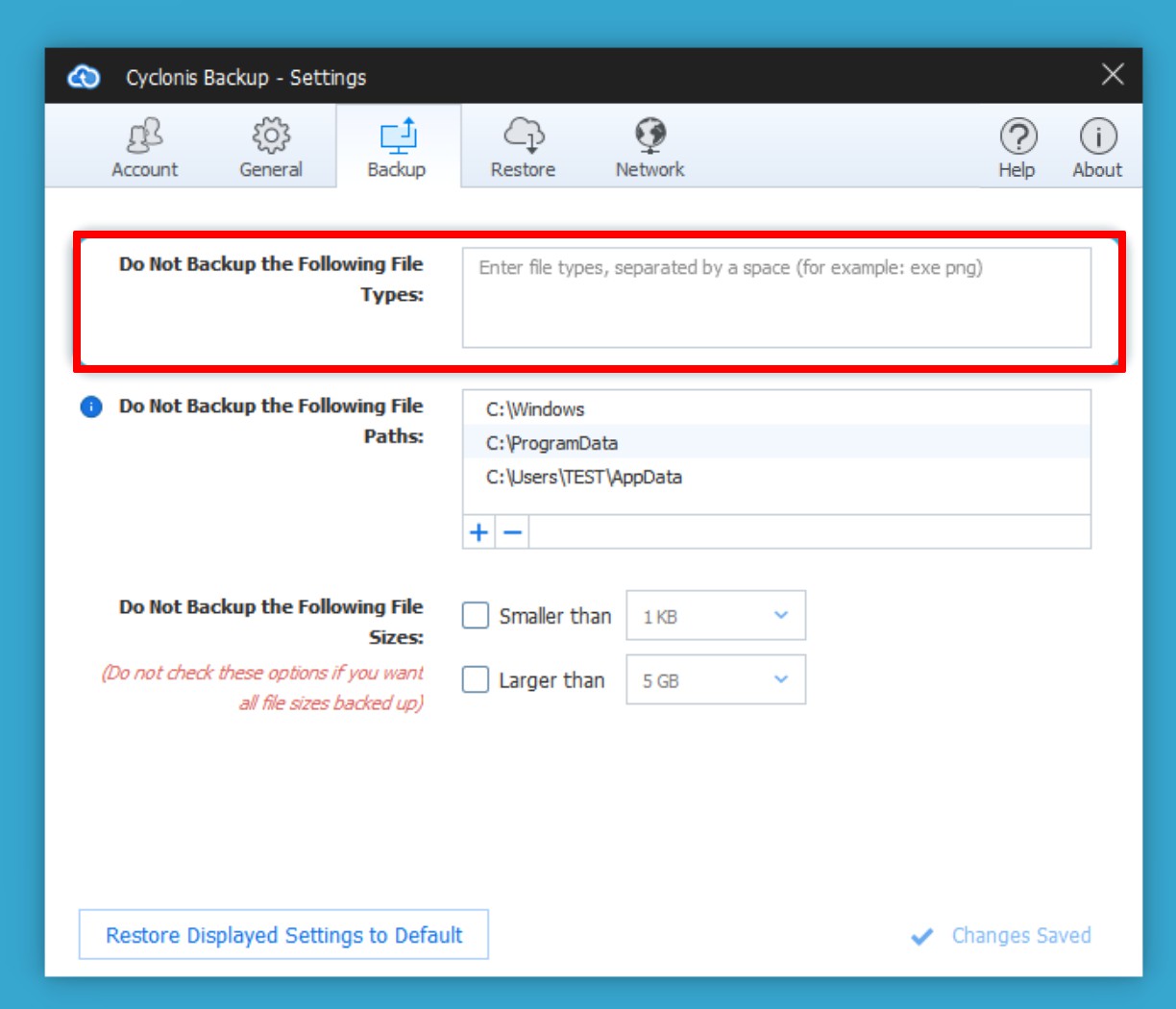
[次のファイルタイプをバックアップしない]フィールドでは、すべてのCyclonis Backupプバックアップから特定のファイルタイプを除外できます。この機能は、バックアップが消費する容量を減らし、バックアッププロセスを高速化するのに役立ちます。たとえば、ファイル拡張子に基づいて、特定の種類の大きなメディアファイルまたは一時ファイルを除外することができます。
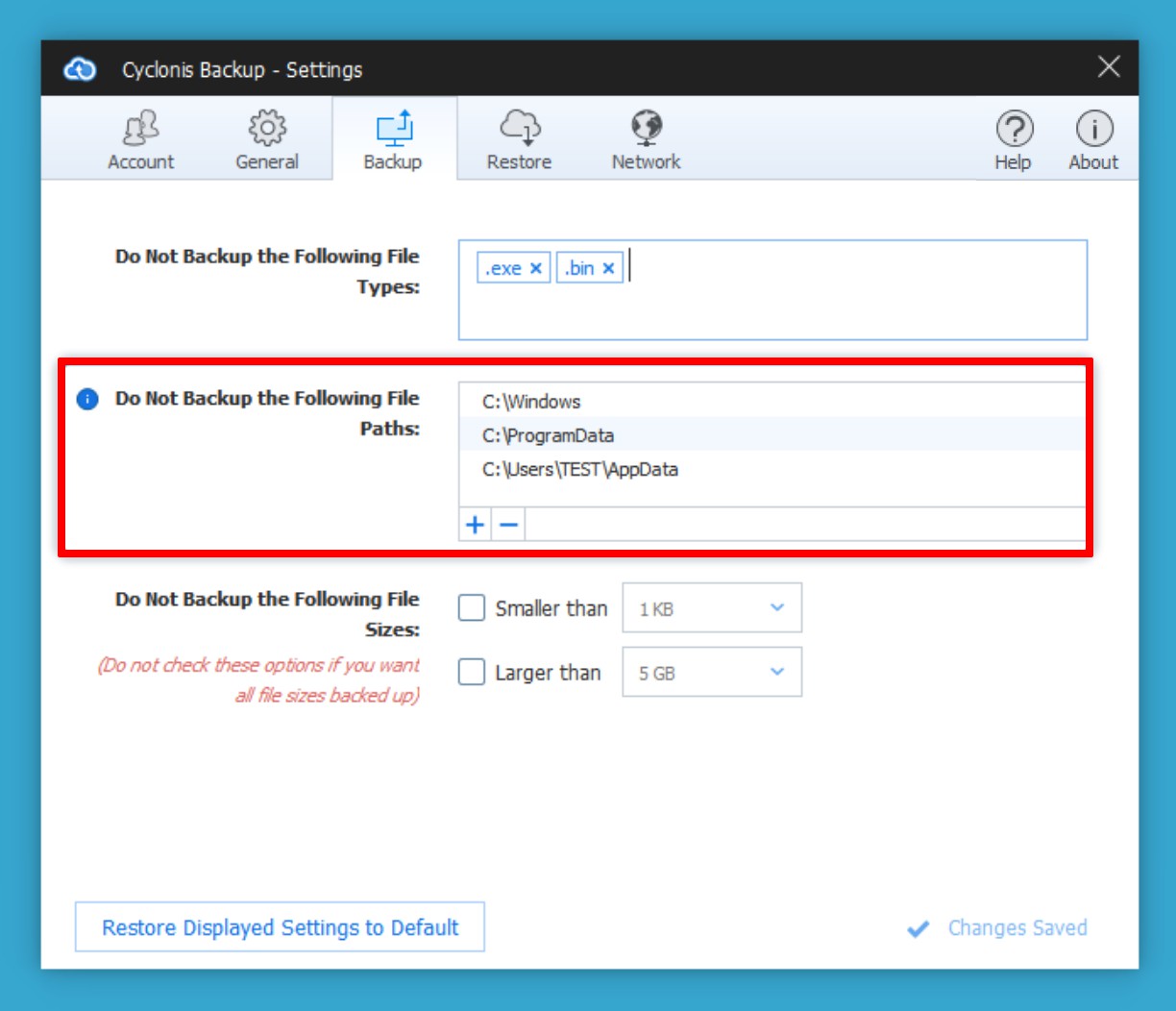
バックアップから特定のファイルタイプを除外するには、フィールドをクリックして、バックアップしないファイルタイプのファイル拡張子を入力します。複数のファイル拡張子をスペースで区切って入力できます。たとえば、.exeファイルと.mkvファイルを除外するには、exe mkvと入力します。
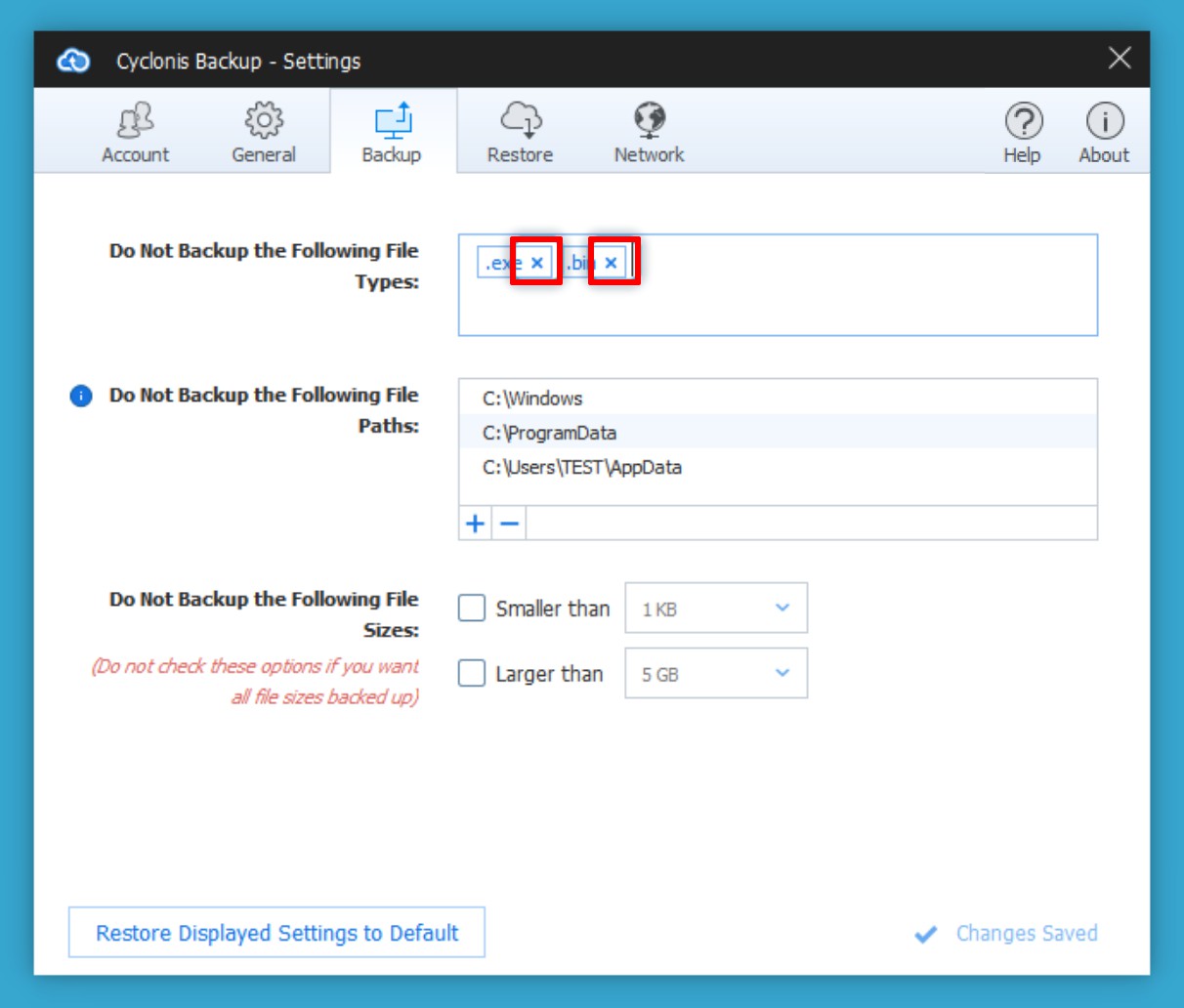
除外リストからファイルタイプを削除するには、ファイルタイプの横にあるフィールドにテキストカーソルを置き、 BackspaceキーまたはDelete キーを押すか、リストから削除する拡張子の横にあるxボタンをクリックします。
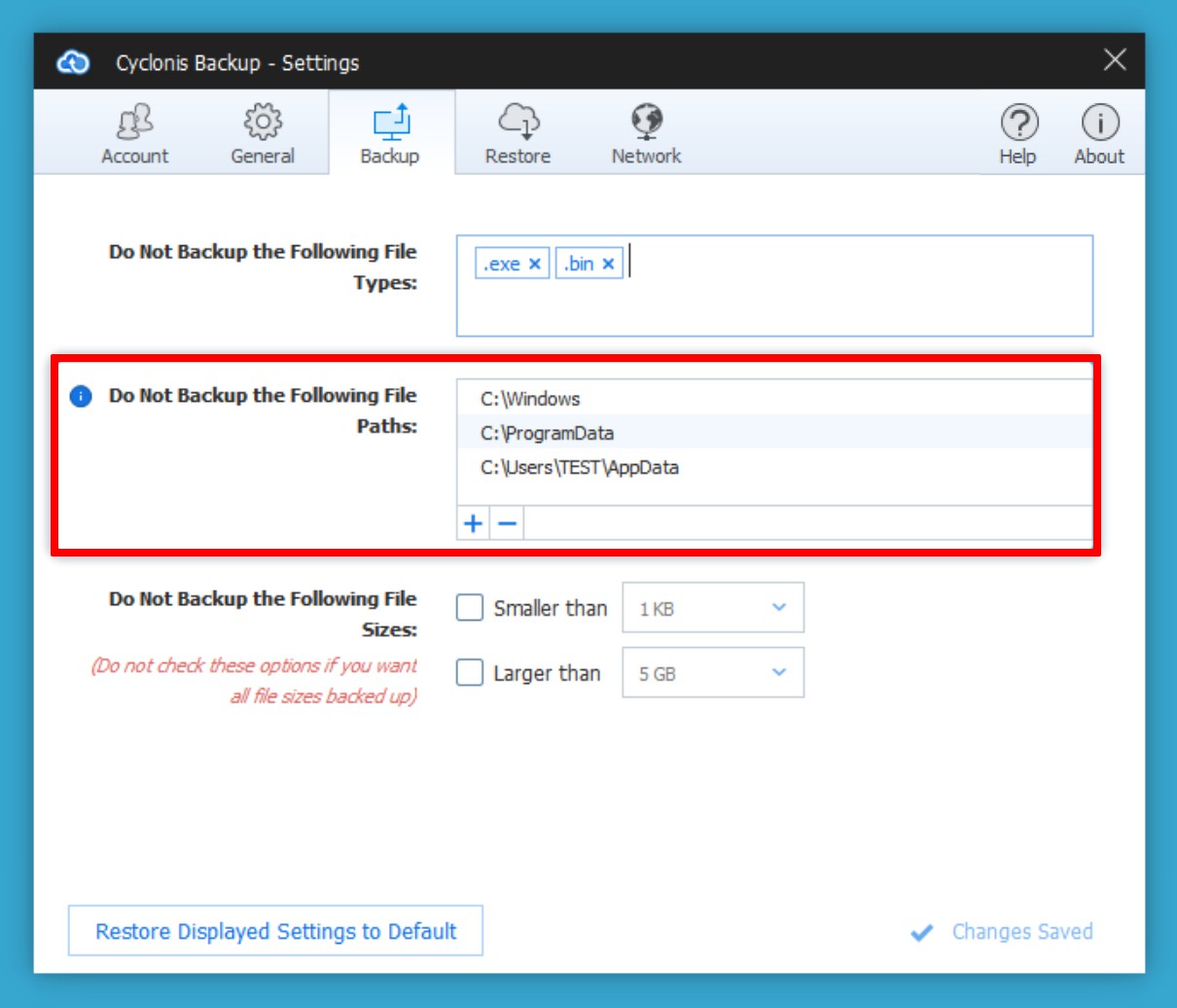
[次のファイルパスをバックアップしない]リストには、Cyclonis Backupプがハードドライブをスキャンしてファイルを分類し、バックアップするファイルを決定するときに除外されるフォルダーが含まれています。デフォルトでは、リストには通常バックアップを必要とするデータが含まれていないシステムフォルダーが含まれます。
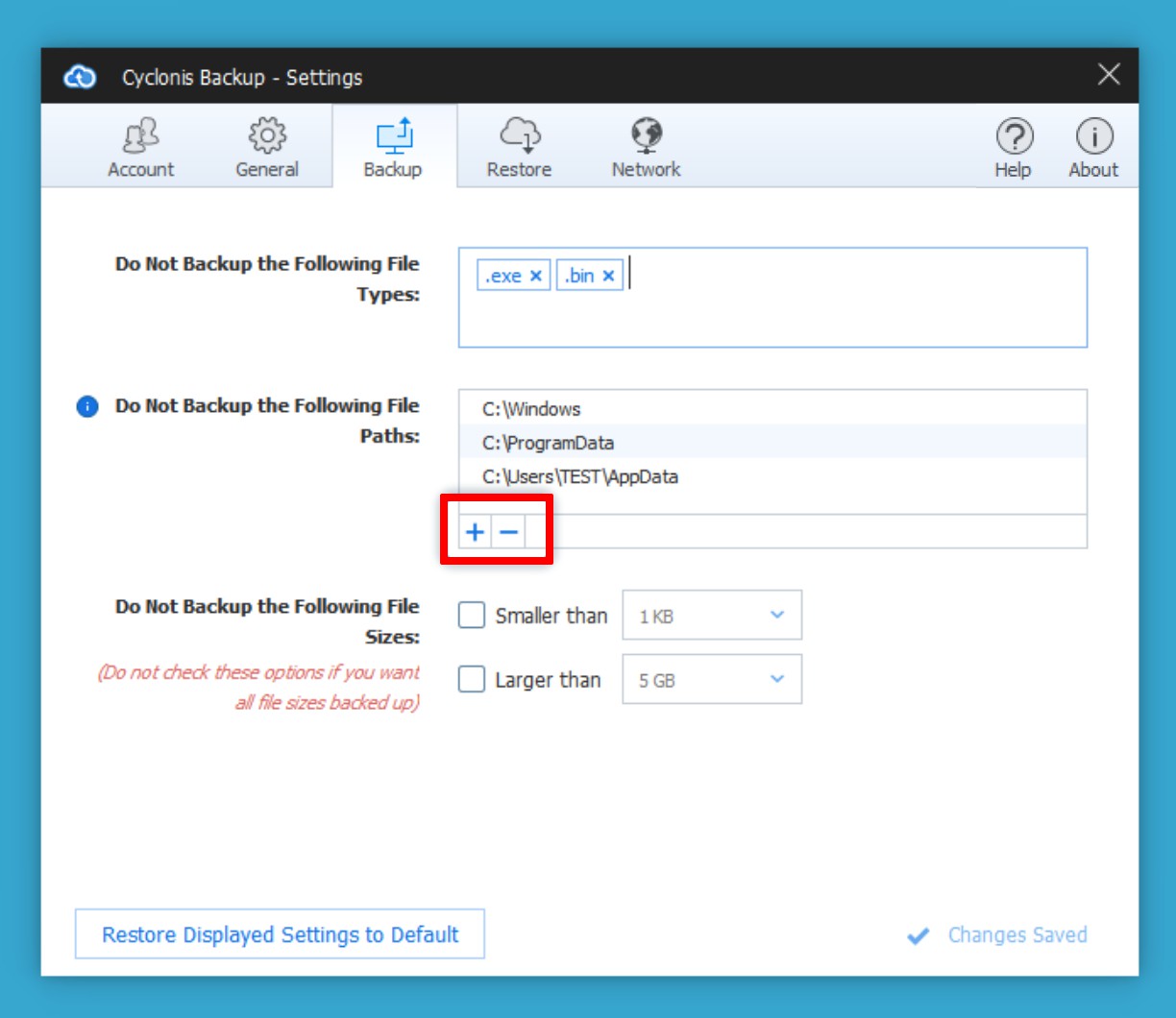
リストの下にある[+]ボタンをクリックし、追加するフォルダに移動して、 [フォルダの選択]をクリックすると、このリストにフォルダを追加できます。リストからフォルダを削除するには、フォルダを1回クリックして選択し、リストの下にある-ボタンをクリックします。
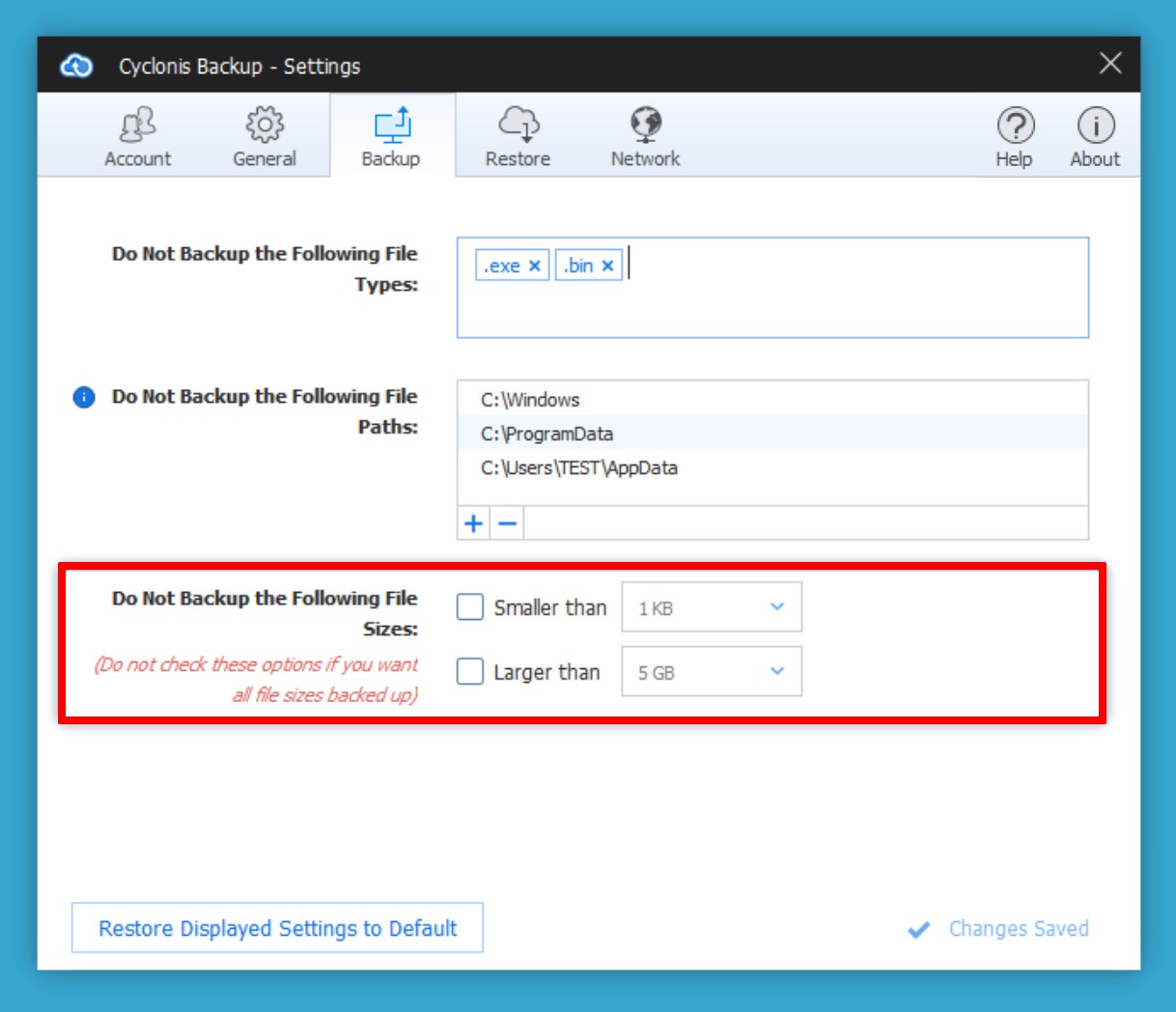
ユーザーが指定したサイズより大きいまたは小さいファイルを除外するようにCyclonis Backupプを構成できます。
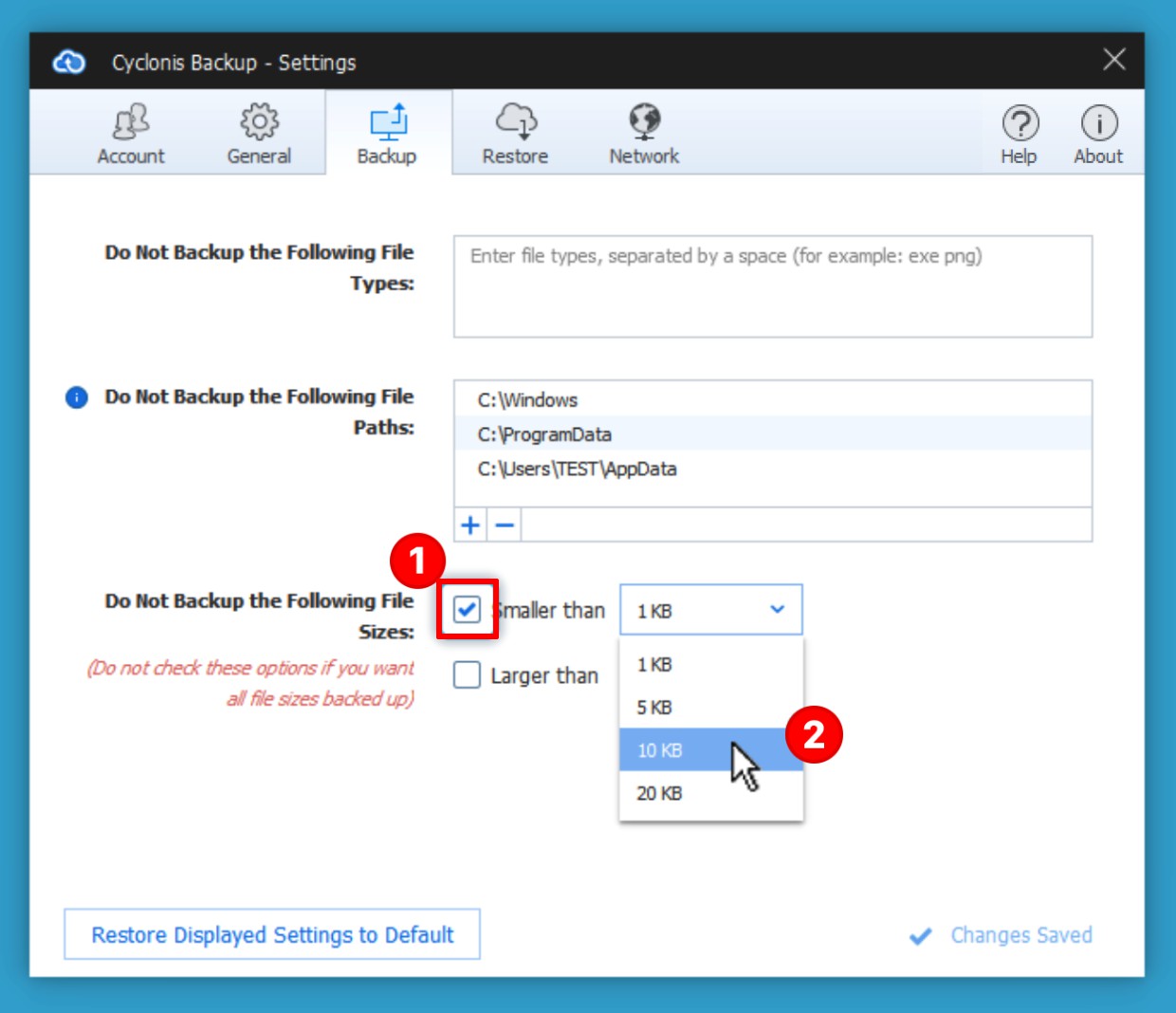
特定のサイズよりも小さいファイルをバックアップから除外するには、[次よりも小さい]チェックボックス(1)をオンにして、その横のドロップダウンメニューを有効にします。次に、ドロップダウンメニューからしきい値ファイルサイズを選択できます(2)。選択したしきい値よりも小さいファイルは、バックアップから除外されます。
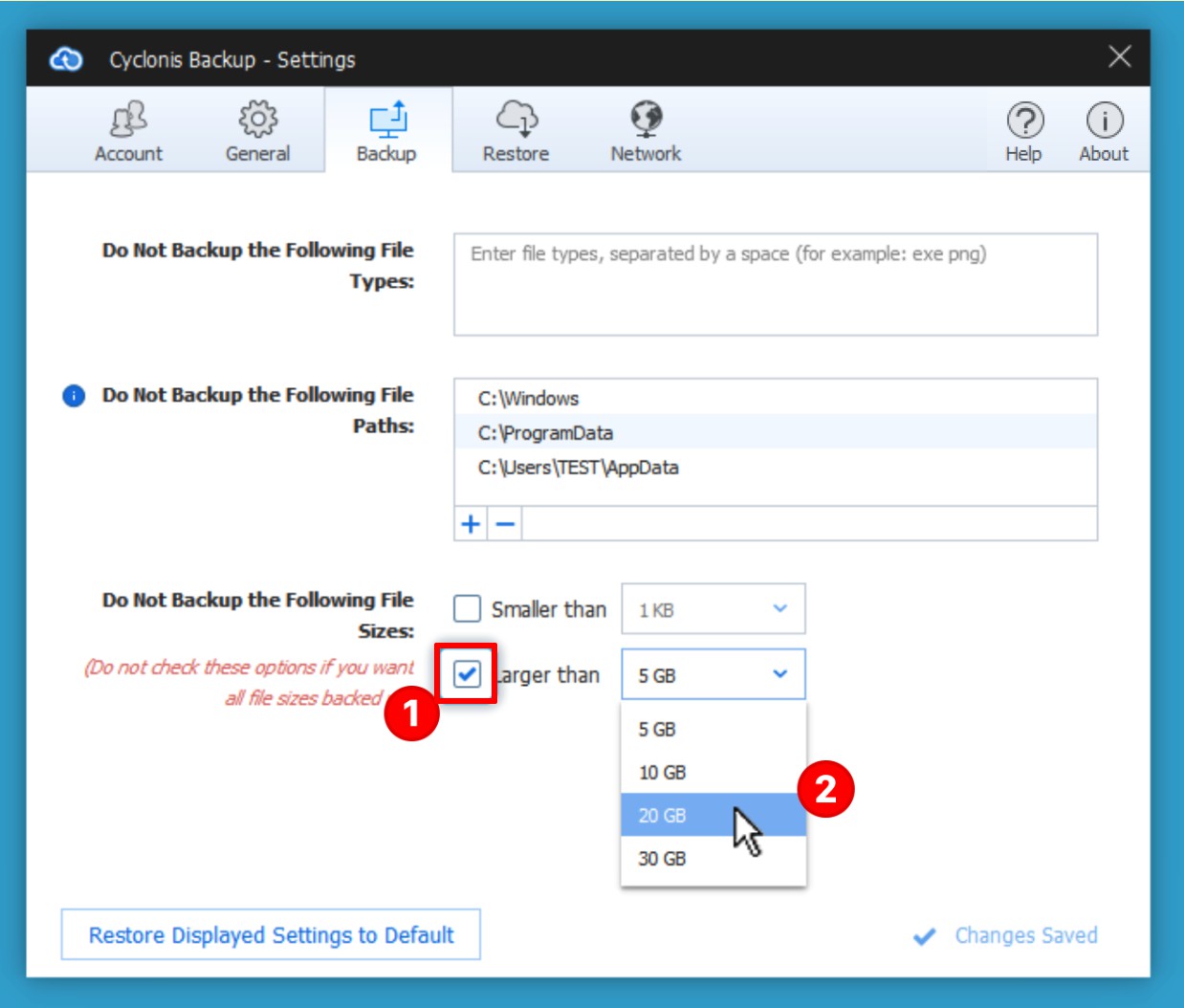
特定のサイズより大きいファイルをバックアップから除外するには、[次より大きい]チェックボックス(1)をオンにして、その横にあるドロップダウンメニュー(2)を有効にします。次に、ドロップダウンメニューからしきい値ファイルサイズを選択できます。選択したしきい値よりも大きいファイルは、バックアップから除外されます。
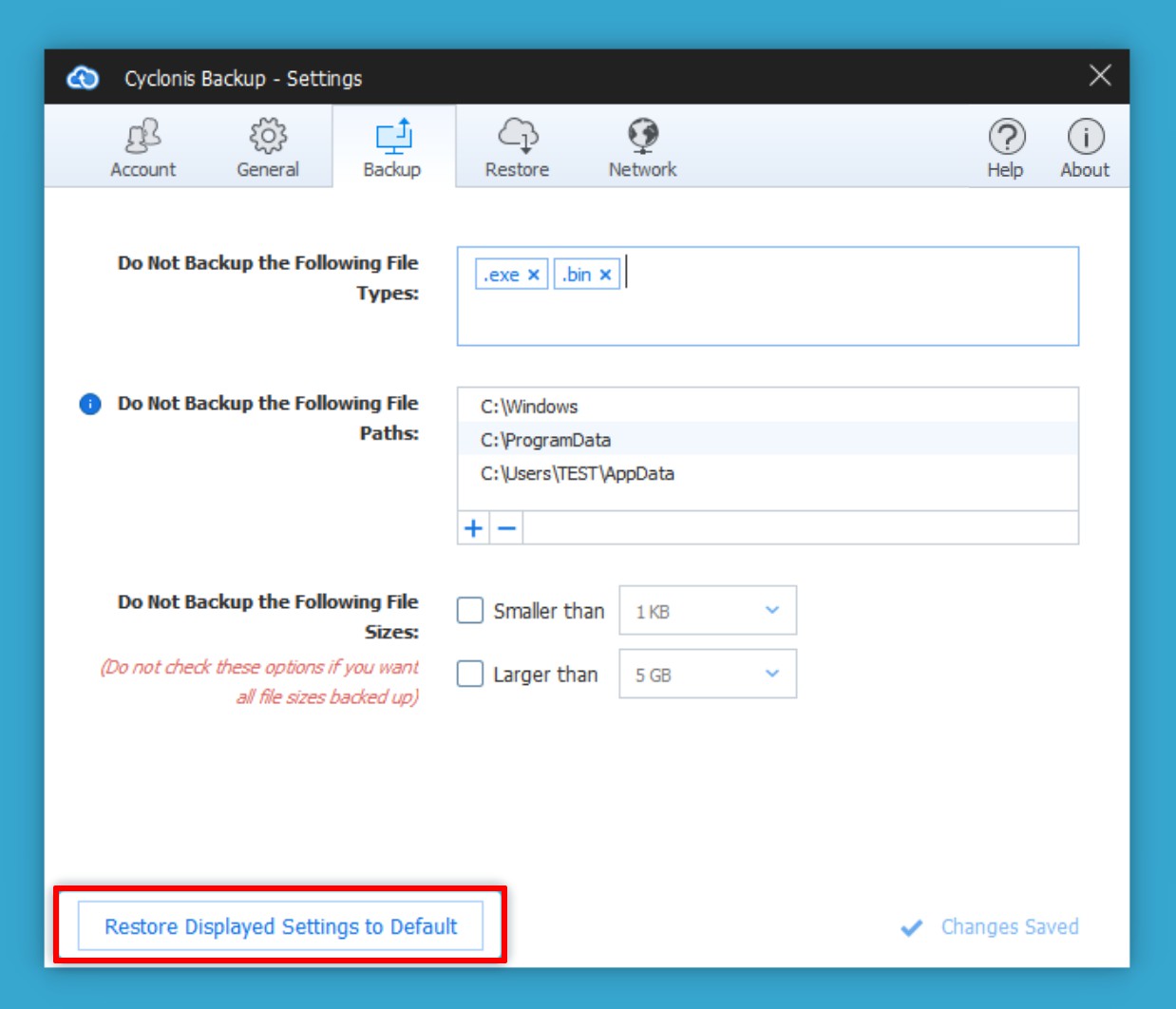
[表示された設定をデフォルトに戻す]ボタンをクリックすると、 [ バックアップ]タブのすべての設定がデフォルトの状態に戻ります。
- 復元タブ
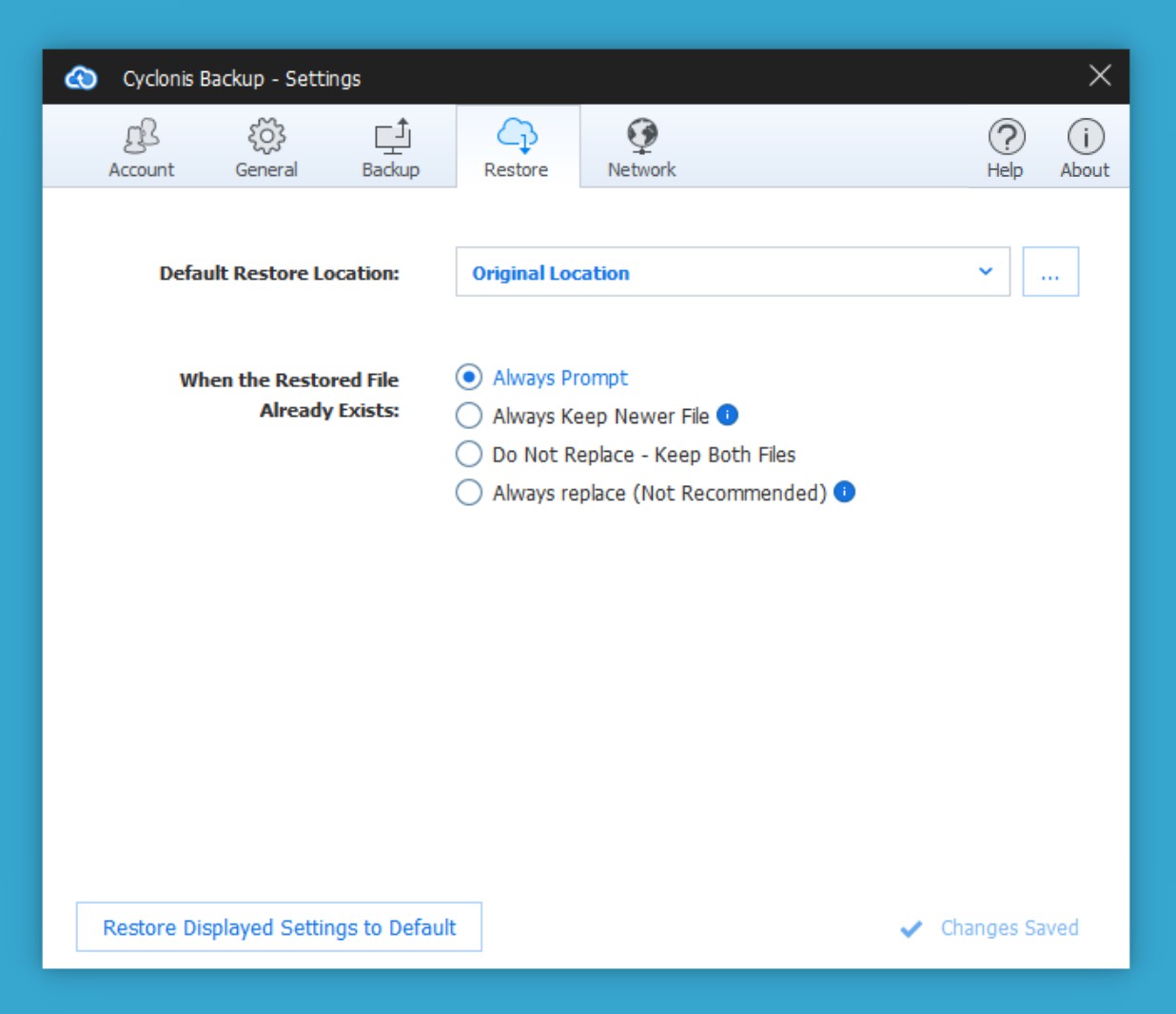
[設定]ウィンドウの[ 復元]タブでは、Cyclonis Backupプがファイルを復元する方法をカスタマイズできます。ファイルを復元するデフォルトの場所を設定できます。コンピューターに既に存在するファイルを復元するときにCyclonis Backupプが実行するアクションを構成することもできます。
デフォルトの復元場所
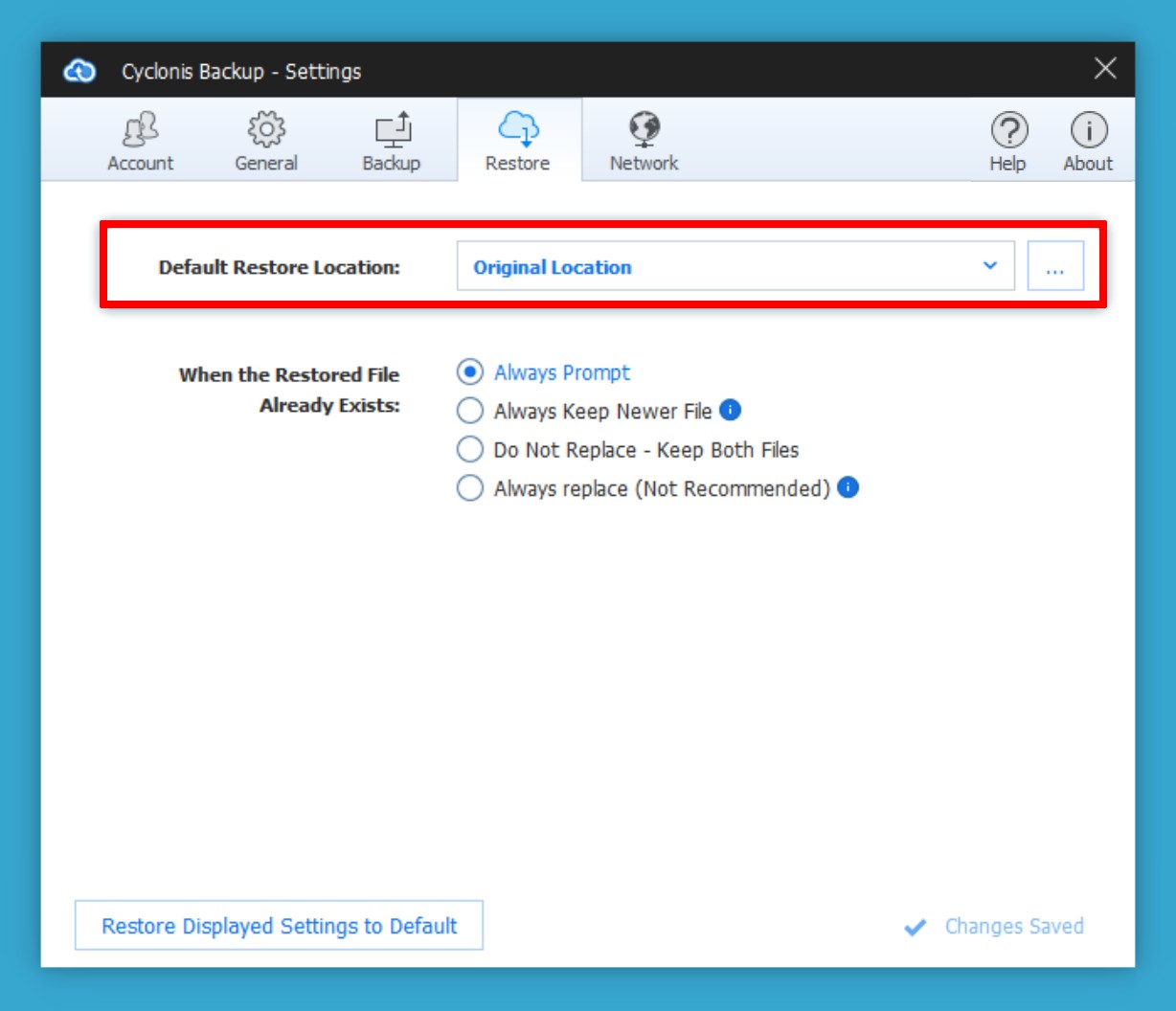
デフォルトの復元場所は、他の設定を変更せずに復元プロセス中に[今すぐ復元]ボタンをクリックした場合にファイルが復元されるフォルダーを指定します。
初期インストールでは、 デフォルトの復元場所は元の場所に設定されています(つまり、document.txtというファイルがバックアップ時にC:\ Folder \にあった場合、Cyclonis BackupプはC:\ Folder \への復元を試みますフォルダ)。
注:元のフォルダーが存在しない場合、Cyclonis Backupプはそれを作成してファイルを復元しようとします。
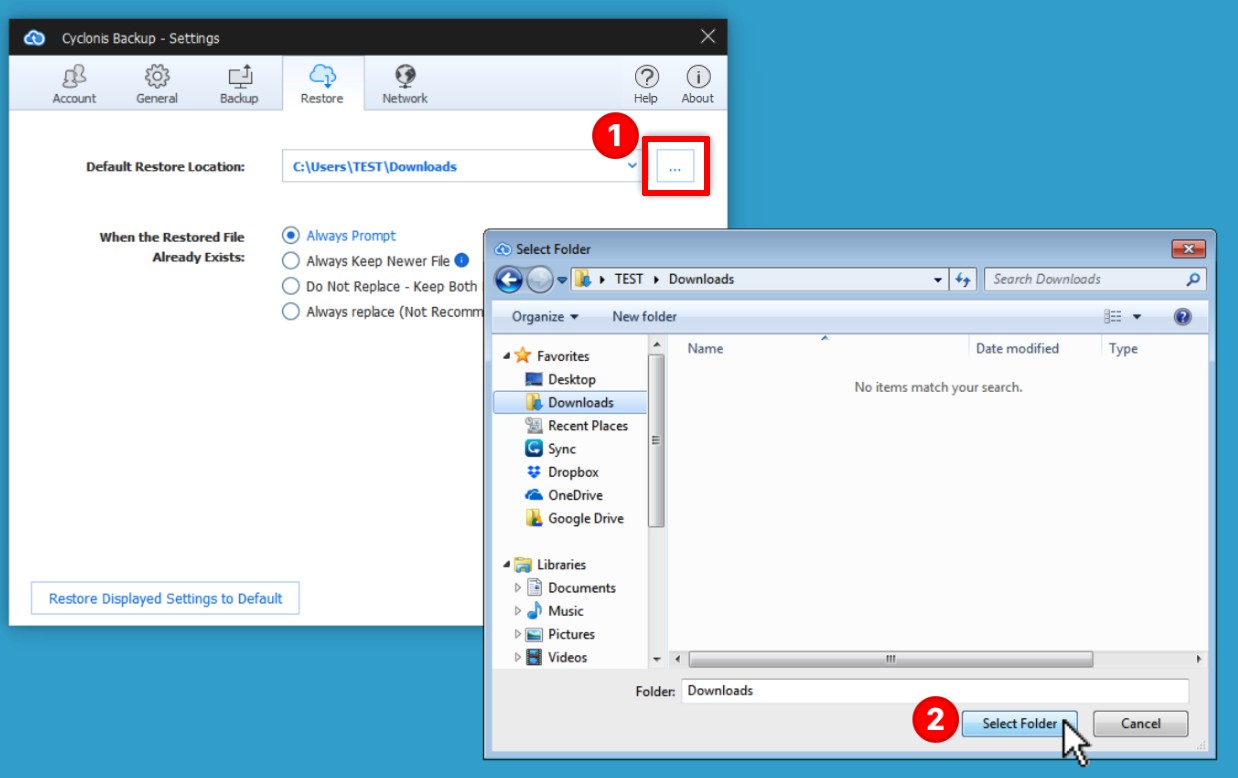
別のデフォルトの復元場所を設定するには、 3つのドットのボタンをクリックします  (1)目的のフォルダを見つけます。
(1)目的のフォルダを見つけます。
目的のフォルダーを選択したら、[フォルダーの選択 (2)]をクリックしてデフォルトの復元場所を設定し、設定を保存します。
以前にデフォルトの復元場所を変更したことがある場合は、以前に設定したフォルダがドロップダウンメニューに表示されます。
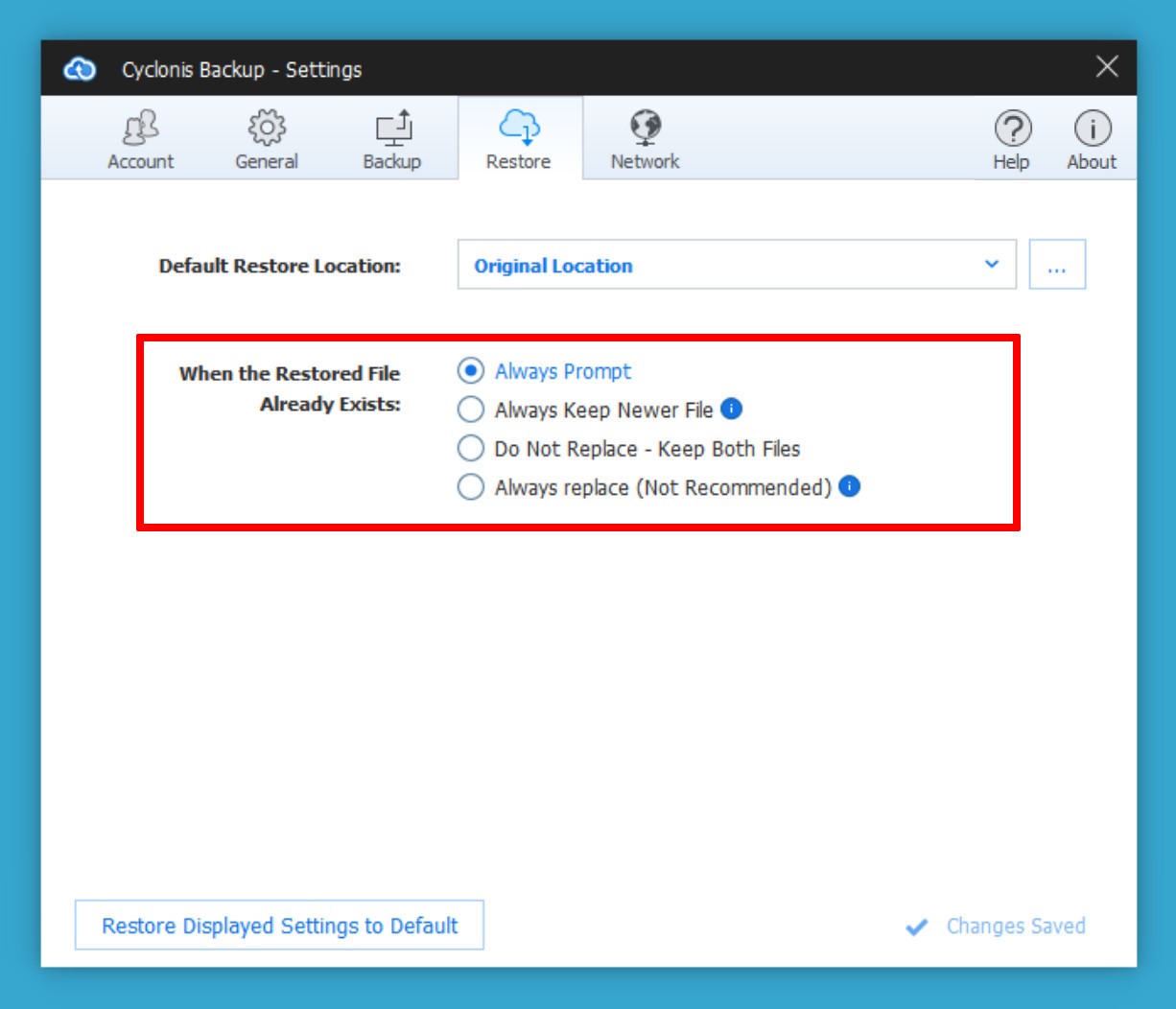
クラウドから復元するファイルがすでにシステムに存在する場合、Cyclonis Backupプはシステム上のファイルとバックアップファイルを分析して、それらが同一か異なるかを判断します。ファイルが同一の場合、Cyclonis Backupプはファイルをスキップします。ファイルが同一でない場合、Cyclonis Backupはデフォルトで、どのように続行するかを尋ねます。
デフォルトでは、Cyclonis Backupプは、システムにすでに存在する異なるバージョンのファイルを復元しようとするとプロンプトを表示するように構成されています。必要に応じて、[復元されたファイルが既に存在する場合]設定でデフォルトの動作を変更できます 。次のオプションから選択できます。
- 常にプロンプト -デフォルトで有効になっています。このオプションは、システムに異なるバージョンのファイルが存在する各リストア操作中にプロンプトを表示します。
- 常に新しいファイルを保持する –このオプションが選択されている場合、Cyclonis Backupプは、システム上のローカルファイルとバックアップから復元されるファイルの古さを比較します。ローカルファイルが復元されるファイルよりも最近変更された場合、Cyclonis Backupプはローカルファイルを上書きしません。バックアップから復元されるファイルが新しい場合、ローカルファイルは上書きされます。
- 置換しないで ください-両方のファイルを保持 -これは最も安全なオプションです。ハードドライブに既に存在するファイルを復元しようとするたびに、Cyclonis Backupプはコンピューター上の既存のファイルの名前を変更し(ファイル名の後に(1)を配置)、選択したファイル(およびバージョン)をクラウドから復元します。元の名前で保存します。必要に応じて、2つのファイルを手動で確認し、どちらを保持するかを決定できます(または単に両方のバージョンを保持します)。
- 常に置換(非推奨) –このオプションを有効にすると、Cyclonis Backupプはローカルファイルを自動的に削除し、それ以上の確認なしに、選択したバックアップファイルで置き換えます。 ローカルファイルを削除すると、通常は元に戻せず、このオプションを使用すると、不注意でデータが失われる可能性があることに注意してください。
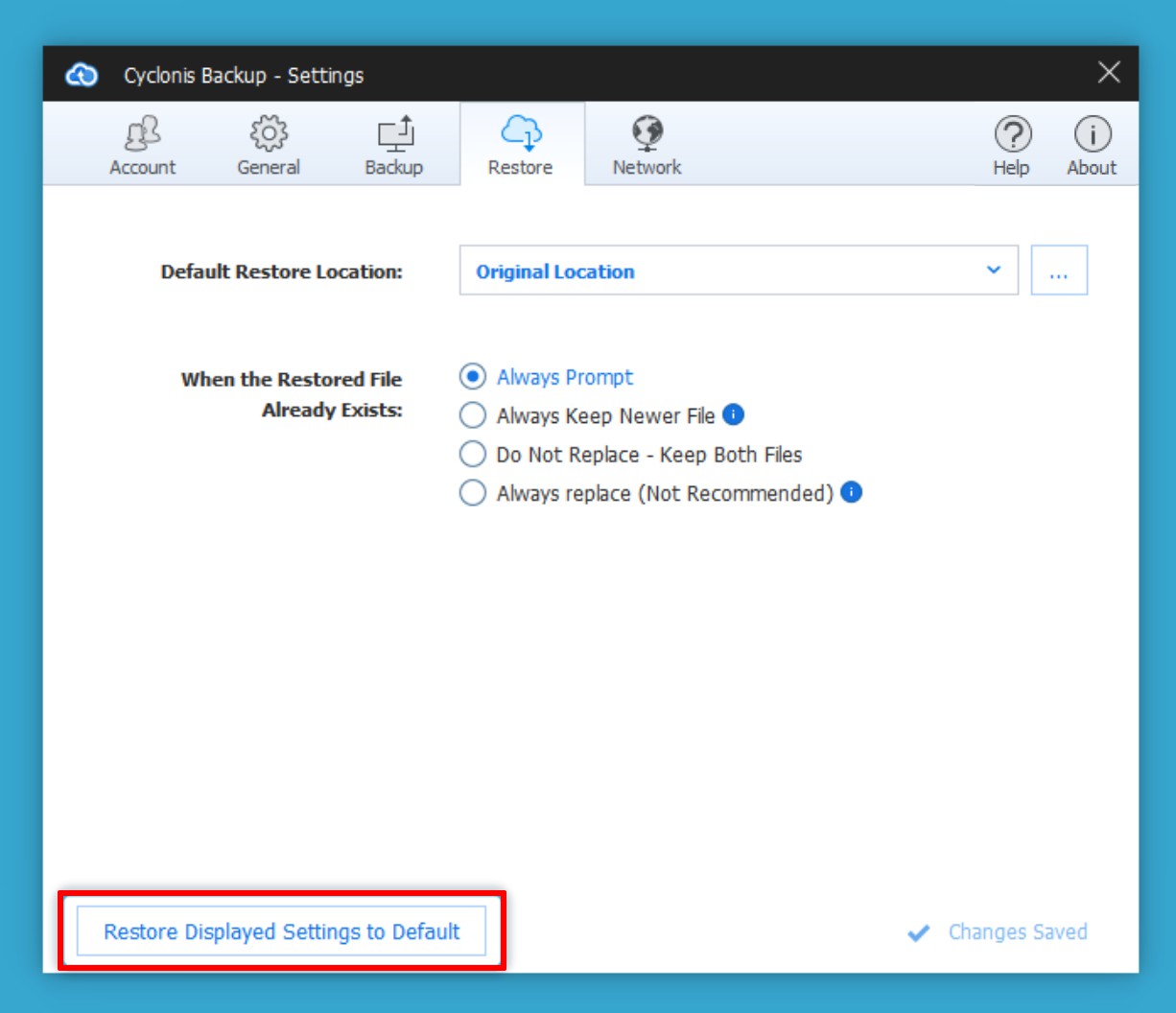
[Restore]タブのすべての設定をデフォルトの状態に戻すには 、[Restore Displayed Settings to Default]ボタンをクリックします。
- ネットワークタブ
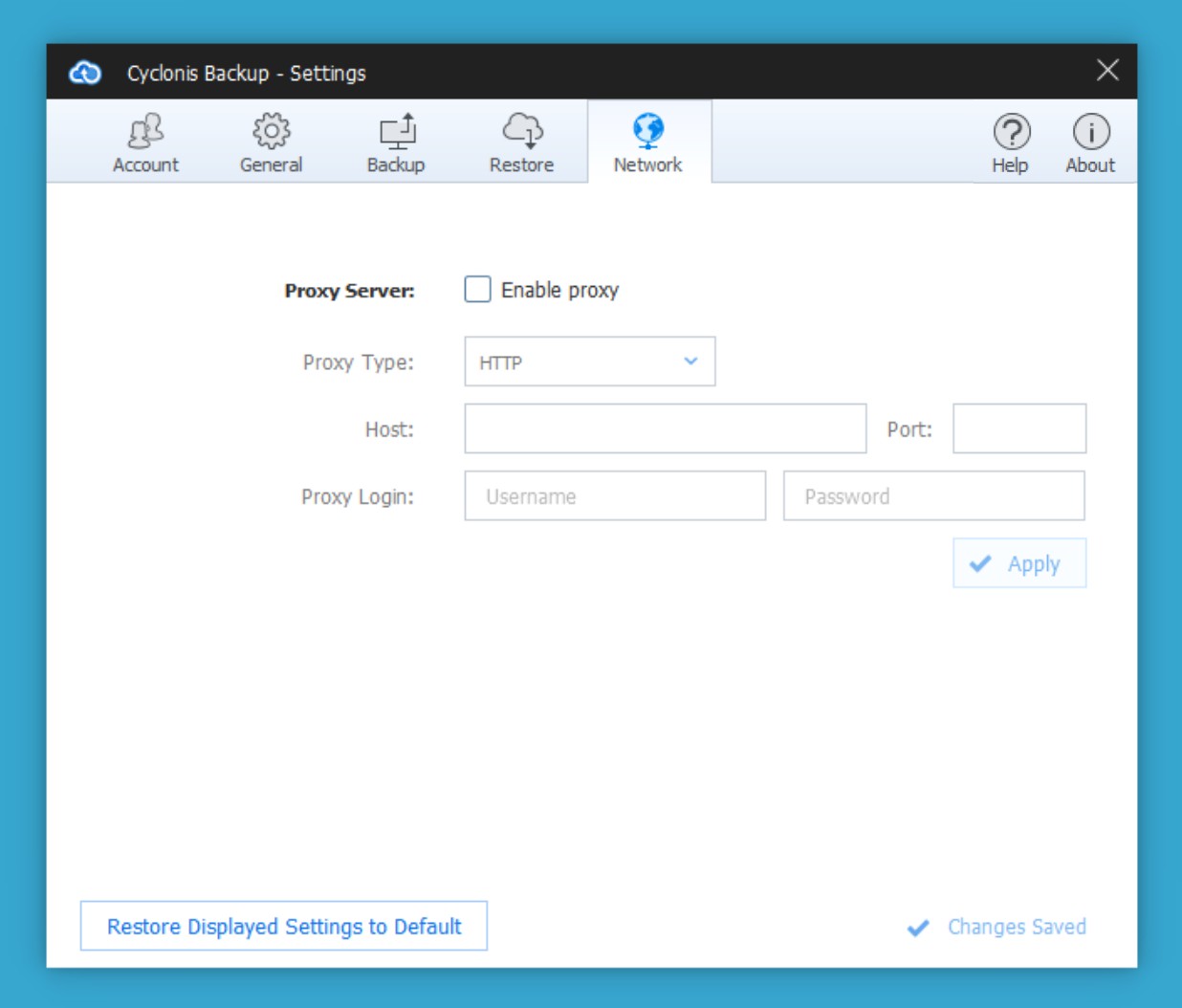
[ネットワーク]タブでは、Cyclonis Backupプをインターネットに接続する方法を構成できます。ほとんどのユーザーはこれらの設定を変更する必要はありません。企業のファイアウォールの背後でCyclonis Backupプを実行しているユーザーは、これらのプロキシ設定を変更する必要がある場合があります。
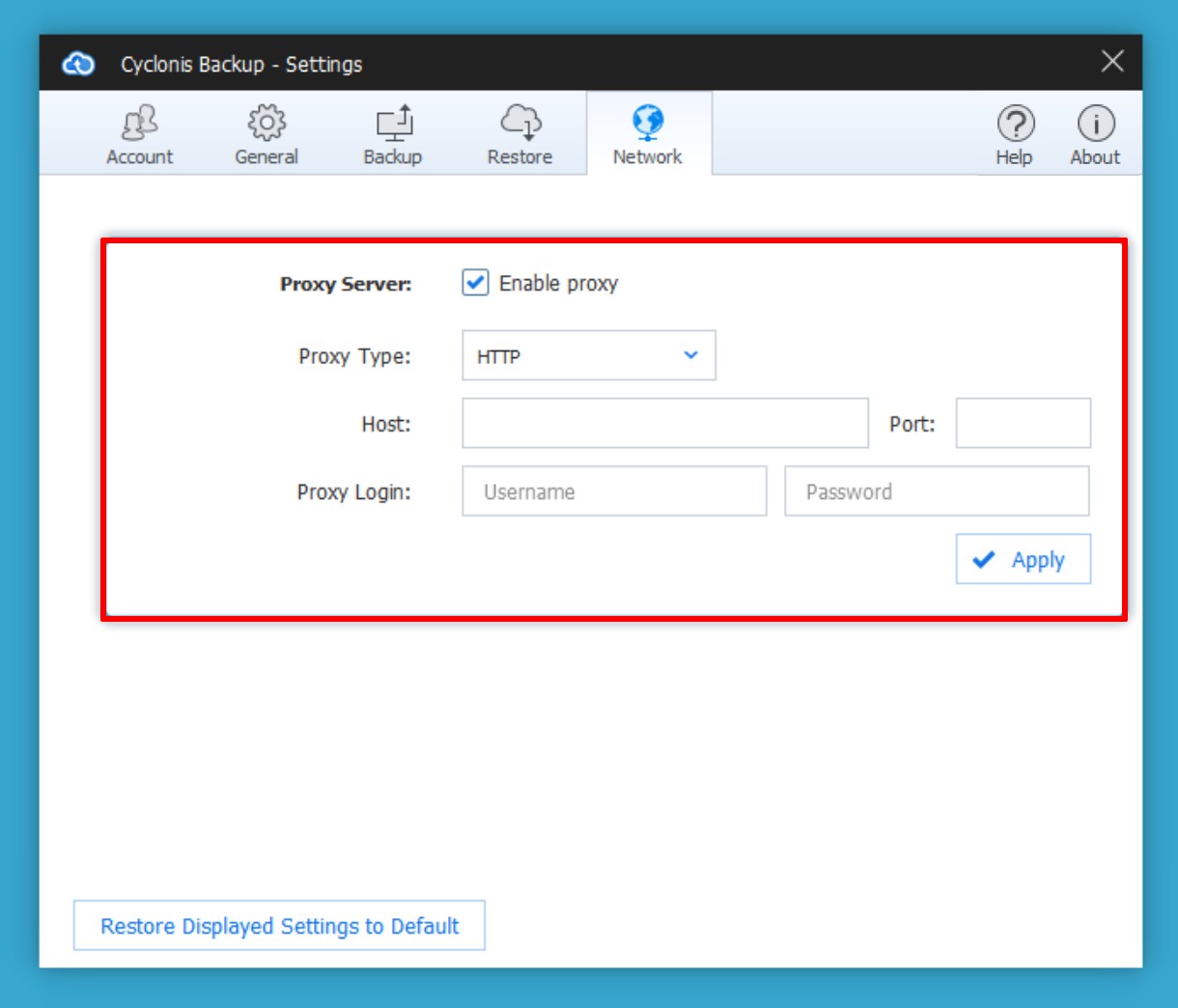
プロキシサーバーを介してインターネットに接続するようにCyclonis Backupプを構成できます。プロキシサーバーを有効にするには、 プロキシのチェックボックスをオンにし、プロキシ設定の詳細( 種類 、 サーバーとポート 、およびログイン資格 情報 ) を入力して選択します。企業ネットワークからインターネットに接続している場合は、システム管理者からこれらの設定を入手できます。設定が完了したら、[適用]ボタンをクリックします。
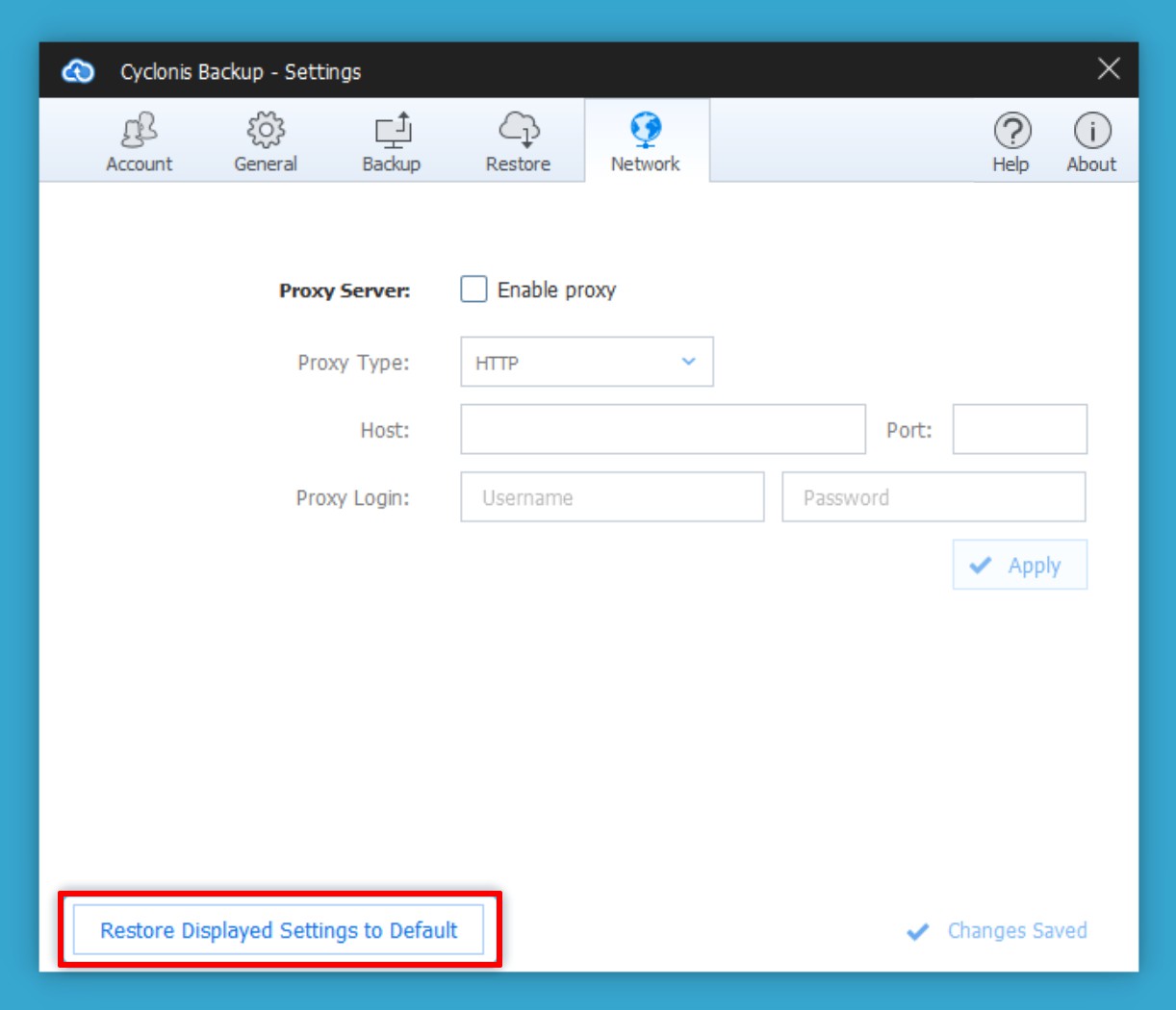
[プロキシを有効にする]チェックボックスをオフにすると、プロキシ接続を無効にできます。 [ネットワーク]タブのすべての設定をデフォルトの状態に戻すには 、[表示された設定をデフォルトに戻す]ボタンをクリックします。
