Modyfikowanie ustawień Cyclonis Backup
Cyclonis Backup oferuje dużą elastyczność dzięki swoim ustawieniom. Aby uzyskać do nich dostęp, kliknij przycisk Ustawienia w głównym oknie Cyclonis Backup. Otworzy się nowe okno z kilkoma zakładkami, które pozwalają zarządzać kontem i dostosowywać różne ustawienia Cyclonis Backup.
- Karta Konto
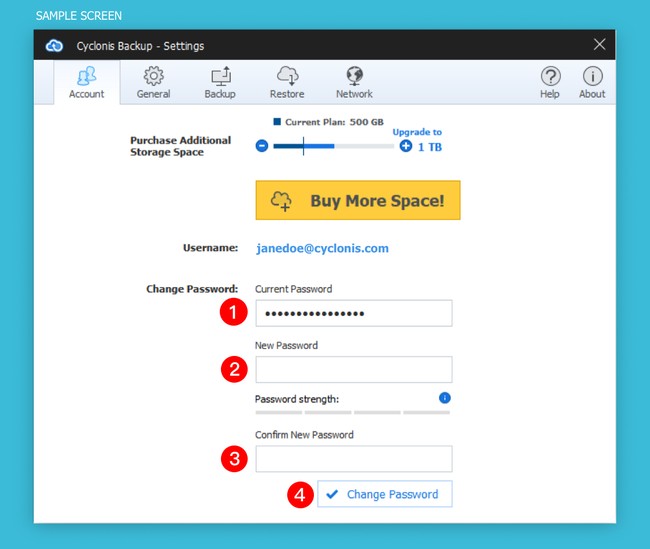
Karta Konto wyświetla ilość miejsca, którą oferuje aktualny plan tworzenia Cyclonis Backup i umożliwia uaktualnienie planu.
Możesz użyć przycisków „+” i „-”, aby wybrać plan z żądaną ilością miejsca. Całkowita pojemność wybranego planu zostanie wyświetlona po prawej stronie. Po dokonaniu wyboru kliknij Kup więcej miejsca! przycisk, aby przejść do strony zakupu i dokończyć zakup.
UWAGA: Nie masz możliwości obniżenia abonamentu (tj. Jeśli obecny abonament zapewnia 1 TB przestrzeni dyskowej, nie możesz obniżyć do 500 GB).
Karta Konto umożliwia także zmianę hasła do Cyclonis Backup. Aby zaktualizować hasło do Cyclonis Backup, wprowadź bieżące hasło (1), wprowadź nowe hasło (2), a następnie ponownie wprowadź nowe hasło, aby je potwierdzić (3). Kliknięcie przycisku Zmień hasło kończy proces (4). UWAGA: Jeśli zmienisz hasło, musisz wprowadzić nowe hasło na innych urządzeniach, aby zalogować się do Cyclonis Backup.
UWAGA: Twoje hasło musi mieć od 6 do 50 znaków, a miernik siły hasła widoczny na tym ekranie zapewnia szacunkową złożoność hasła. Chociaż nie ma wymagań dotyczących rodzaju znaków, których należy używać do hasła, zachęcamy do ochrony konta Cyclonis Backup za pomocą silnego, unikalnego hasła.
- Karta Ogólne
Karta Ogólne zawiera dwa podmenu, za pomocą których można modyfikować niektóre ustawienia Cyclonis Backup.
- Menu Aktualizacje i uruchomienie pozwala dostosować sposób, w jaki Cyclonis Backup obsługuje aktualizacje, a także jego zachowanie podczas uruchamiania systemu.
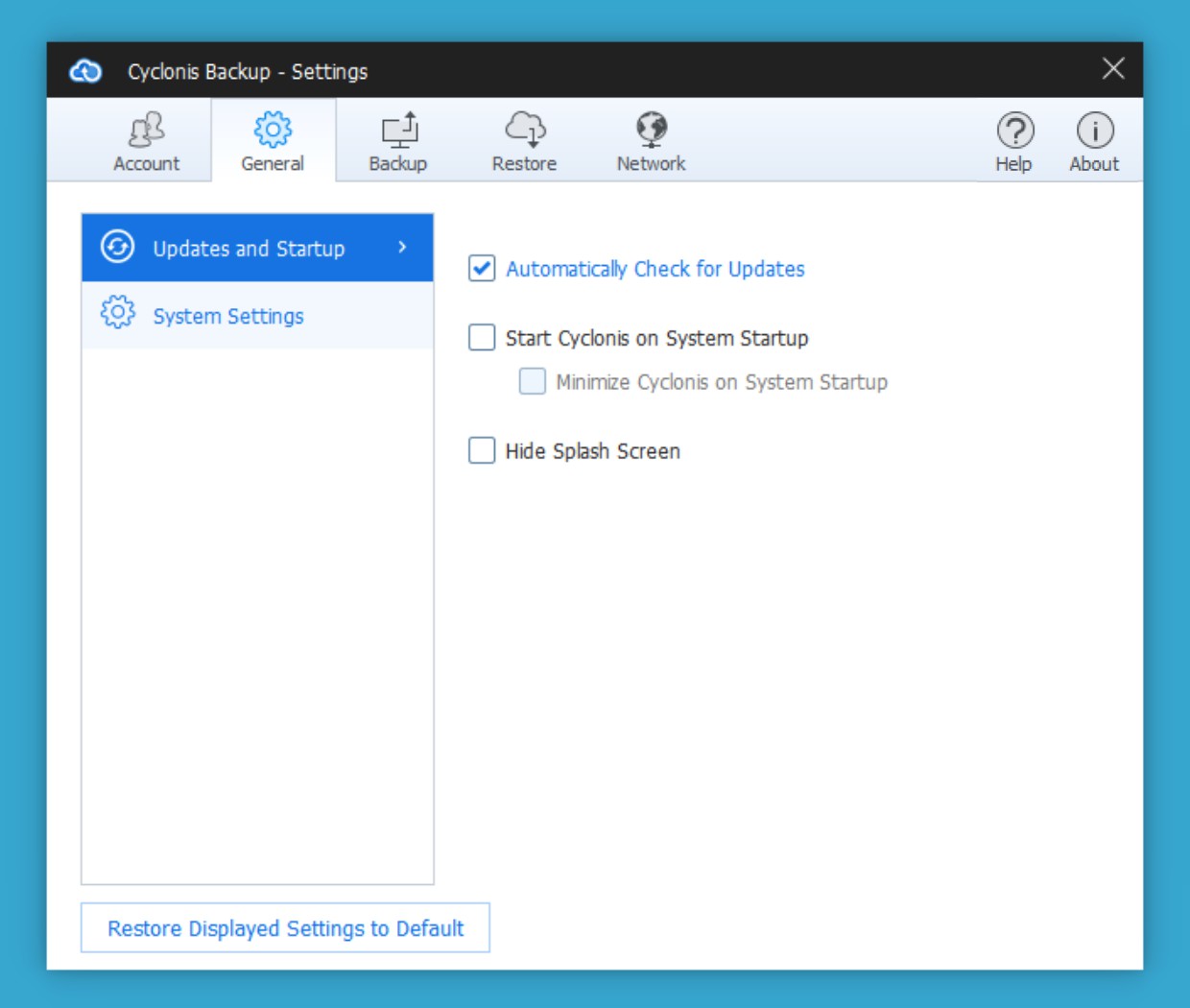
Jeśli zaznaczone jest pole wyboru Automatycznie sprawdzaj dostępność aktualizacji, Cyclonis Backup automatycznie sprawdzi dostępność aktualizacji programu po uruchomieniu i okresowo podczas działania. Zostaniesz poproszony o zainstalowanie wszelkich dostępnych aktualizacji. Dla Twojej wygody ta opcja jest domyślnie włączona. Zachęcamy do pozostawienia tej opcji wybranej, aby zapewnić, że Cyclonis Backup będzie aktualny na twoim komputerze.
Jeśli zaznaczone jest pole wyboru Uruchom Cyclonis przy uruchomieniu systemu, Cyclonis Backup uruchomi się automatycznie po uruchomieniu systemu. Dla Twojej wygody ta opcja jest domyślnie włączona. Gdy ta opcja jest włączona, możesz również włączyć pole wyboru Minimalizuj Cyclonis podczas uruchamiania systemu. Jeśli ta opcja jest zaznaczona, Cyclonis Backup zostanie zminimalizowany do zasobnika systemowego podczas uruchamiania. Aby otworzyć interfejs, wystarczy dwukrotnie kliknąć ikonę Cyclonis Backup na pasku zadań.
Jeśli pole wyboru Ukryj ekran powitalny jest zaznaczone, ekran powitalny Cyclonis Backup nie będzie wyświetlany podczas uruchamiania.
Kliknięcie przycisku Przywróć wyświetlane ustawienia do domyślnych przywróci wszystkie ustawienia w sekcji Ogólne > Aktualizacje i uruchomienie do wartości domyślnych.
- Menu Ustawienia systemowe na karcie Ogólne pozwala skonfigurować ustawienia związane z wyglądem i językiem Cyclonis Backup. Zapewnia również dogodną lokalizację, w której możesz zweryfikować swoją wersję Cyclonis Backup i ręcznie sprawdzić dostępność aktualizacji programu.
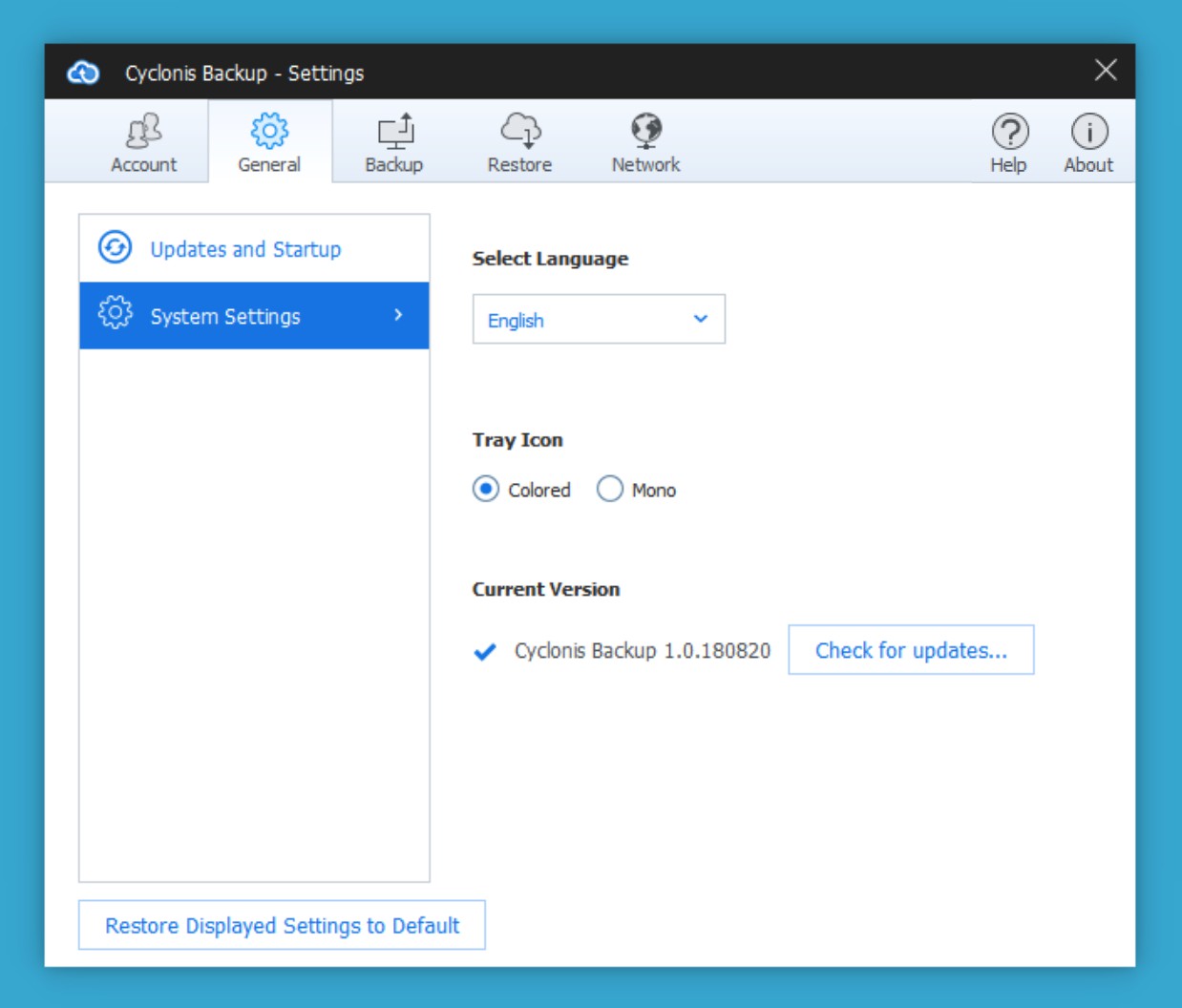
Menu rozwijane Wybierz język umożliwia zmianę języka aplikacji Cyclonis Backup.
Poniżej listy rozwijanej Wybierz język możesz zmienić wygląd ikony tacy Cyclonis Backup
Masz dwie możliwości:
- Kolorowy
- Mono
Domyślnie opcja Kolor jest zaznaczona dla wersji Windows, a Mono jest zaznaczone dla wersji macOS.
Ten ekran wyświetla również wersję aktualnie uruchomionej aplikacji Cyclonis Backup. Możesz kliknąć przycisk Sprawdź aktualizacje..., aby sprawdzić, czy dostępna jest nowsza wersja. Jeśli aktualizacja jest dostępna, pojawi się monit o jej zainstalowanie.
Kliknięcie przycisku Przywróć wyświetlane ustawienia do domyślnych przywróci wszystkie ustawienia w sekcji Ogólne > Ustawienia systemu do ich wartości domyślnych.
- Karta Kopia zapasowa
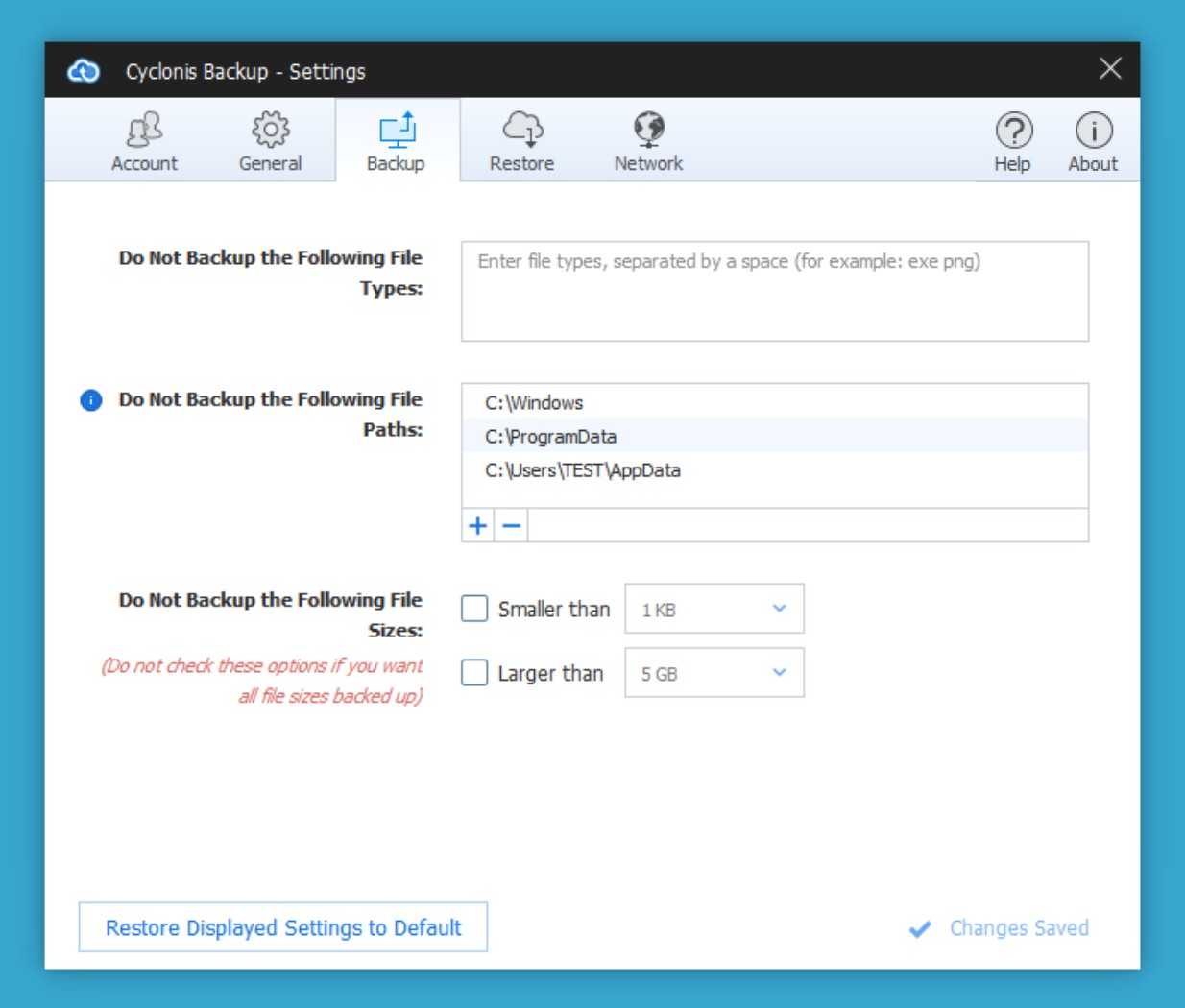
Karta Kopia zapasowa umożliwia dostosowanie ustawień związanych z zadaniami tworzenia kopii zapasowych.
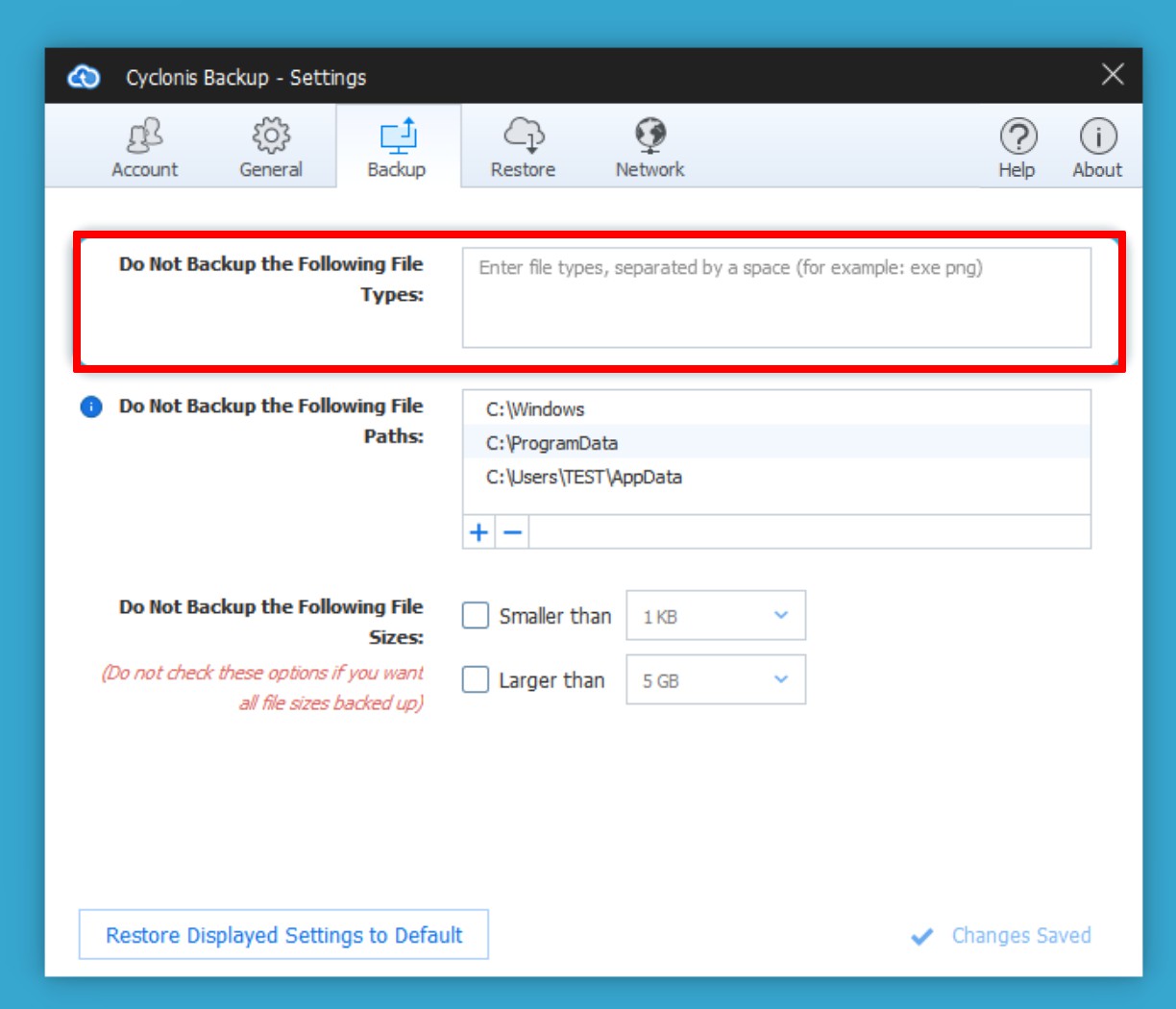
Pole Nie twórz kopii zapasowych następujących typów plików pozwala wykluczyć określone typy plików ze wszystkich kopii zapasowych Cyclonis Backup. Ta funkcja może być przydatna w celu zmniejszenia ilości miejsca zajmowanego przez kopie zapasowe i przyspieszenia procesu tworzenia kopii zapasowej. Na przykład możesz wykluczyć niektóre typy dużych plików multimedialnych lub plików tymczasowych na podstawie rozszerzenia pliku.
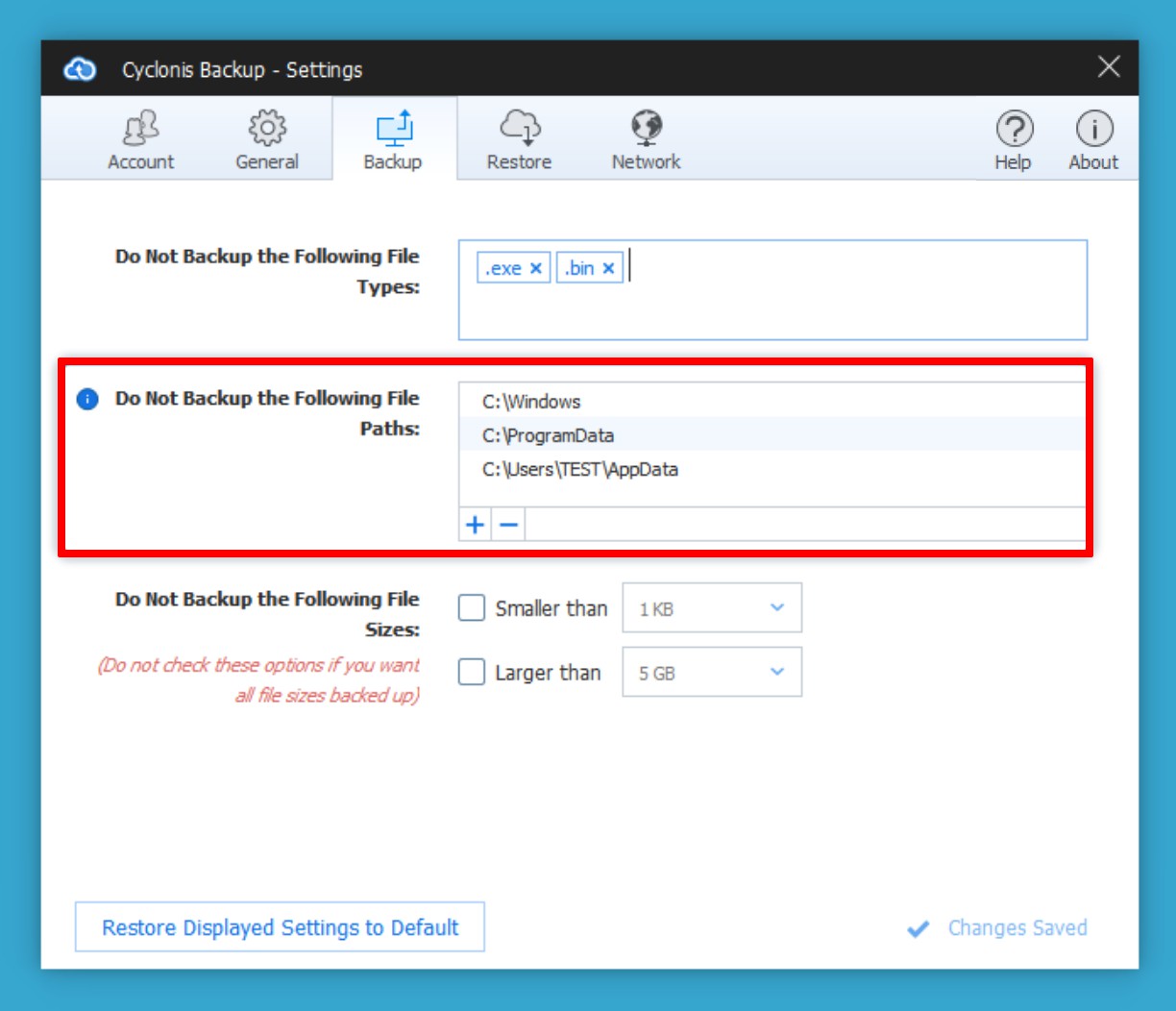
Aby wykluczyć określone typy plików z kopii zapasowych, kliknij pole i wpisz rozszerzenia typów plików, których kopia zapasowa nie ma być tworzona. Możesz wprowadzić wiele rozszerzeń plików, oddzielonych spacjami. Na przykład, aby wykluczyć pliki.exe i pliki.mkv, wpisz exe mkv.
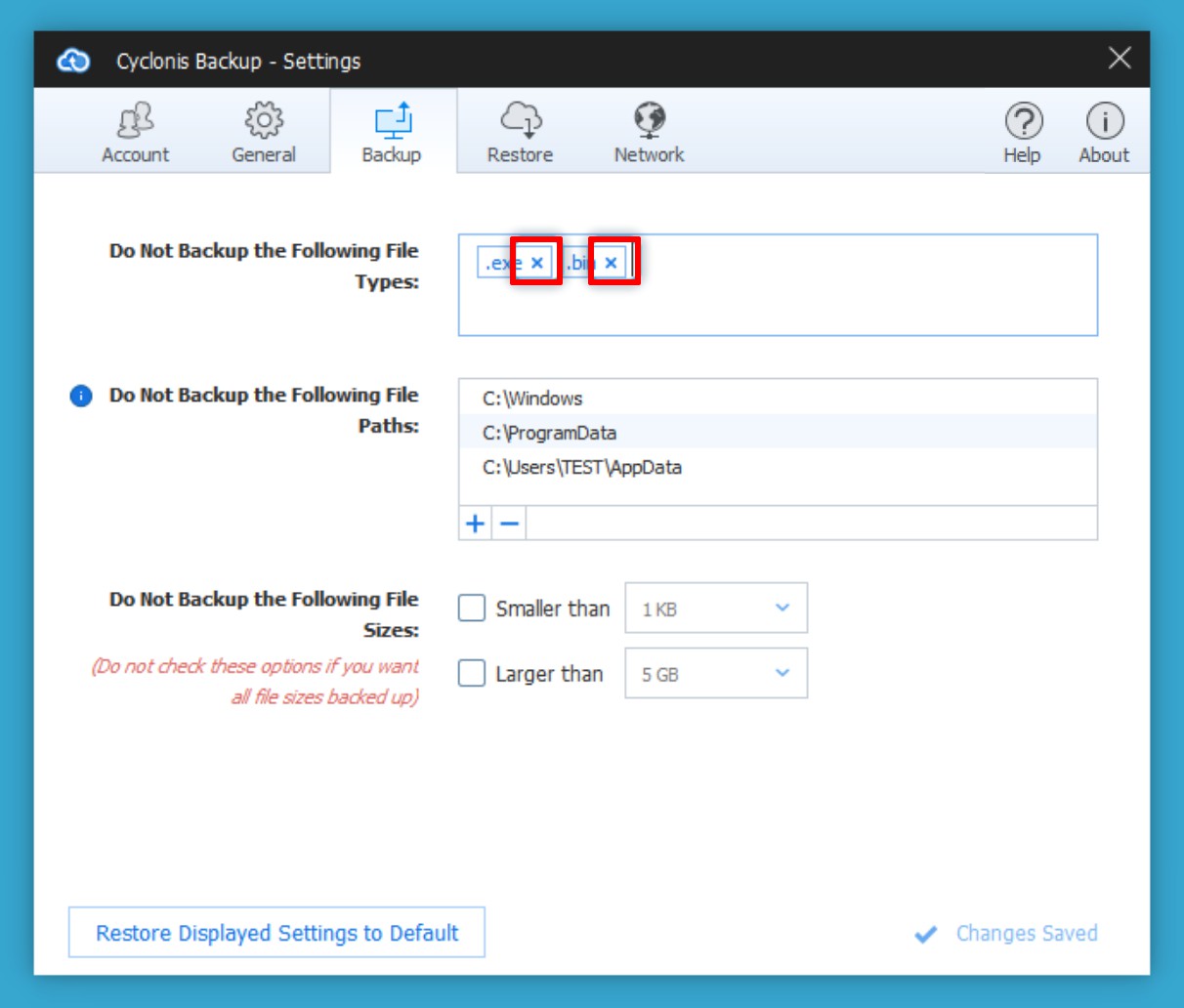
Możesz usunąć typy plików z listy wykluczeń, umieszczając kursor tekstowy w polu obok typu pliku i naciskając klawisz Backspace lub Delete lub klikając przycisk x obok rozszerzeń, które chcesz usunąć z listy.
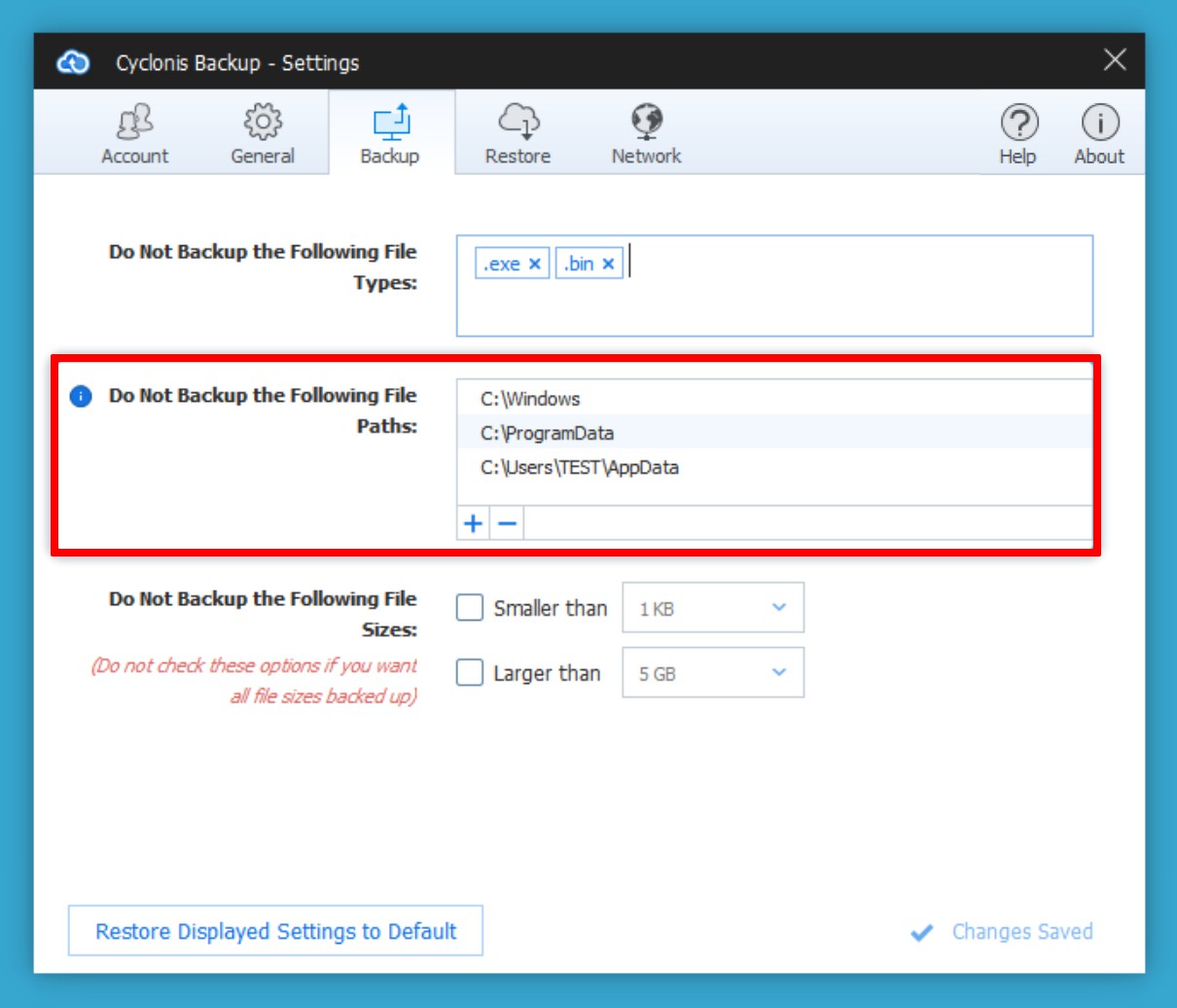
Lista Nie wykonuj kopii zapasowej następujących ścieżek plików zawiera foldery, które zostaną wykluczone, gdy Cyclonis Backup skanuje dysk twardy w celu podzielenia plików na kategorie i ustalenia, które pliki należy wykonać. Domyślnie lista zawiera foldery systemowe, które zwykle nie zawierają danych wymagających kopii zapasowej.
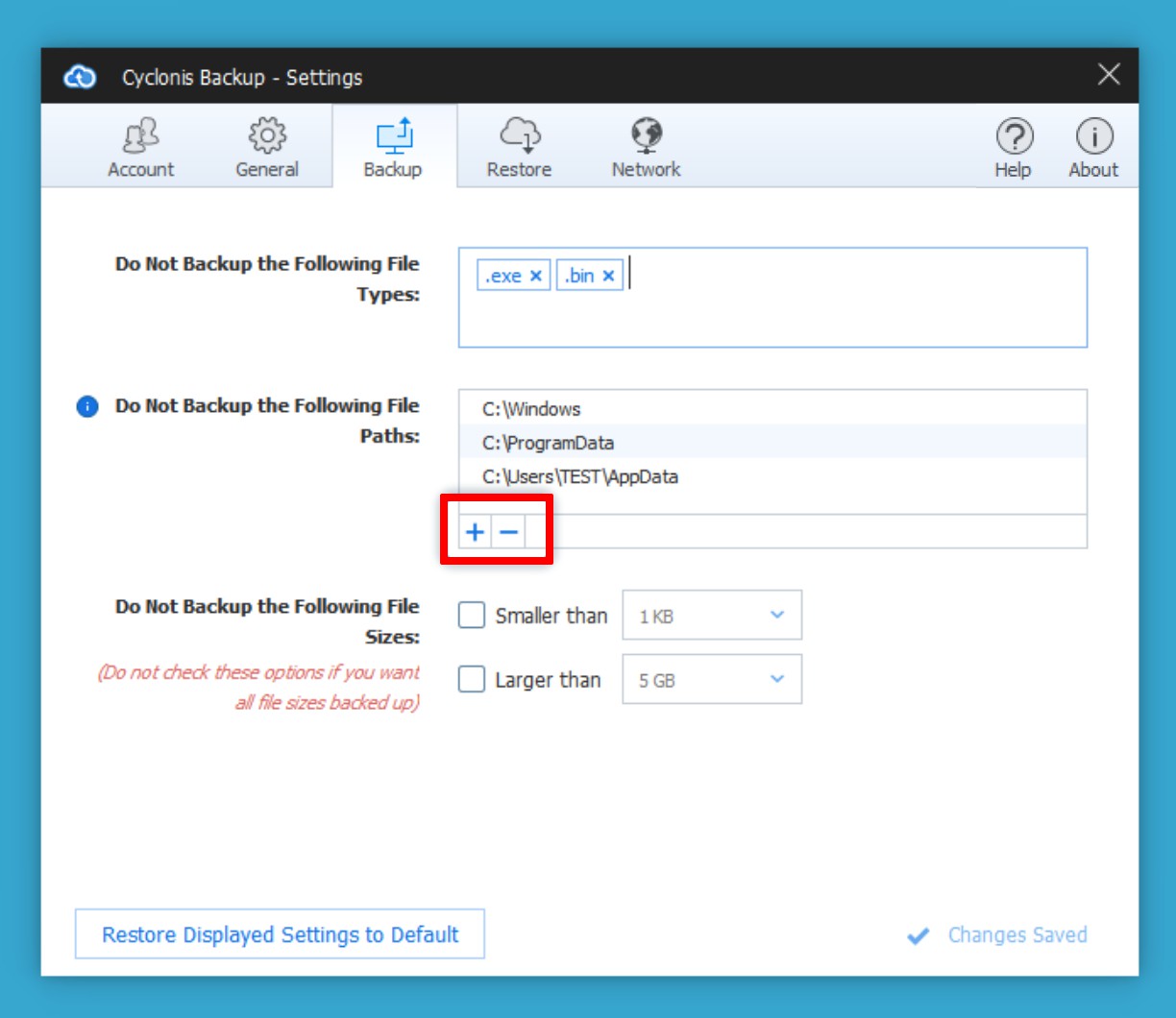
Możesz dodać dodatkowe foldery do tej listy, klikając przycisk + pod listą, przechodząc do folderu, który chcesz dodać, i klikając Wybierz folder. Aby usunąć folder z listy, wybierz go, klikając go raz, a następnie kliknij przycisk - pod listą.
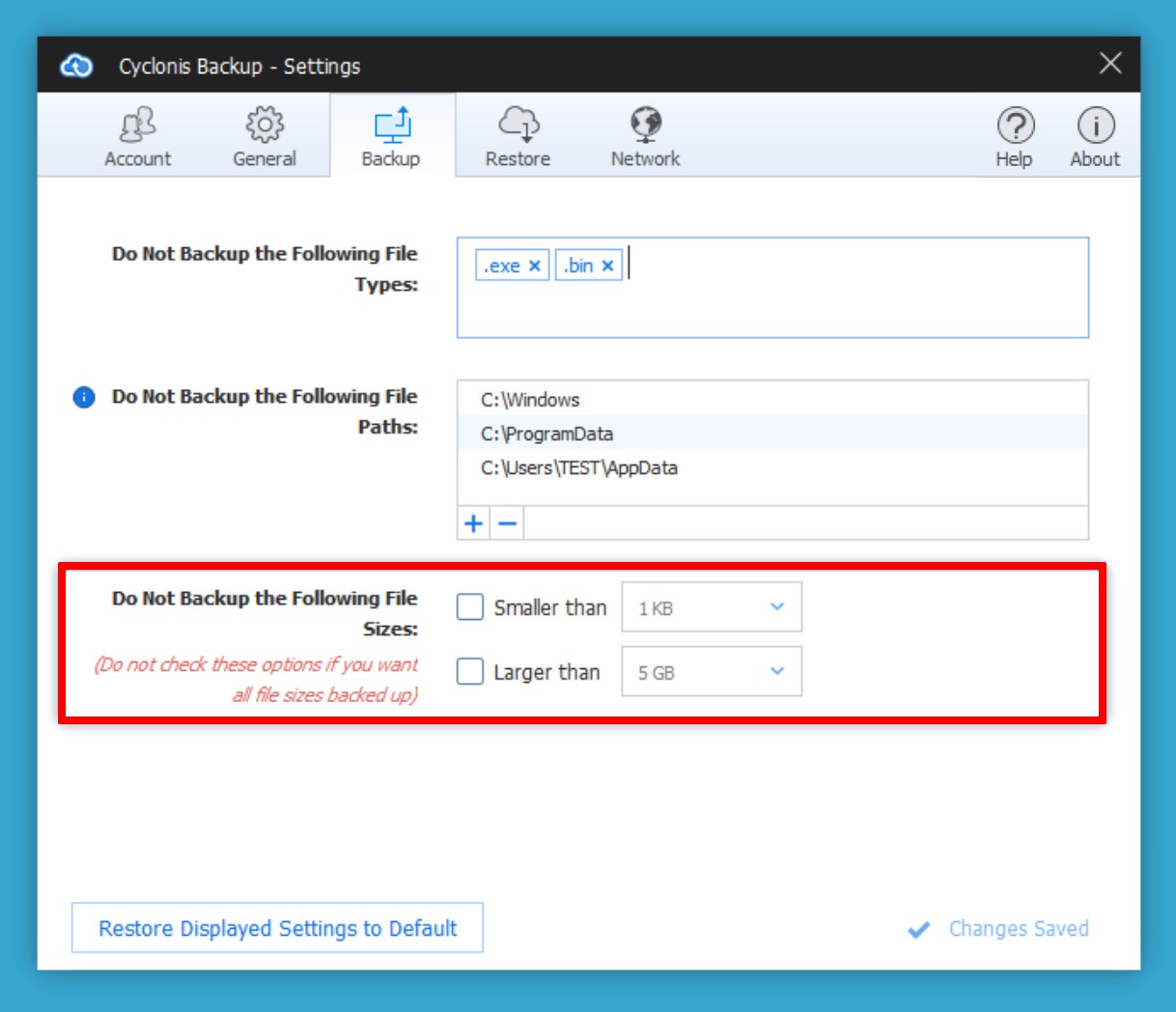
Możesz skonfigurować Cyclonis Backup, aby wykluczał pliki większe lub mniejsze niż rozmiar określony przez użytkownika.
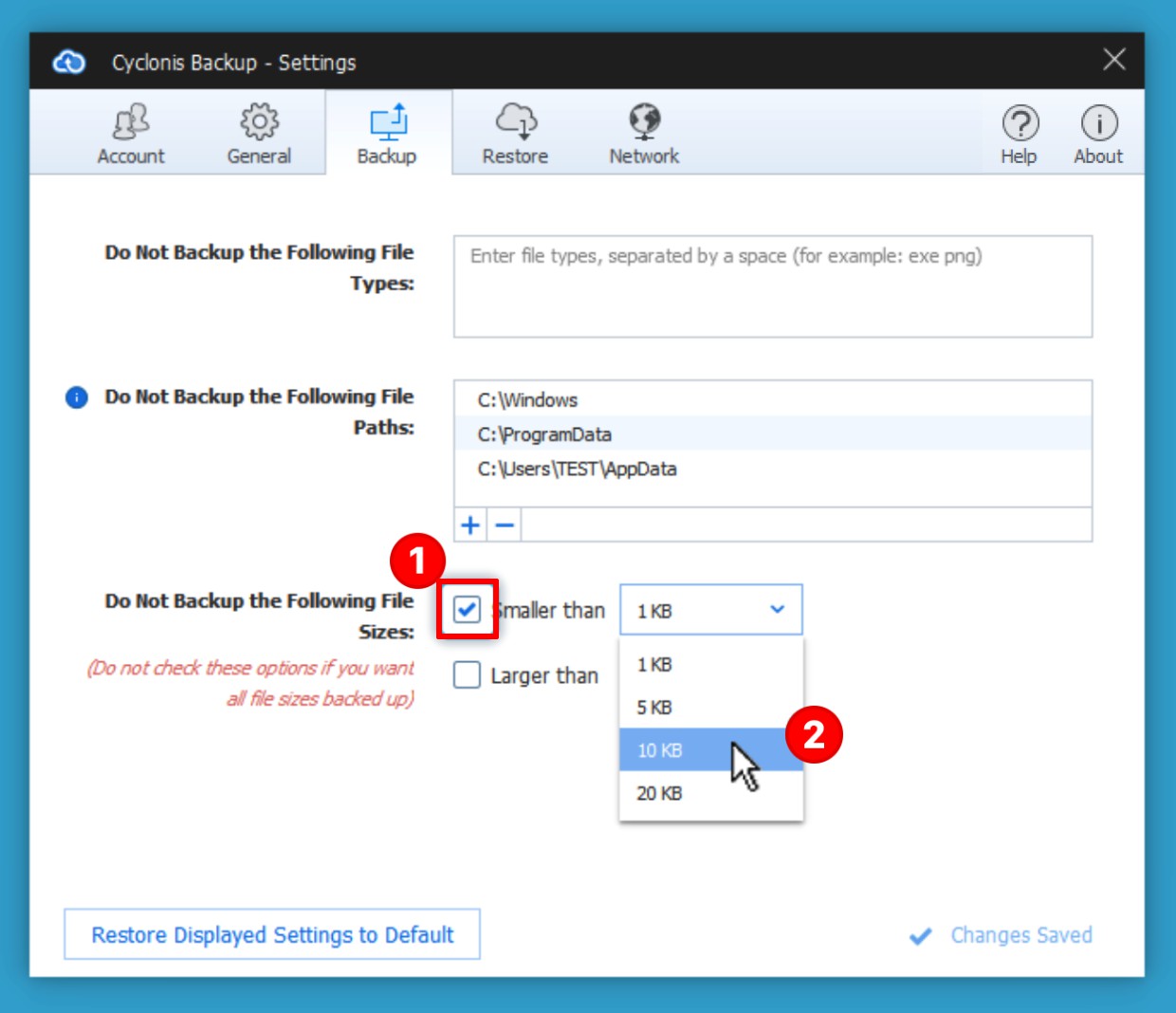
Aby wykluczyć z kopii zapasowej pliki mniejsze niż określony rozmiar, zaznacz pole wyboru Mniejszy niż (1), aby włączyć menu rozwijane obok niego. Następnie możesz wybrać próg wielkości pliku z menu rozwijanego (2). Każdy plik mniejszy niż wybrany próg zostanie wykluczony z kopii zapasowych.
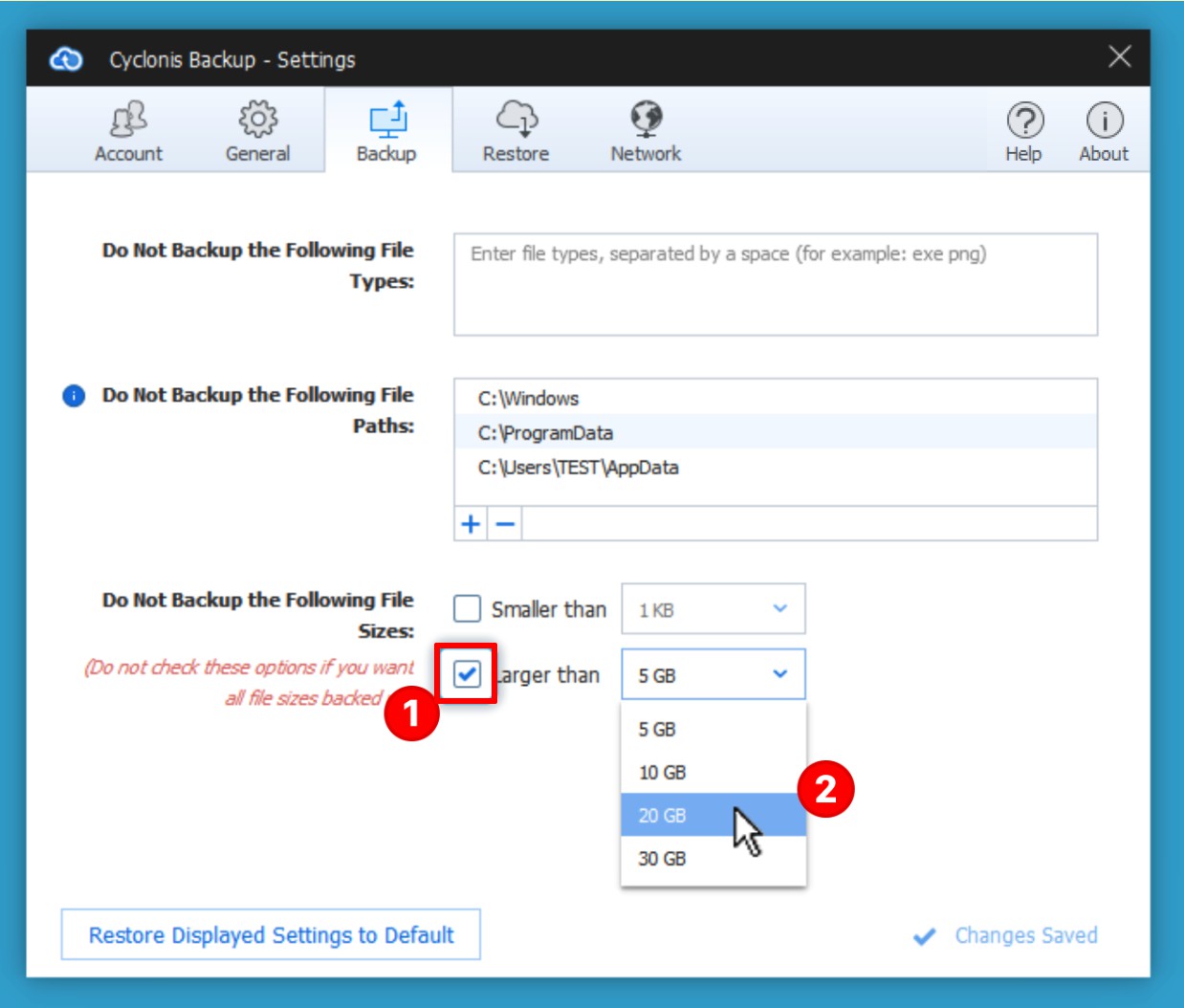
Aby wykluczyć z kopii zapasowej pliki większe niż określony rozmiar, zaznacz pole wyboru Większe niż (1), aby włączyć menu rozwijane obok niego (2). Następnie możesz wybrać próg wielkości pliku z menu rozwijanego. Każdy plik większy niż wybrany próg zostanie wykluczony z kopii zapasowych.
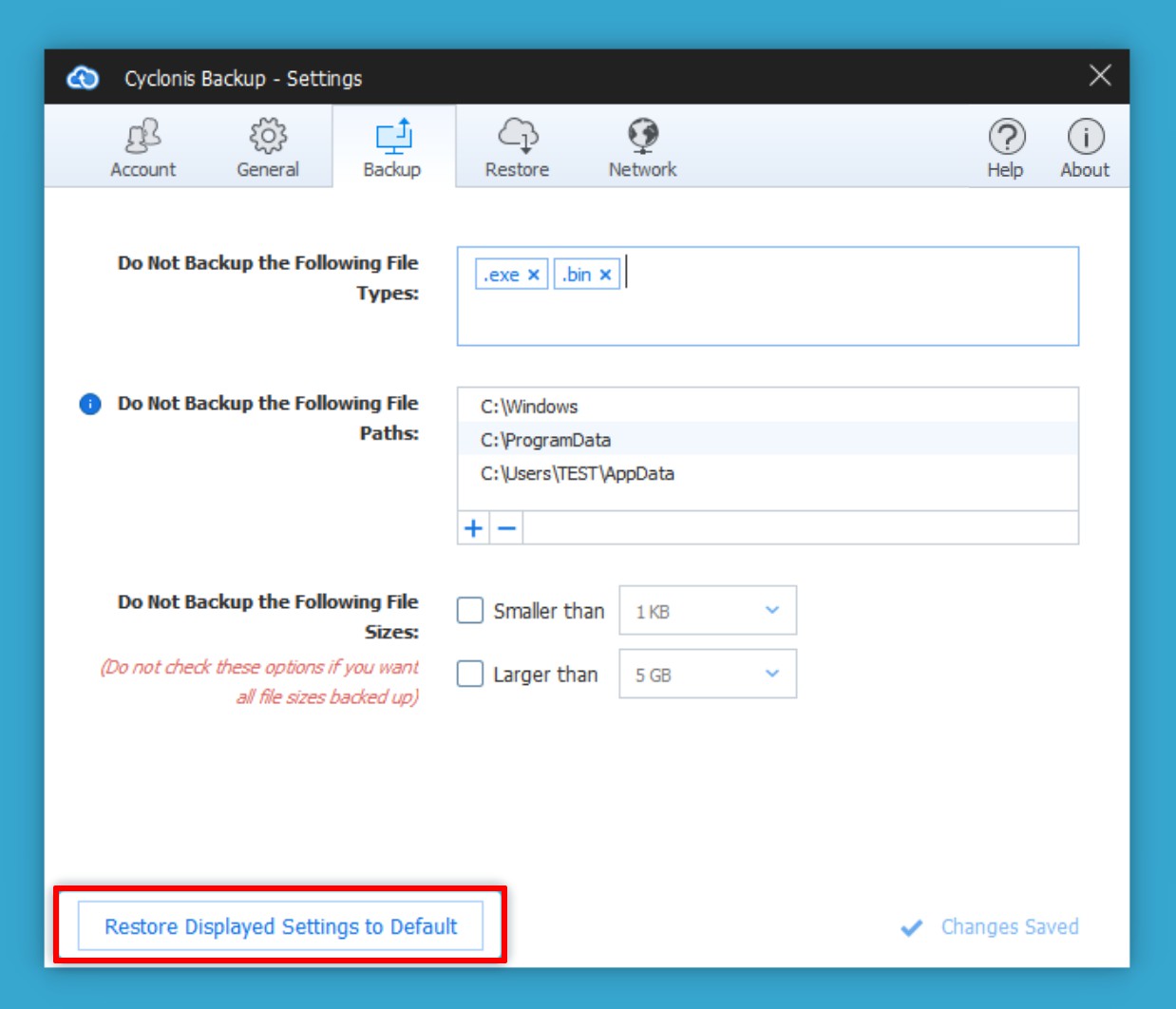
Kliknięcie przycisku Przywróć wyświetlane ustawienia do domyślnych przywróci wszystkie ustawienia na karcie Kopia zapasowa do ich stanu domyślnego.
- Karta Przywróć
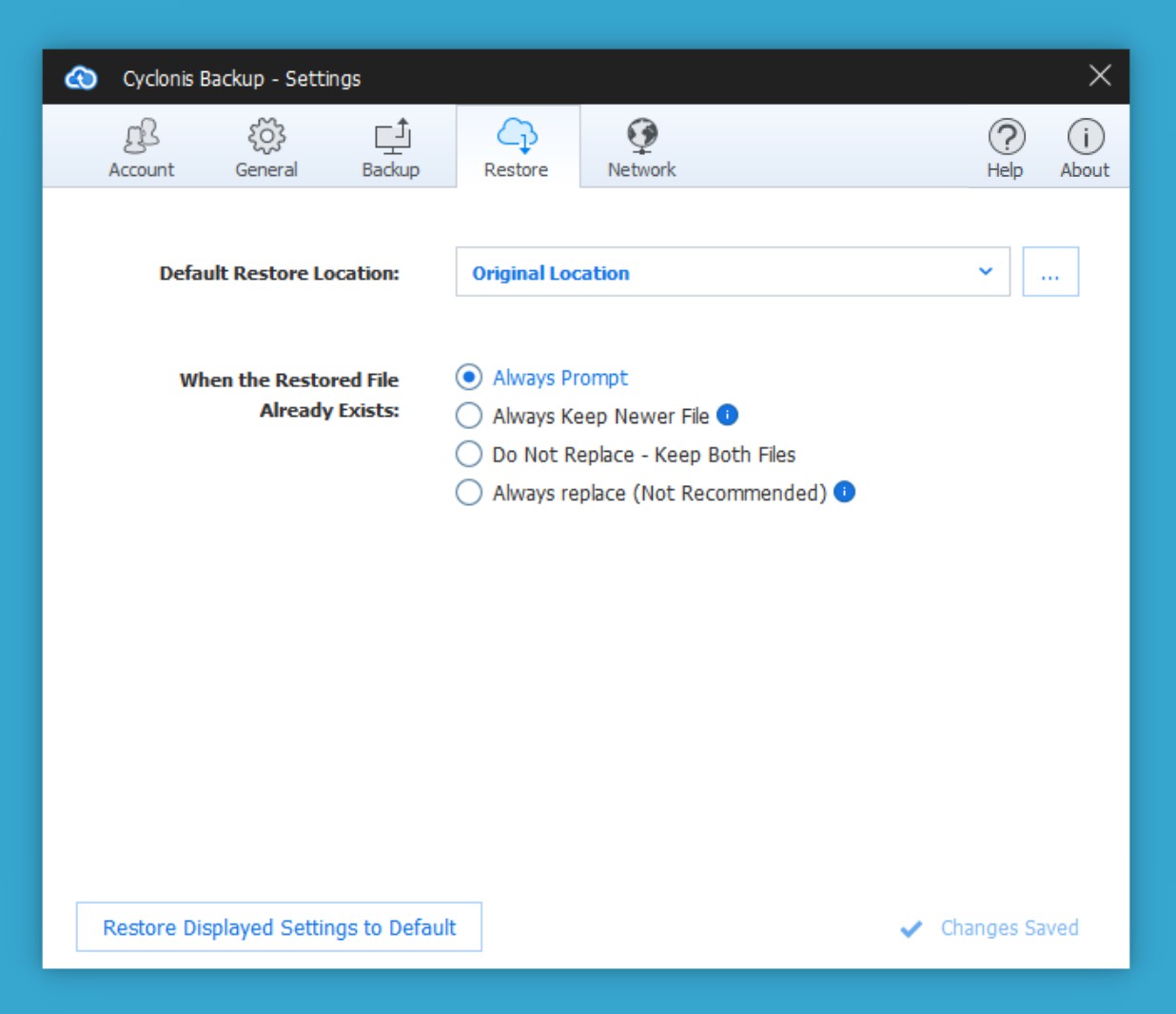
Karta Przywróć w oknie Ustawienia pozwala dostosować sposób przywracania plików przez Cyclonis Backup. Możesz ustawić domyślną lokalizację przywracania plików. Możesz także skonfigurować działania podejmowane przez Cyclonis Backup podczas przywracania plików, które już istnieją na twoim komputerze.
Domyślna lokalizacja przywracania
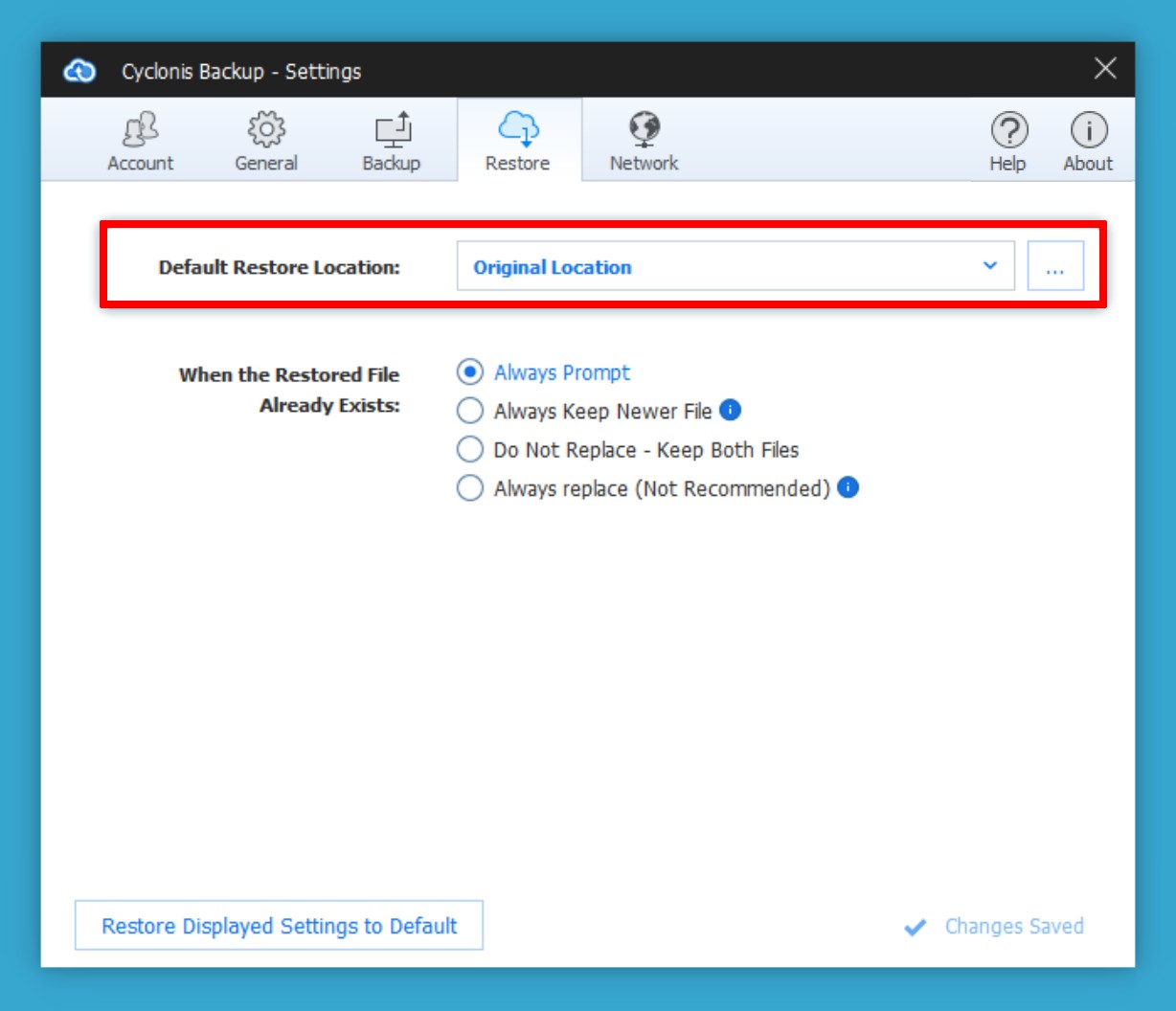
Domyślna lokalizacja przywracania określa folder, w którym zostaną przywrócone pliki, jeśli klikniesz przycisk Przywróć teraz podczas procesu przywracania bez zmiany innych ustawień.
Podczas początkowej instalacji Domyślna lokalizacja przywracania jest ustawiona na Pierwotną lokalizację (tzn. Jeśli plik o nazwie document.txt był zlokalizowany w C:\Folder\ podczas tworzenia kopii zapasowej, Cyclonis Backup spróbuje przywrócić do C:\Folder\ teczka).
UWAGA: Jeśli oryginalny folder nie istnieje, Cyclonis Backup spróbuje go utworzyć i przywrócić do niego pliki.
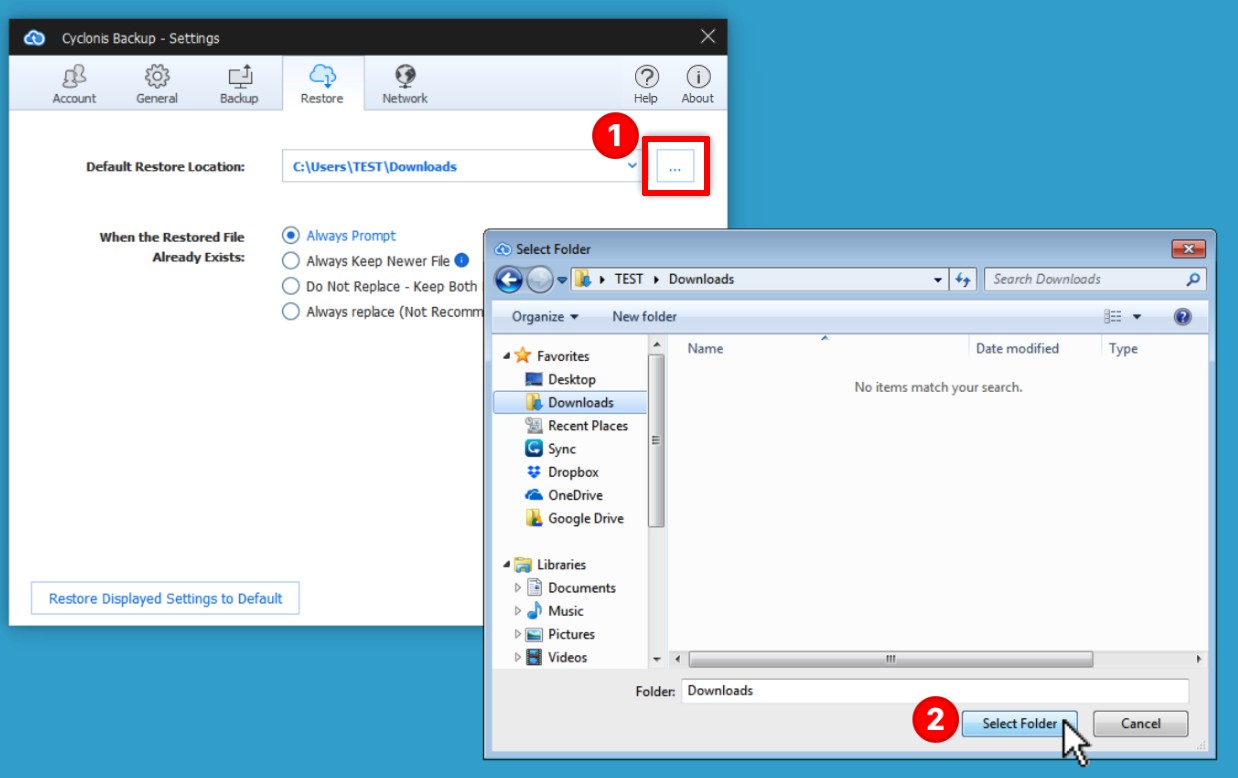
Aby ustawić inną domyślną lokalizację przywracania, kliknij przycisk z trzema kropkami  (1) i zlokalizuj żądany folder.
(1) i zlokalizuj żądany folder.
Po wybraniu żądanego folderu kliknij Wybierz folder (2), aby ustawić domyślną lokalizację przywracania i zapisać ustawienie.
Jeśli wcześniej zmodyfikowałeś domyślną lokalizację przywracania, ustawione wcześniej foldery zostaną wyświetlone w menu rozwijanym.
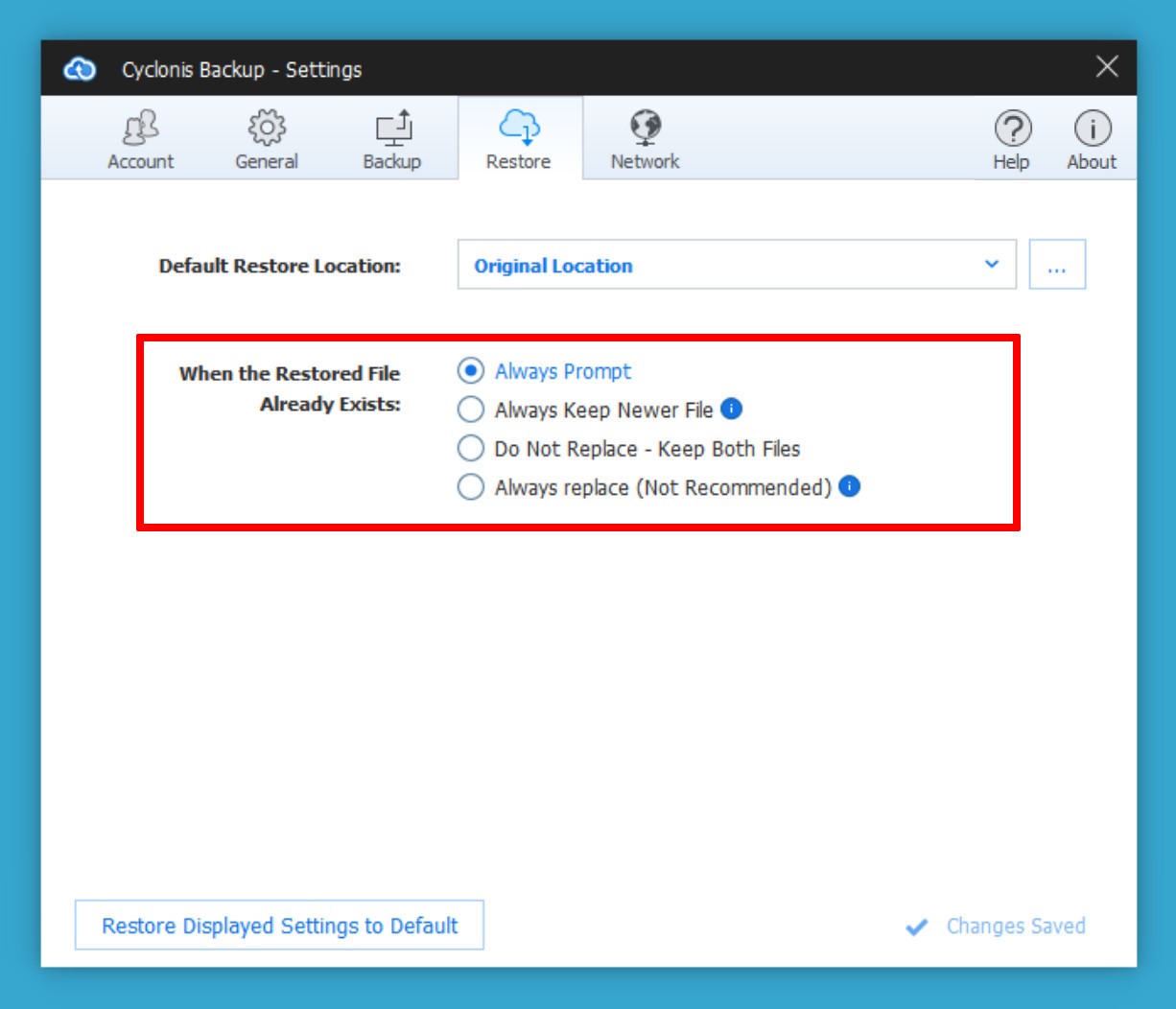
Jeśli jakiekolwiek pliki przywracane z chmury już istnieją w systemie, Cyclonis Backup przeanalizuje pliki w systemie i pliki kopii zapasowej, aby ustalić, czy są one identyczne czy różne. Jeśli pliki są identyczne, Cyclonis Backup pominie plik. Jeśli pliki NIE są identyczne, program Cyclonis Backup domyślnie zapyta Cię, jak chcesz kontynuować.
Domyślnie program Cyclonis Backup jest skonfigurowany w taki sposób, aby wyświetlał monit o przywrócenie różnych wersji plików, które już istnieją w systemie. Jeśli chcesz, możesz zmodyfikować domyślne zachowanie za pomocą ustawienia Gdy przywrócony plik już istnieje. Możesz wybrać jedną z następujących opcji:
- Zawsze pytaj - Domyślnie włączona, ta opcja wyświetla monit podczas każdej operacji przywracania, w której w systemie istnieje inna wersja pliku.
- Zawsze zachowuj nowszy plik - Jeśli ta opcja jest zaznaczona, Cyclonis Backup porówna wiek pliku lokalnego w systemie i plik przywracany z kopii zapasowej. Jeśli plik lokalny został zmodyfikowany ostatnio niż plik przywracany, Cyclonis Backup NIE zastąpi pliku lokalnego. Jeśli plik przywracany z kopii zapasowej jest nowszy, plik lokalny zostanie zastąpiony.
- Nie zamieniaj - Zachowaj oba pliki - To najbezpieczniejsza opcja. Za każdym razem, gdy spróbujesz przywrócić plik, który już istnieje na dysku twardym, Cyclonis Backup zmieni nazwę istniejącego pliku na twoim komputerze (umieszczając (1) po nazwie pliku) i przywróci wybrany plik (i wersję) z chmury, zapisując go z oryginalną nazwą. Jeśli chcesz, możesz ręcznie przejrzeć dwa pliki i zdecydować, który chcesz zachować (lub po prostu zachować obie wersje).
- Zawsze zastępuj (niezalecane) - Jeśli ta opcja jest włączona, Cyclonis Backup automatycznie usunie plik lokalny i zastąpi go plikiem kopii zapasowej, który wybrałeś, bez dalszego potwierdzania. Pamiętaj, że usunięcie pliku lokalnego na ogół NIE JEST ODWRACALNE, a użycie tej opcji może doprowadzić do nieumyślnej utraty danych.
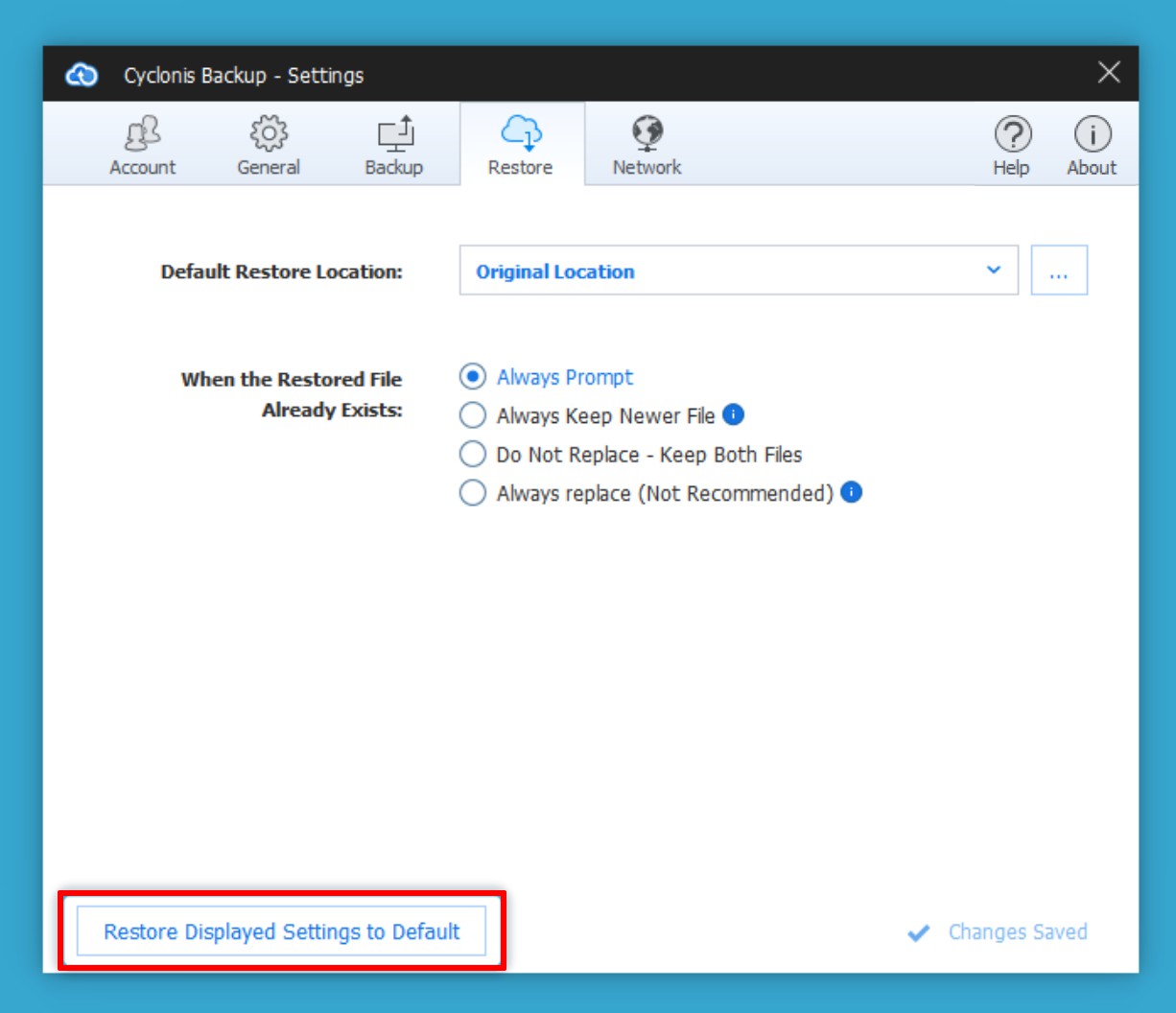
Aby przywrócić wszystkie ustawienia na karcie Przywróć do stanu domyślnego, kliknij przycisk Przywróć wyświetlane ustawienia do domyślnych.
- Karta sieci
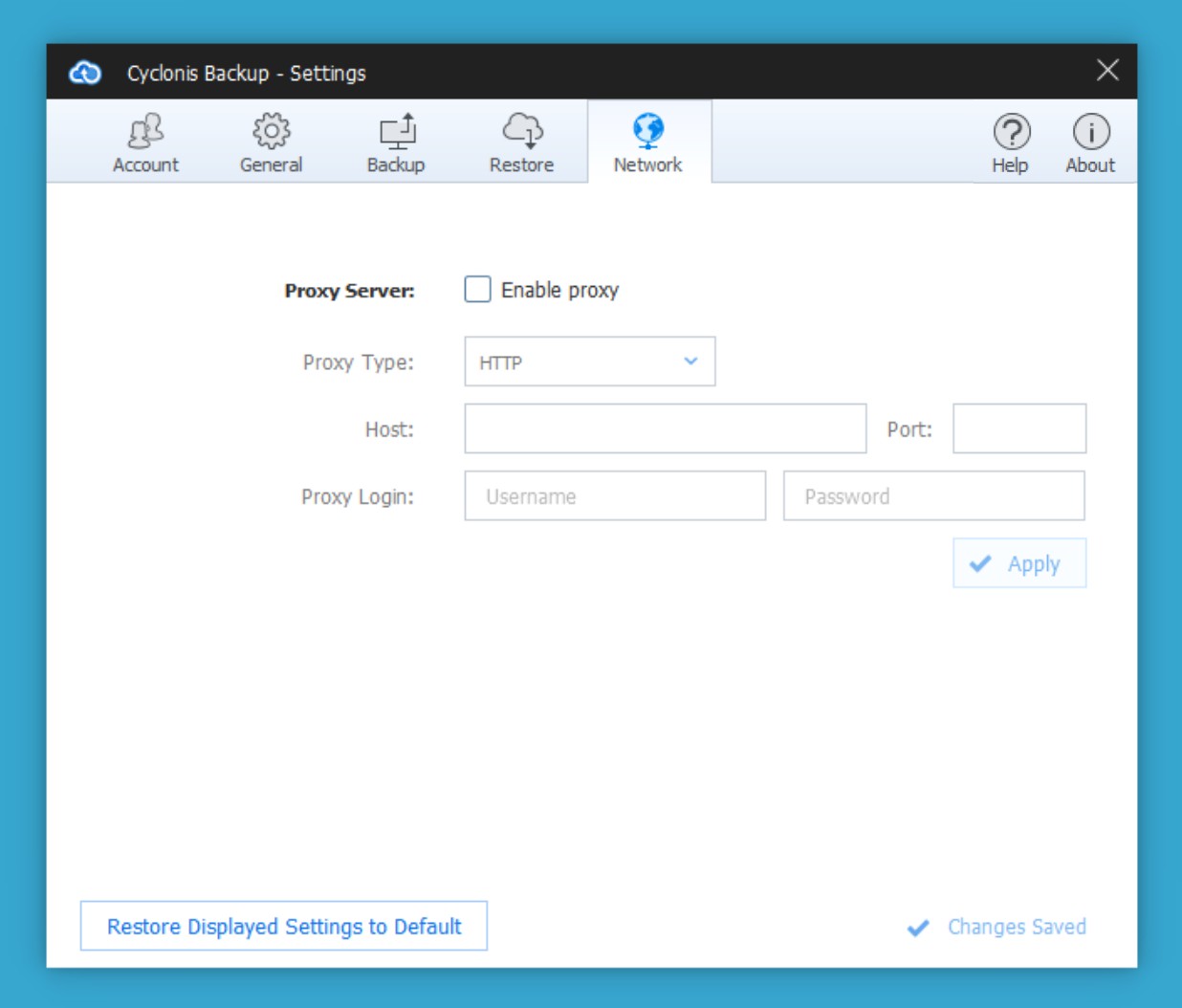
Karta Sieć pozwala skonfigurować sposób, w jaki Cyclonis Backup łączy się z Internetem. Większość użytkowników nie powinna zmieniać tych ustawień. Użytkownicy korzystający z Cyclonis Backup za zaporą firmową mogą potrzebować zmodyfikować te ustawienia proxy.
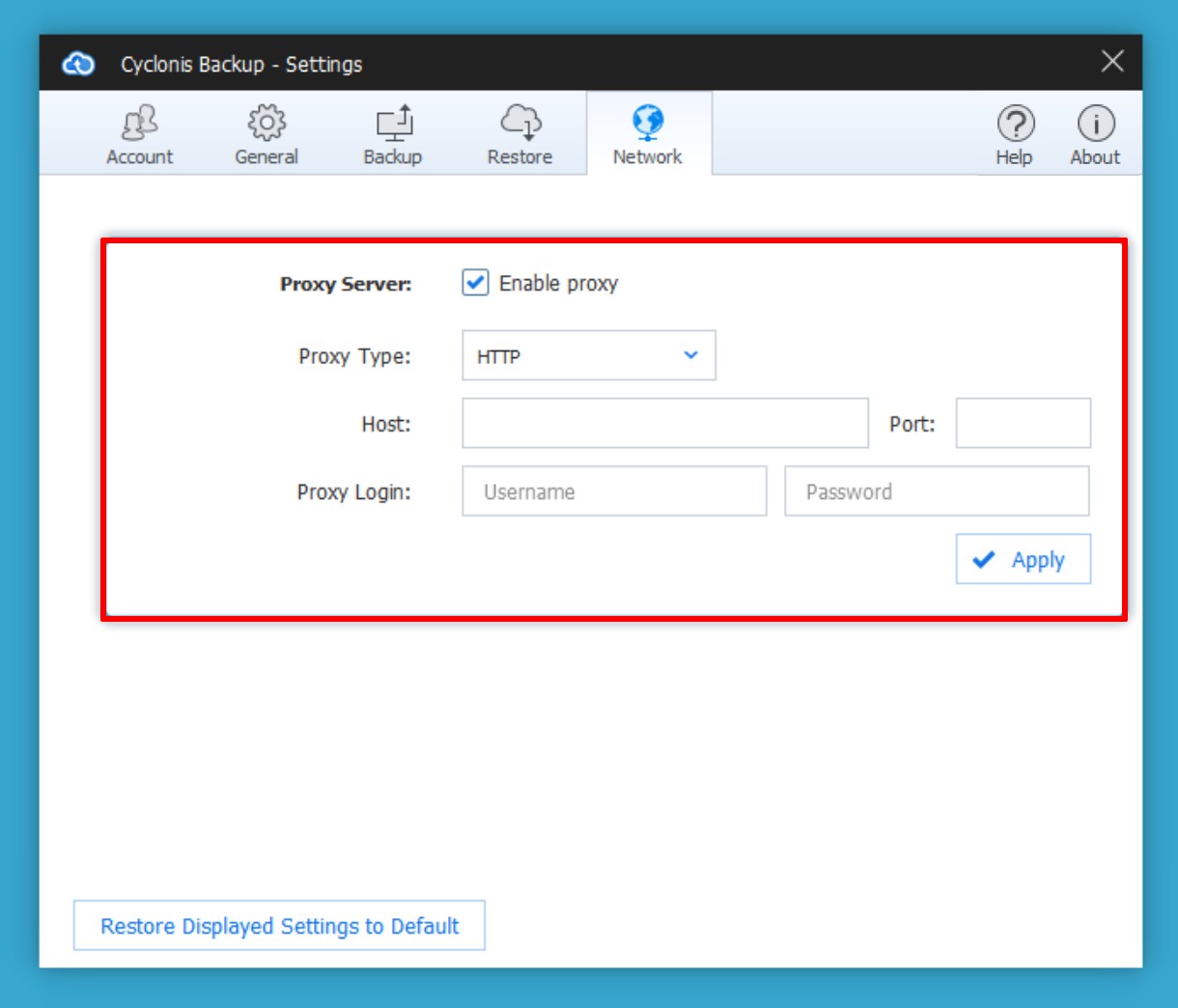
Możesz skonfigurować Cyclonis Backup, aby łączył się z Internetem przez serwer proxy. Aby włączyć serwer proxy, zaznacz pole wyboru Włącz proxy i podaj szczegóły konfiguracji serwera proxy (typ, serwer i port, a dane logowania). Jeśli łączysz się z Internetem z sieci firmowej, możesz uzyskać te ustawienia od administratora systemu. Po zakończeniu konfiguracji kliknij przycisk Zastosuj.
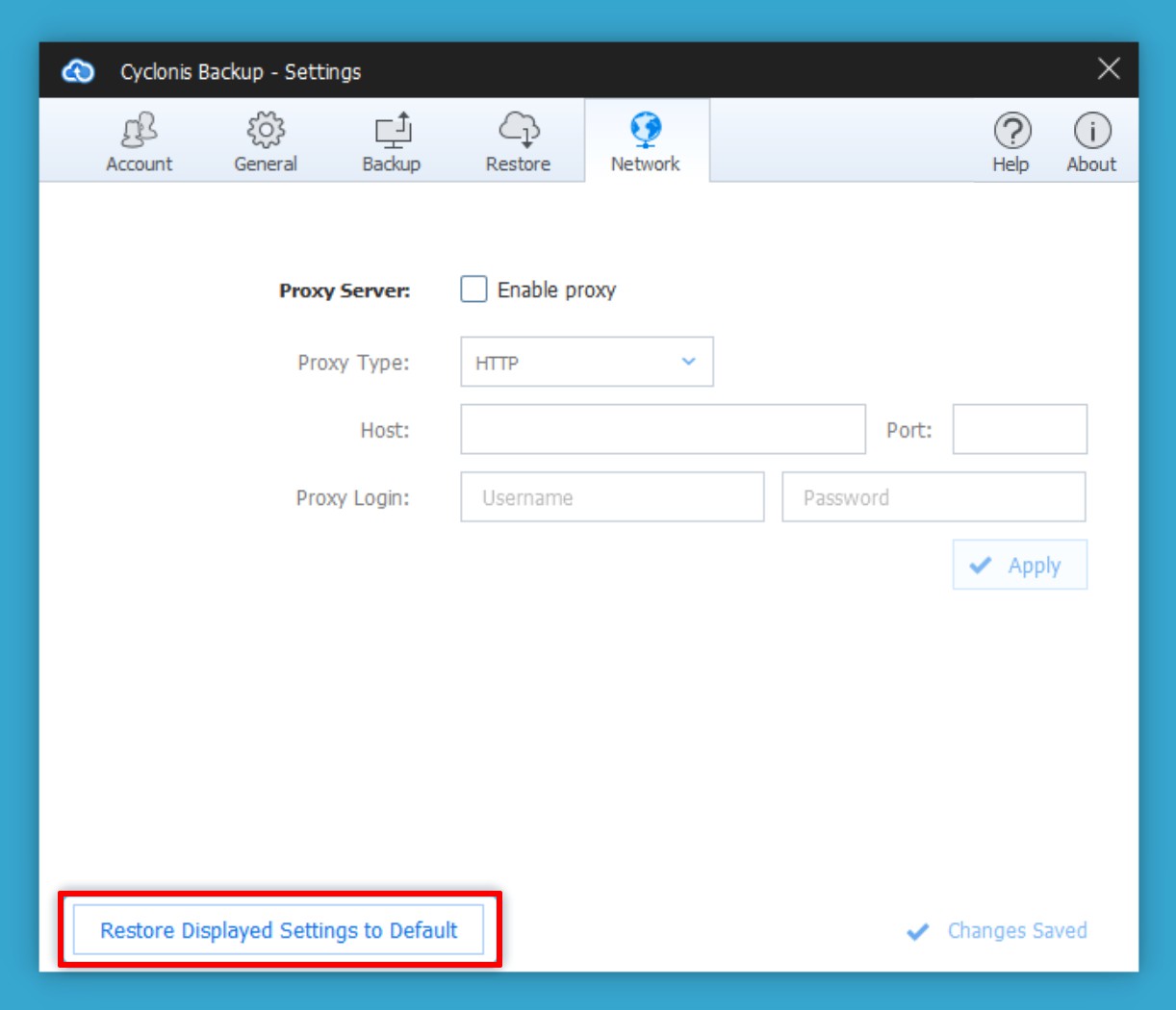
Możesz wyłączyć połączenie z serwerem proxy, odznaczając pole wyboru Włącz serwer proxy. Aby przywrócić wszystkie ustawienia na karcie Sieć do stanu domyślnego, kliknij przycisk Przywróć wyświetlane ustawienia do domyślnych.
