Modifica delle impostazioni di Cyclonis Backup
Cyclonis Backup offre una grande flessibilità tramite le sue Impostazioni. Per accedervi, fai clic sul pulsante Impostazioni nella finestra principale di Cyclonis Backup. Si apre una nuova finestra con diverse schede che consentono di gestire il proprio account e personalizzare le varie impostazioni di Cyclonis Backup.
- La scheda Account
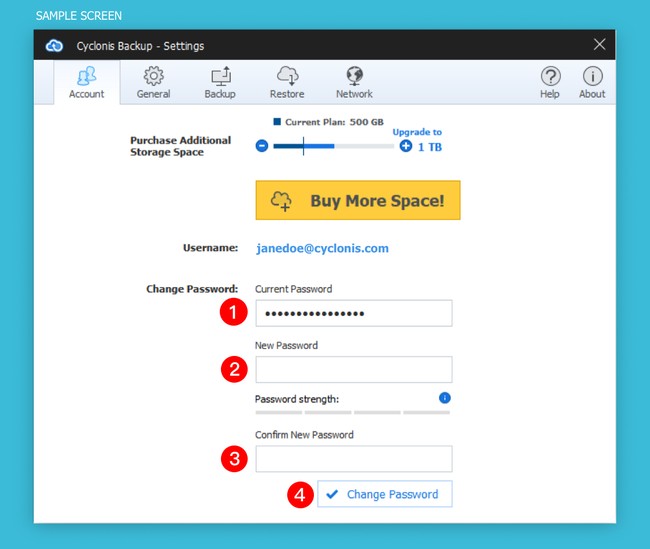
La scheda Account visualizza la quantità di spazio offerta dal piano Cyclonis Backup corrente e consente di aggiornare il piano.
È possibile utilizzare i pulsanti "+" e "-" per selezionare un piano con la quantità di spazio desiderata. La memoria totale del piano selezionato verrà visualizzata a destra. Una volta effettuata la selezione, fai clic su Acquista più spazio! pulsante per essere indirizzati alla nostra pagina di acquisto e completare l'acquisto.
NOTA: non è possibile eseguire il downgrade del piano di abbonamento (ad esempio, se il piano corrente offre 1 TB di spazio di archiviazione, non è possibile effettuare il downgrade a 500 GB).
La scheda Account offre anche la possibilità di modificare la password di Cyclonis Backup. Per aggiornare la password di Cyclonis Backup, immettere la password corrente (1), immettere la nuova password (2), quindi immettere nuovamente la nuova password per confermarla (3). Facendo clic su Cambia password si completa il processo (4). NOTA: se si modifica la password, sarà necessario immettere la nuova password sugli altri dispositivi per accedere a Cyclonis Backup.
NOTA: la password deve contenere da 6 a 50 caratteri e il misuratore di robustezza della password visibile in questa schermata fornisce una stima della complessità della password. Sebbene non vi siano requisiti per il tipo di caratteri che è necessario utilizzare per la password, ti incoraggiamo a proteggere il tuo account Cyclonis Backup con una password unica e sicura.
- La scheda Generale
La scheda Generale contiene due sottomenu attraverso i quali è possibile modificare alcune delle impostazioni di Cyclonis Backup.
- Il menu Aggiornamenti e avvio consente di personalizzare il modo in cui Cyclonis Backup gestisce gli aggiornamenti e il suo comportamento all'avvio del sistema.
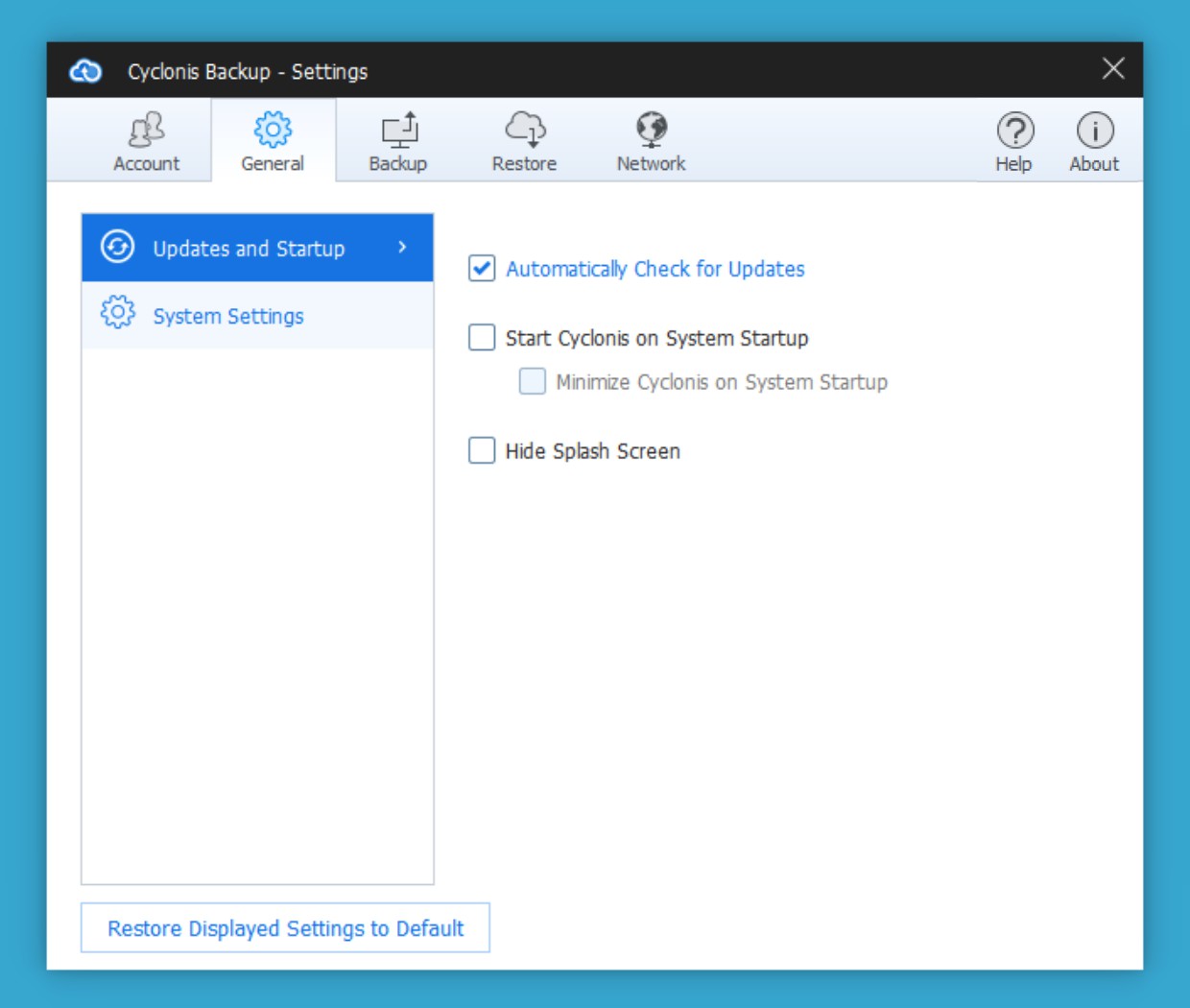
Se la casella di controllo Controlla automaticamente aggiornamenti è selezionata, Cyclonis Backup controllerà automaticamente gli aggiornamenti del programma all'avvio e periodicamente durante l'esecuzione. Ti verrà richiesto di installare tutti gli aggiornamenti disponibili. Per comodità, questa opzione è abilitata per impostazione predefinita. Ti invitiamo a lasciare questa opzione selezionata per garantire che Cyclonis Backup rimanga aggiornato sul tuo computer.
Se la casella di controllo Avvia Cyclonis all'avvio del sistema è selezionata, Cyclonis Backup si avvierà automaticamente all'avvio del sistema. Per comodità, questa opzione è abilitata per impostazione predefinita. Quando questa opzione è abilitata, hai anche la possibilità di abilitare la casella di controllo Riduci a icona Cyclonis all'avvio del sistema. Se selezionato, Cyclonis Backup verrà ridotto a icona nella barra delle applicazioni all'avvio. Per aprire l'interfaccia, fare doppio clic sull'icona Cyclonis Backup nella barra delle applicazioni.
Se la casella di controllo Nascondi schermata iniziale è selezionata, la schermata iniziale di Cyclonis Backup non verrà visualizzata all'avvio.
Facendo clic sul pulsante Ripristina le impostazioni visualizzate sui valori predefiniti, tutte le impostazioni nella sezione Generale> Aggiornamenti e Avvio ripristinano i valori predefiniti.
- Il menu Impostazioni di sistema nella scheda Generale consente di configurare le impostazioni relative all'aspetto e alla lingua di Cyclonis Backup. Fornisce inoltre una posizione comoda in cui è possibile verificare la versione di Cyclonis Backup e verificare manualmente la disponibilità di aggiornamenti del programma.
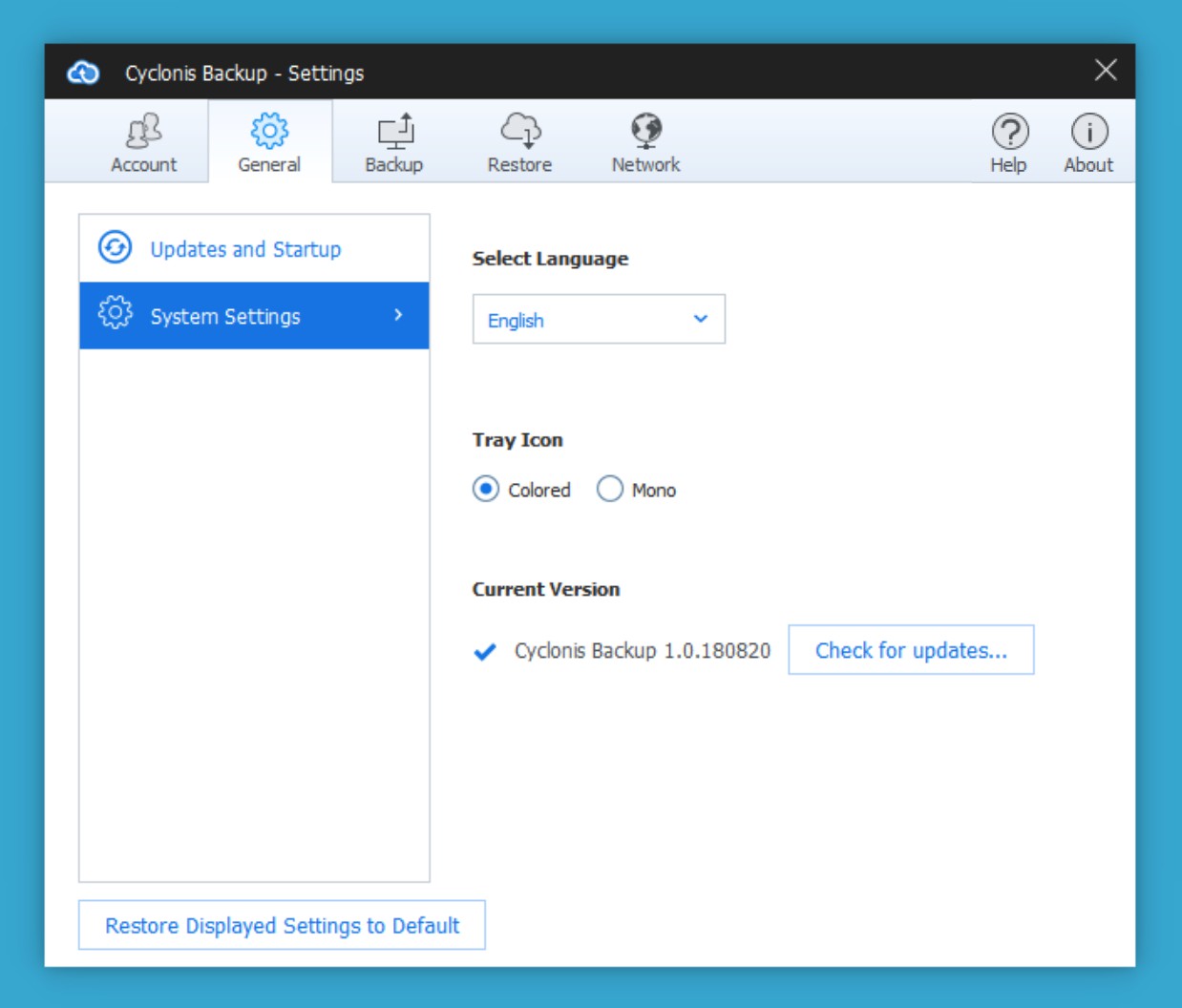
Il menu a discesa Seleziona lingua consente di modificare la lingua dell'applicazione Cyclonis Backup.
Sotto il menu a discesa Seleziona lingua, è possibile modificare l'aspetto dell'icona del vassoio di Cyclonis Backup
Hai due scelte:
- Colorato
- Mono
Per impostazione predefinita, l'opzione Colorata è selezionata per la versione Windows e Mono è selezionata per la versione macOS.
Questa schermata mostra anche la versione dell'applicazione Cyclonis Backup attualmente in esecuzione. È possibile fare clic sul pulsante Controlla aggiornamenti... per verificare se è disponibile una versione più recente. Se è disponibile un aggiornamento, ti verrà richiesto di installarlo.
Facendo clic sul pulsante Ripristina le impostazioni visualizzate sui valori predefiniti, tutte le impostazioni nella sezione Generale > Impostazioni di sistema verranno ripristinate sui valori predefiniti.
- La scheda Backup
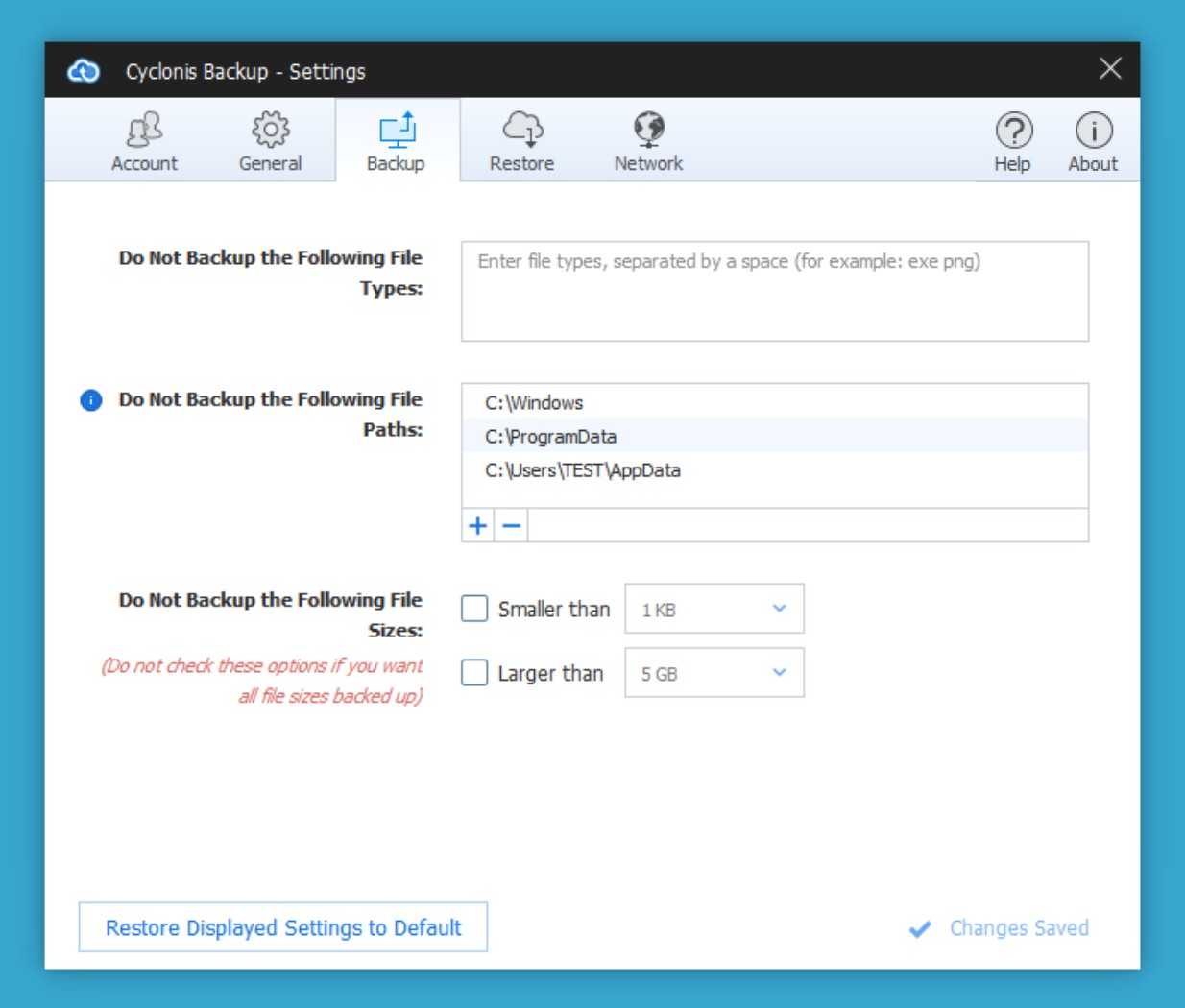
La scheda Backup consente di personalizzare le impostazioni relative alle attività di backup.
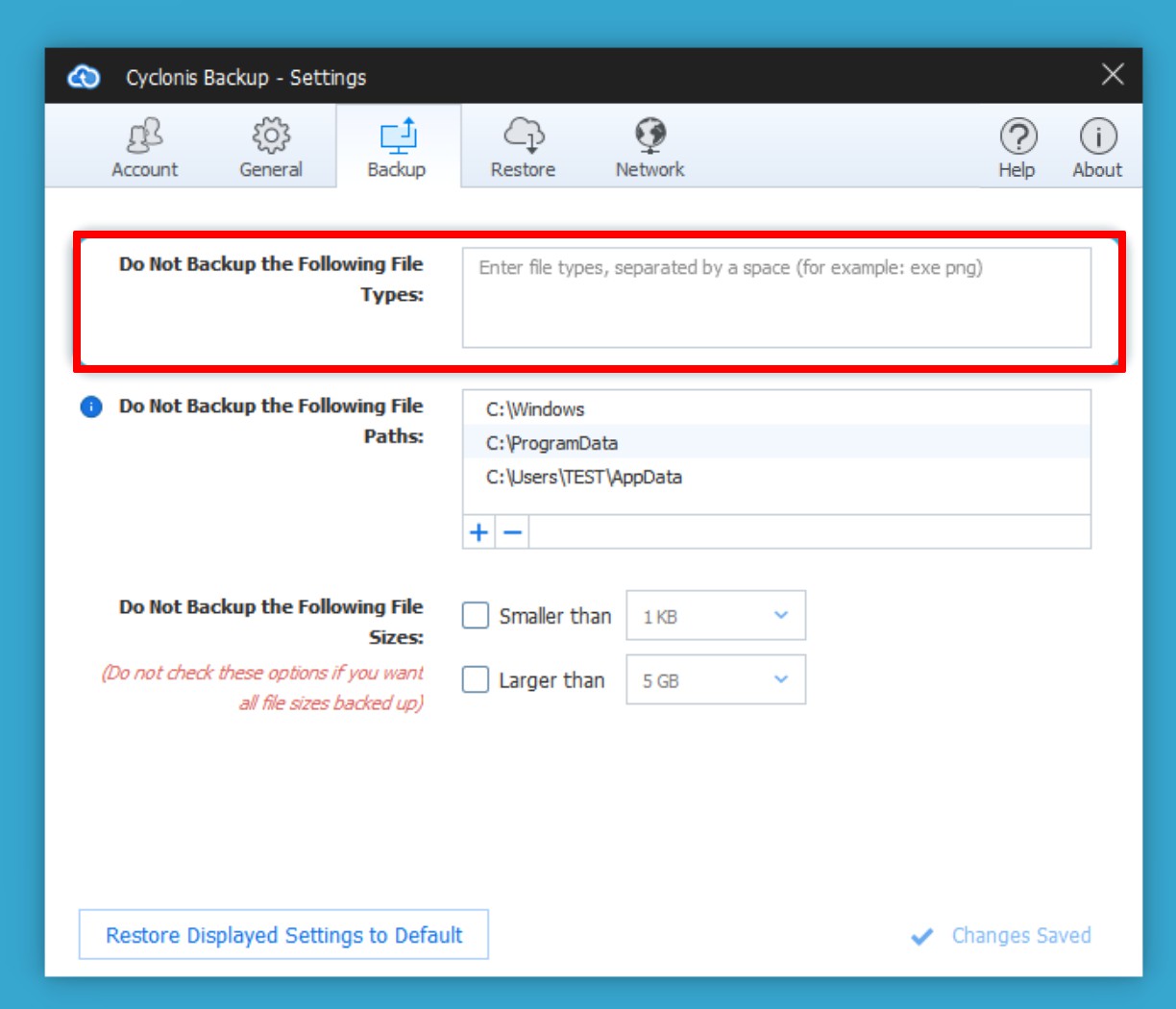
Il campo Non eseguire il backup dei seguenti tipi di file consente di escludere tipi di file specifici da tutti i backup di Cyclonis Backup. Questa funzionalità può essere utile per ridurre la quantità di spazio consumata dai backup e per accelerare il processo di backup. Ad esempio, potresti voler escludere determinati tipi di file multimediali di grandi dimensioni o file temporanei in base all'estensione del file.
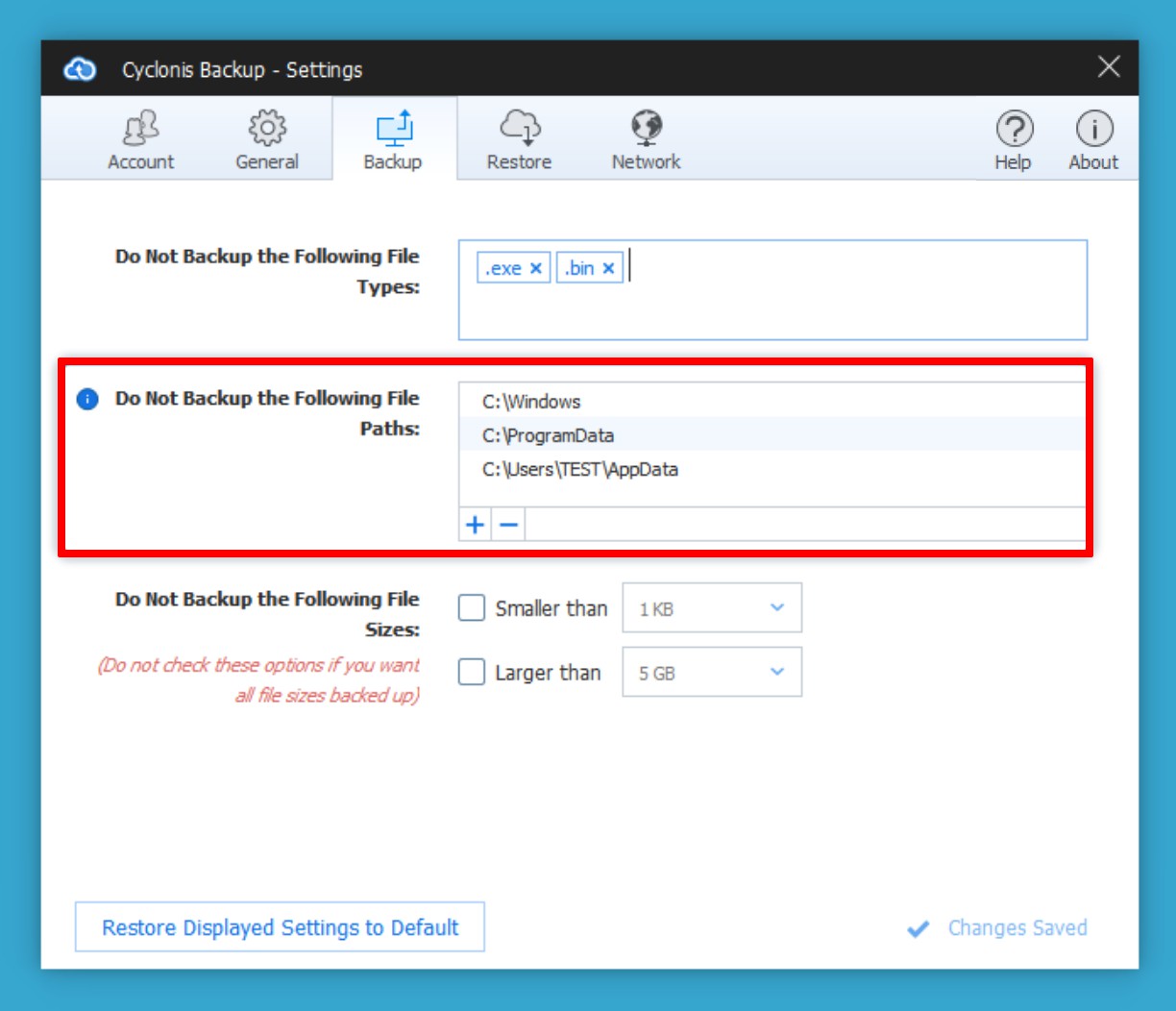
Per escludere tipi di file specifici dai backup, fare clic sul campo e digitare le estensioni dei tipi di file di cui non si desidera eseguire il backup. È possibile inserire più estensioni di file, separate da spazi. Ad esempio, per escludere i file.exe e i file.mkv, immettere exe mkv.
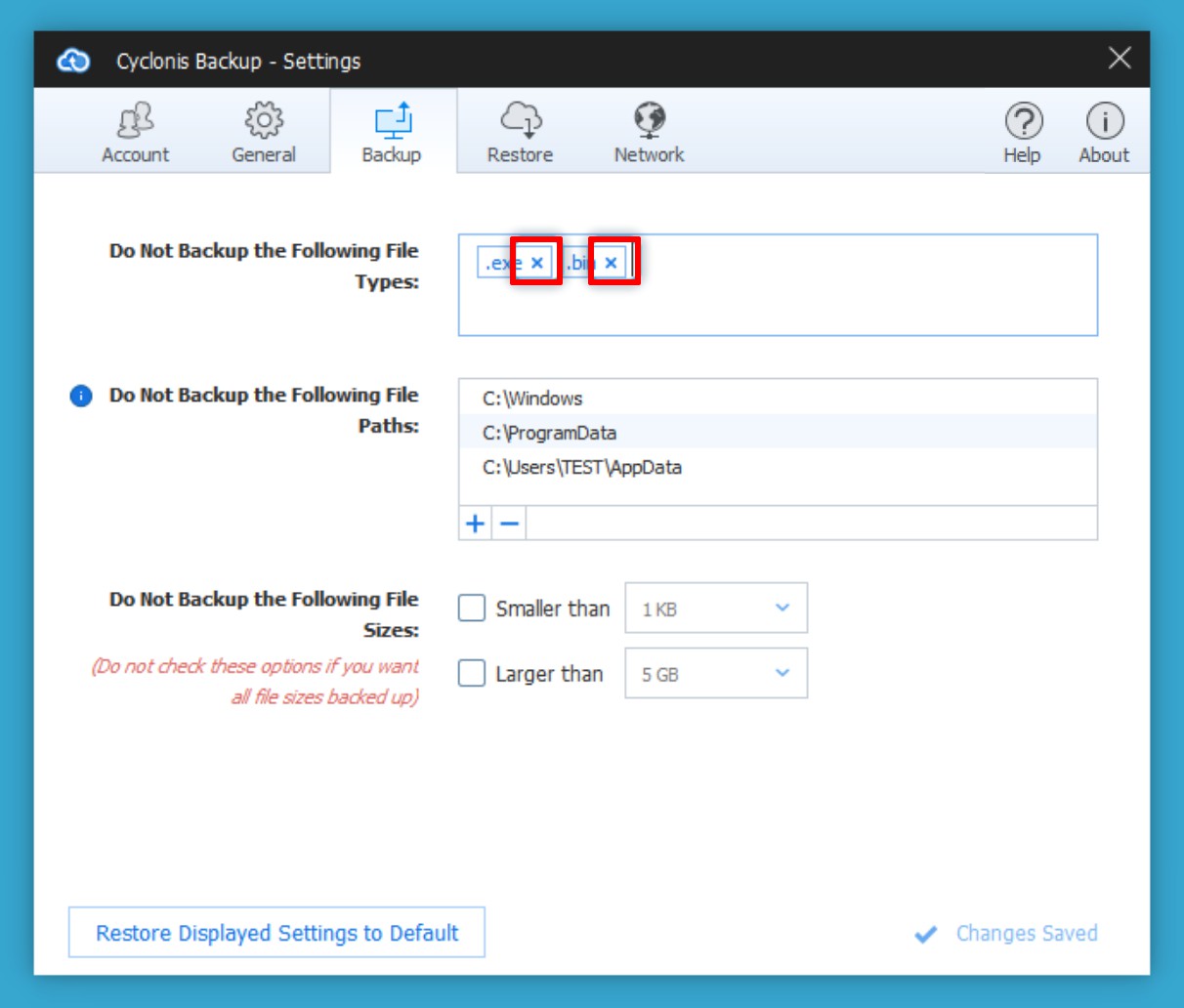
Puoi rimuovere i tipi di file dall'elenco di esclusione posizionando il cursore di testo nel campo accanto al tipo di file e premendo Backspace o Elimina o facendo clic sul pulsante x accanto alle estensioni che desideri rimuovere dall'elenco.
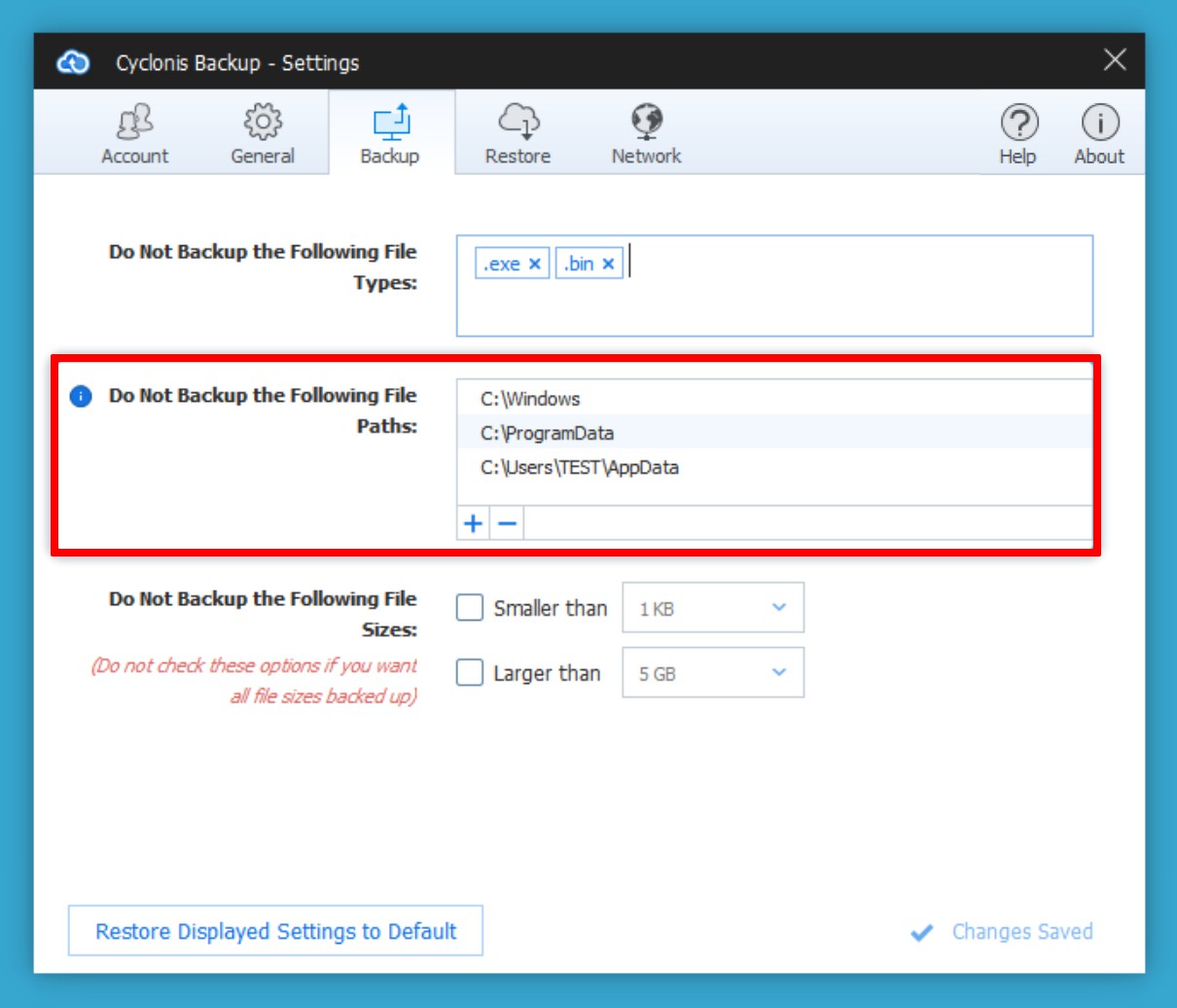
L'elenco Non eseguire il backup dei seguenti percorsi di file contiene cartelle che verranno escluse quando Cyclonis Backup esegue la scansione del disco rigido per classificare i file e determinare quali file eseguire il backup. Per impostazione predefinita, l'elenco include cartelle di sistema che in genere non contengono dati che richiedono il backup.
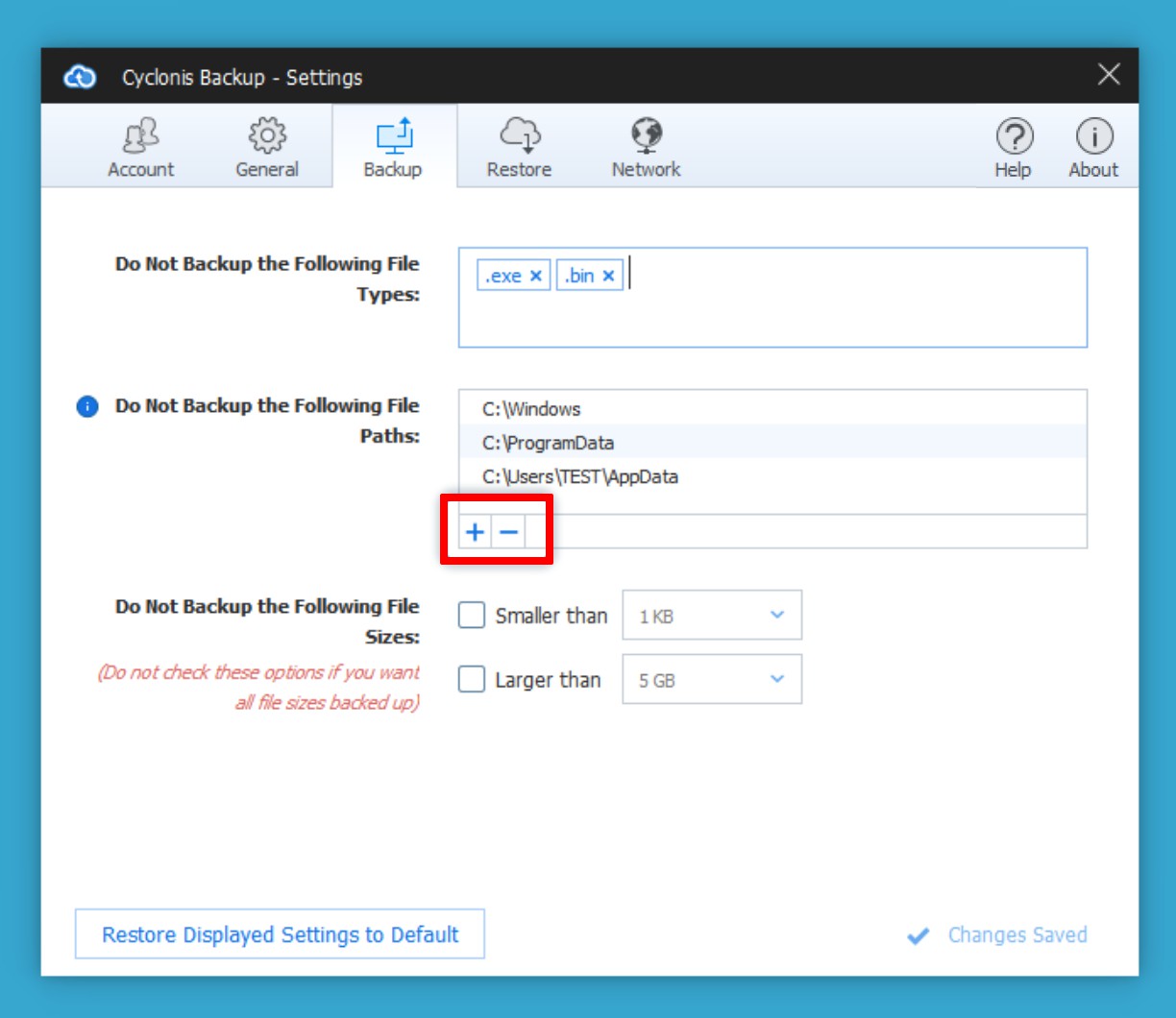
Puoi aggiungere ulteriori cartelle a questo elenco facendo clic sul pulsante + sotto l'elenco, passando alla cartella che desideri aggiungere e facendo clic su Seleziona cartella. Per rimuovere una cartella dall'elenco, selezionala facendo clic una volta su di essa e fai clic sul pulsante - sotto l'elenco.
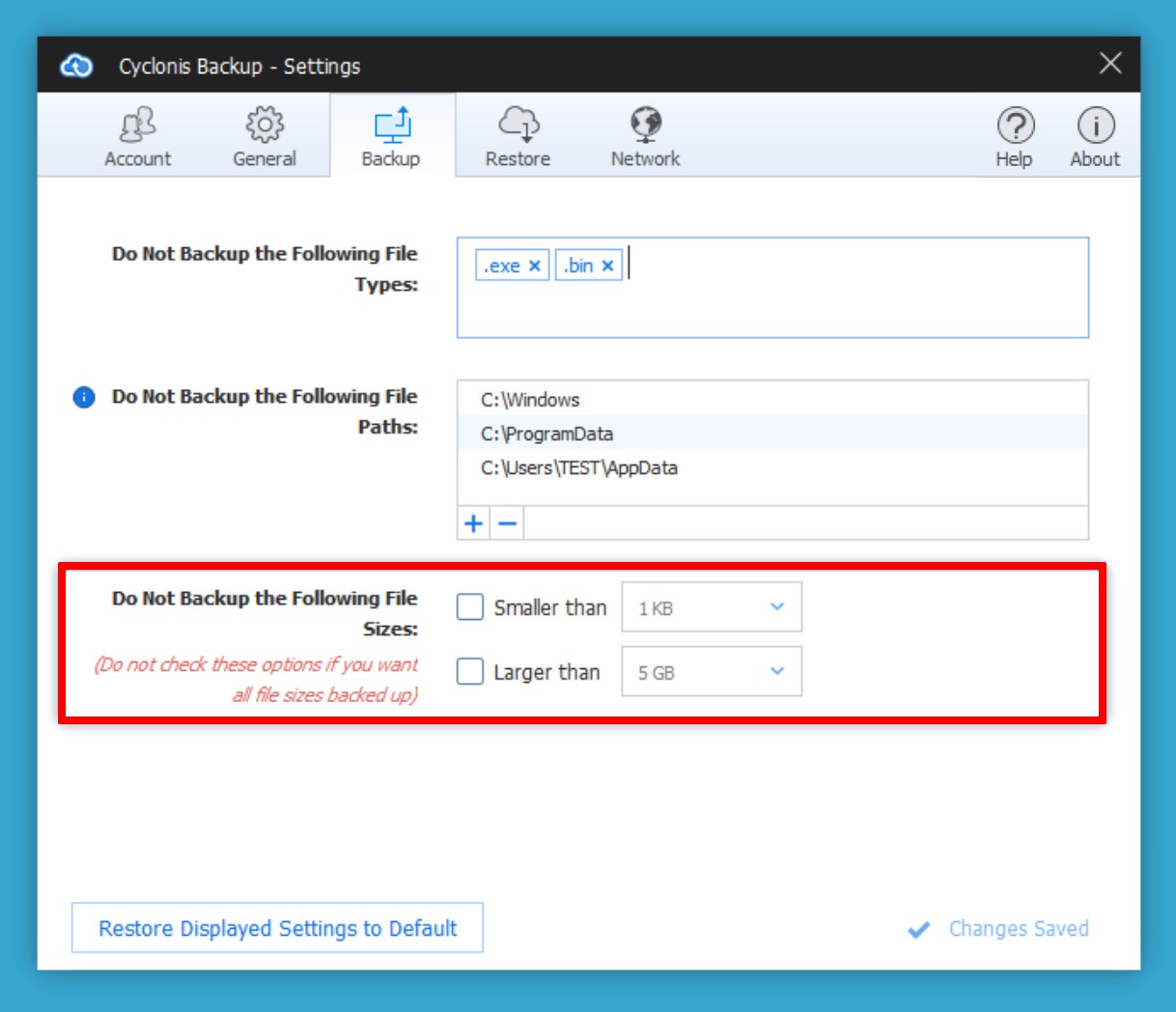
È possibile configurare Cyclonis Backup per escludere file più grandi o più piccoli di una dimensione specificata dall'utente.
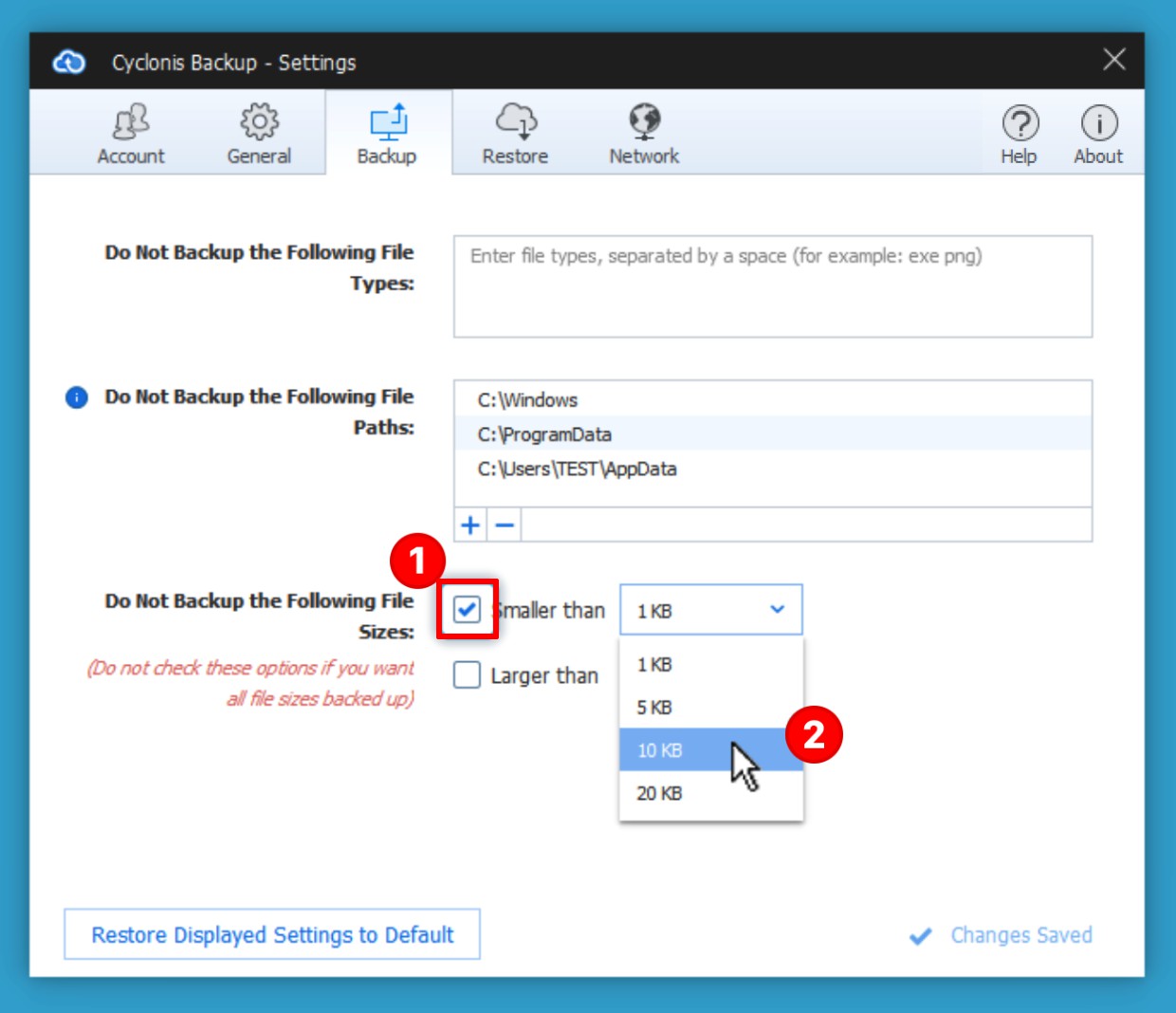
Per escludere dal backup file di dimensioni inferiori a una dimensione specifica, selezionare la casella di controllo Più piccolo di (1) per abilitare il menu a discesa accanto ad esso. È quindi possibile selezionare una dimensione del file di soglia dal menu a discesa (2). Qualsiasi file inferiore alla soglia selezionata verrà escluso dai backup.
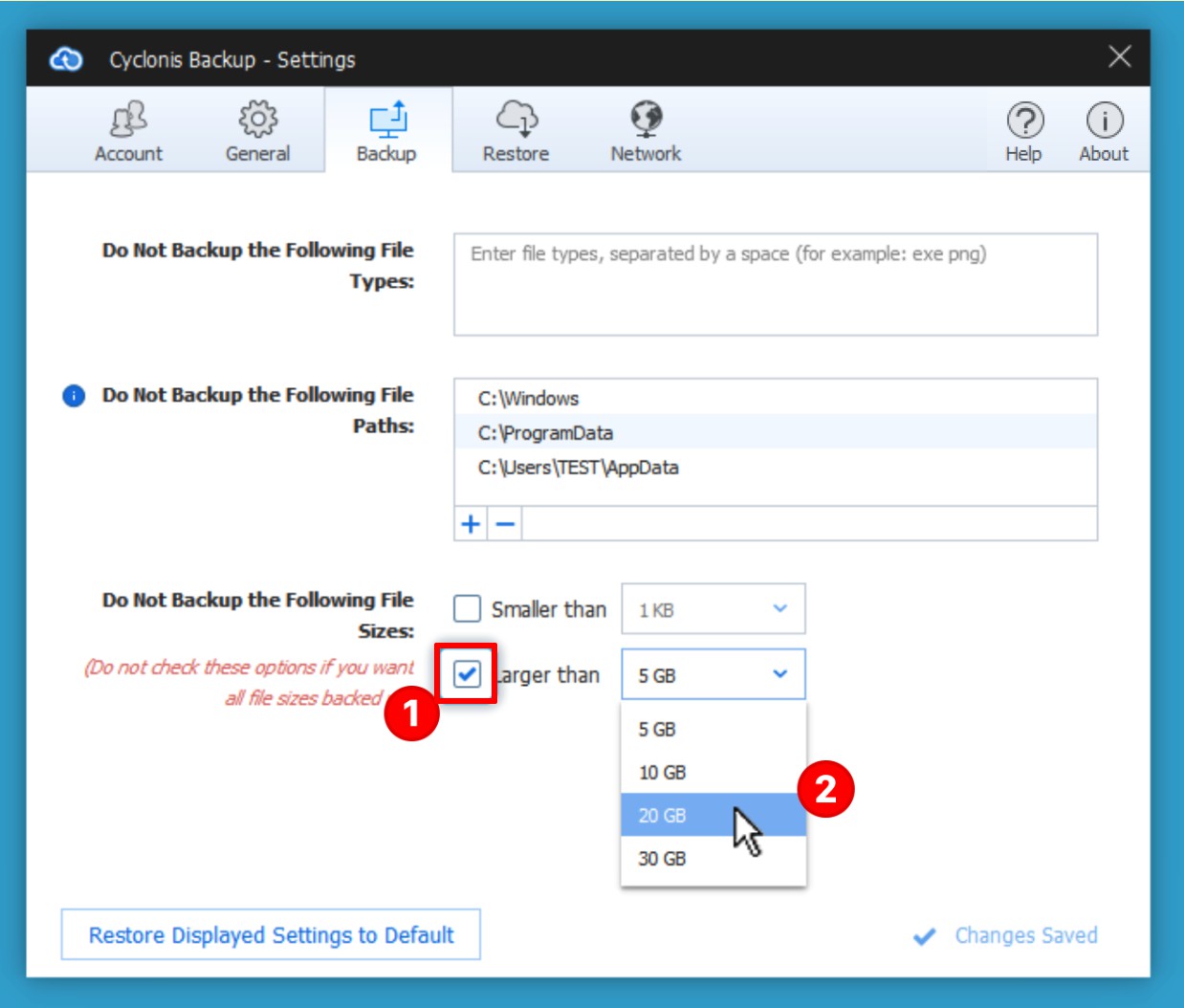
Per escludere dal backup file di dimensioni maggiori di una dimensione specifica, selezionare la casella di controllo Maggiore di (1) per abilitare il menu a discesa accanto ad esso (2). È quindi possibile selezionare una dimensione del file di soglia dal menu a discesa. Qualsiasi file superiore alla soglia selezionata verrà escluso dai backup.
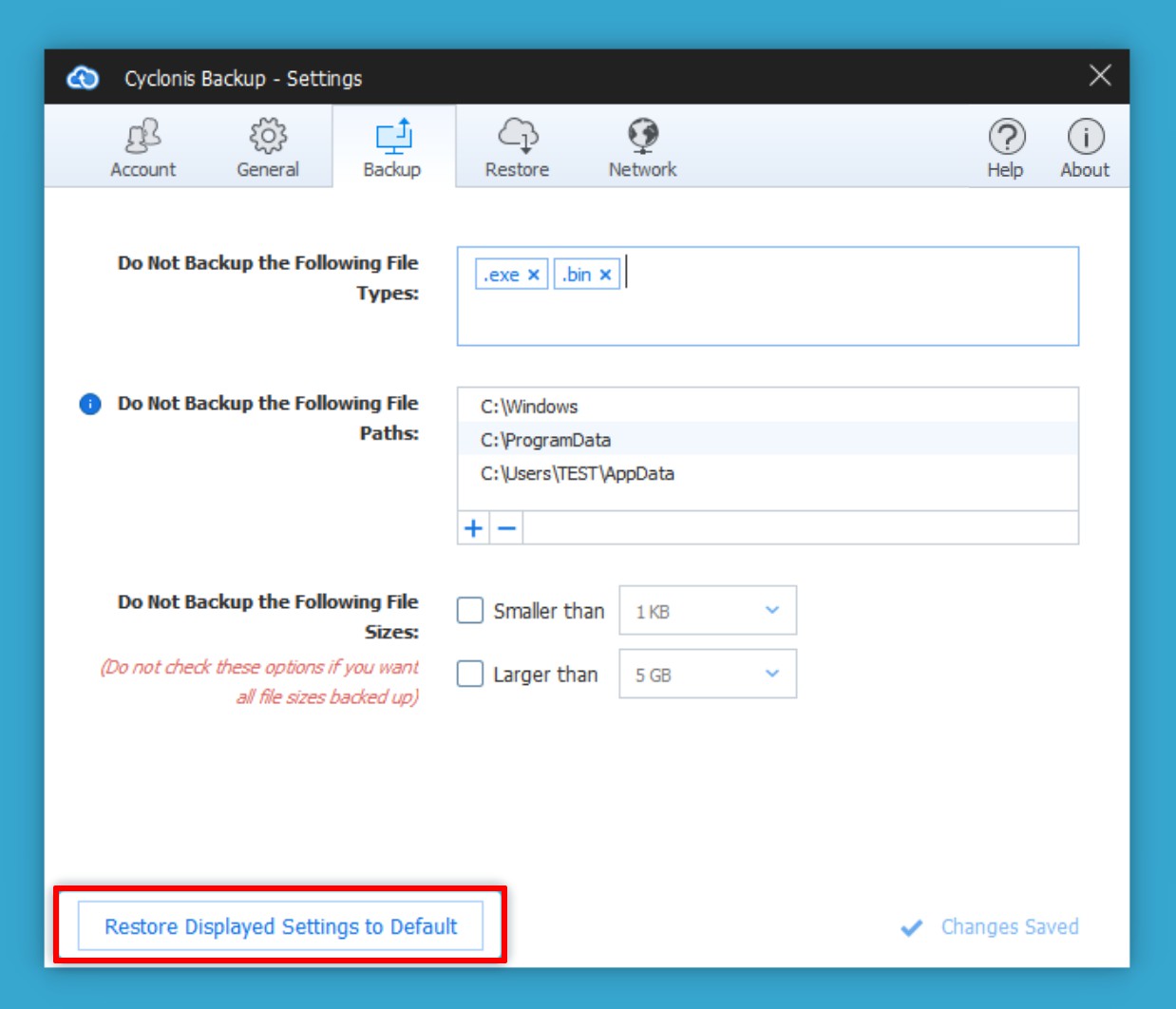
Facendo clic sul pulsante Ripristina impostazioni visualizzate su Predefinito, tutte le impostazioni nella scheda Backup verranno ripristinate al loro stato predefinito.
- La scheda Ripristina
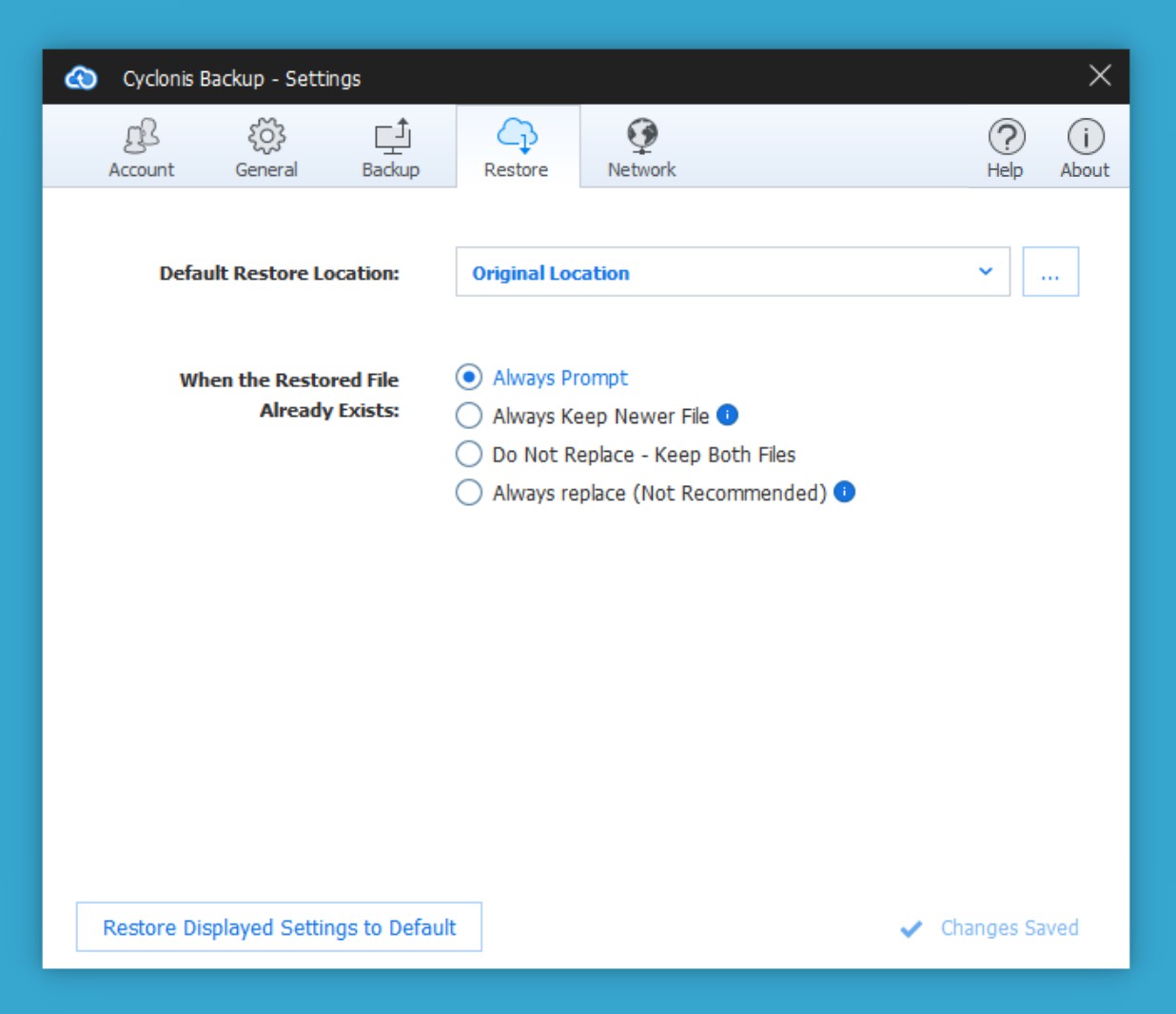
La scheda Ripristina nella finestra Impostazioni consente di personalizzare il modo in cui Cyclonis Backup ripristina i file. È possibile impostare il percorso predefinito in cui verranno ripristinati i file. È inoltre possibile configurare le azioni che Cyclonis Backup eseguirà durante il ripristino di file già esistenti sul computer.
Posizione di ripristino predefinita
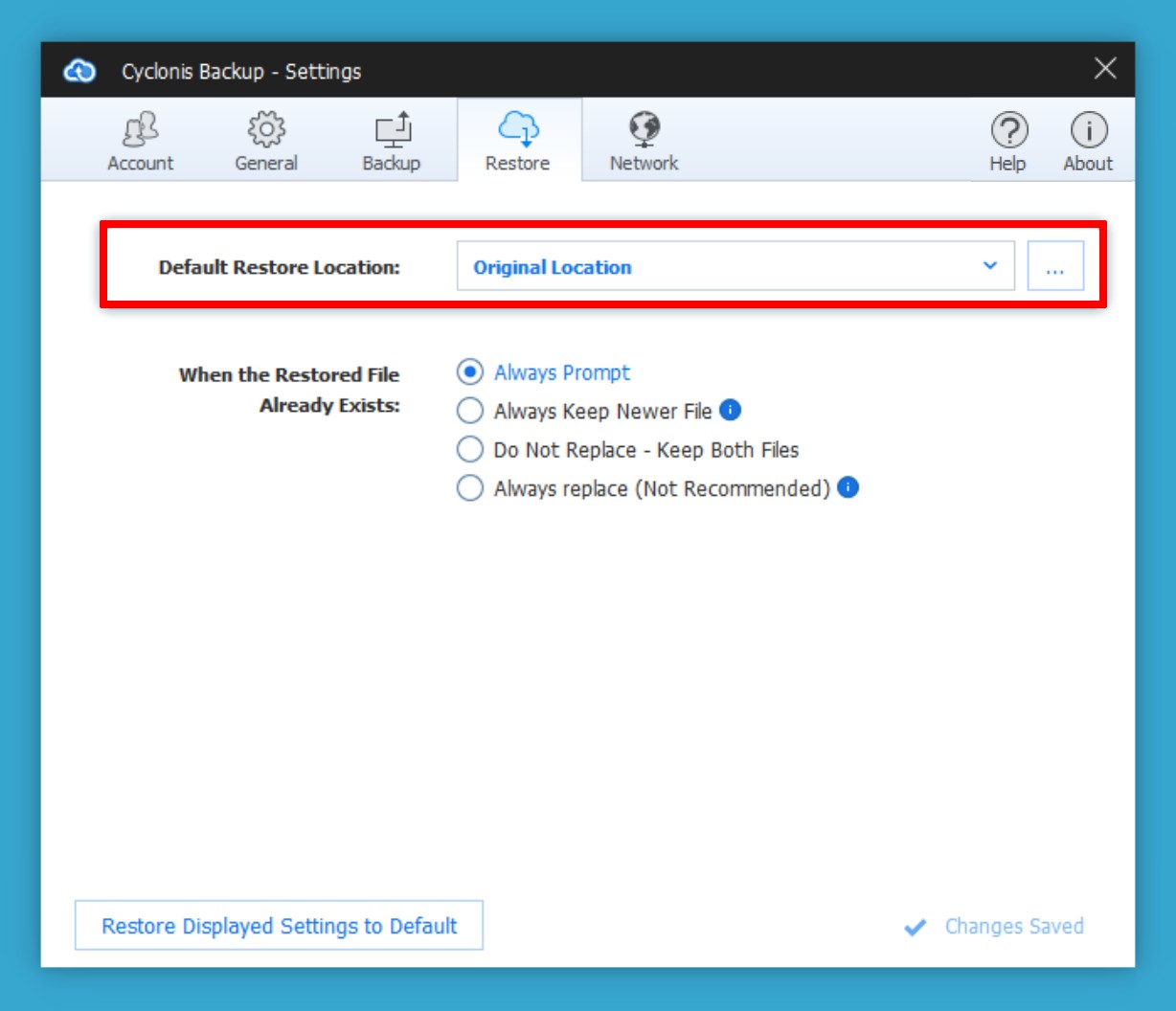
La Posizione di ripristino predefinita specifica la cartella in cui verranno ripristinati i file se si fa clic sul pulsante Ripristina ora durante il processo di ripristino senza modificare altre impostazioni.
Al momento dell'installazione iniziale, la Posizione di ripristino predefinita è impostata su Posizione originale (ovvero, se un file chiamato document.txt si trovava in C:\Folder\ al momento del backup, Cyclonis Backup proverà a ripristinare in C:\Folder\folder).
NOTA: se la cartella originale non esiste, Cyclonis Backup tenterà di crearla e ripristinarvi i file.
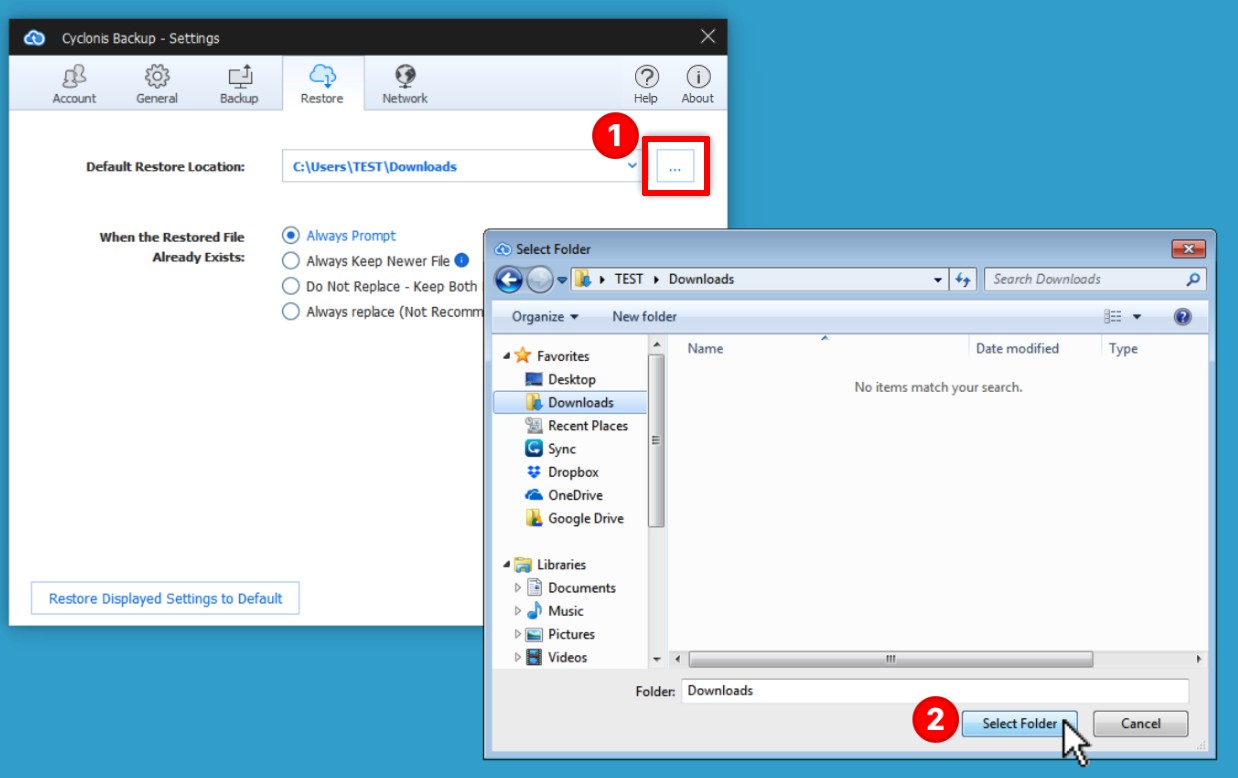
Per impostare una diversa posizione di ripristino predefinita, fare clic sul pulsante a tre punti  (1) e individuare la cartella desiderata.
(1) e individuare la cartella desiderata.
Dopo aver selezionato la cartella desiderata, fare clic su Seleziona cartella (2) per impostare la posizione di ripristino predefinita e salvare l'impostazione.
Se in precedenza è stata modificata la posizione di ripristino predefinita, le cartelle precedenti impostate verranno visualizzate nel menu a discesa.
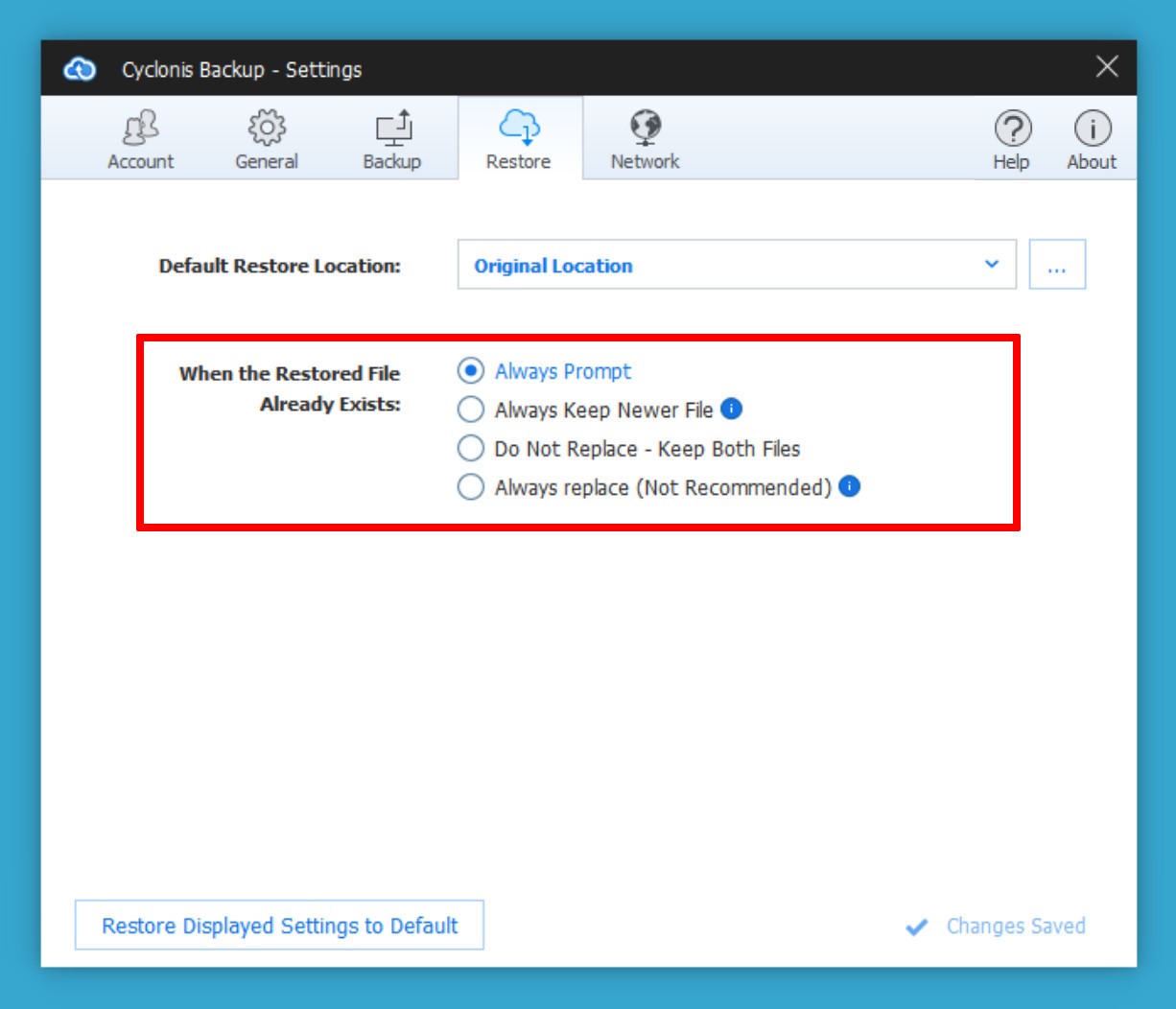
Se sul tuo sistema sono già presenti file che stai ripristinando dal cloud, Cyclonis Backup analizzerà i file sul tuo sistema e i file di backup per determinare se sono identici o diversi. Se i file sono identici, Cyclonis Backup salterà il file. Se i file NON sono identici, Cyclonis Backup, per impostazione predefinita, ti chiederà come procedere.
Per impostazione predefinita, Cyclonis Backup è configurato per richiedere all'utente quando si tenta di ripristinare diverse versioni di file già esistenti sul sistema. Se lo si desidera, è possibile modificare il comportamento predefinito tramite l'impostazione Quando il file ripristinato esiste già. Puoi selezionare tra le seguenti opzioni:
- Richiedi sempre - abilitata per impostazione predefinita, questa opzione ti chiederà durante ogni operazione di ripristino in cui esiste una versione diversa di un file sul tuo sistema.
- Mantieni sempre il file più recente - Se questa opzione è selezionata, Cyclonis Backup confronterà l'età del file locale sul sistema e il file ripristinato dal backup. Se il file locale è stato modificato più recentemente del file da ripristinare, Cyclonis Backup NON sovrascriverà il file locale. Se il file ripristinato dal backup è più recente, il file locale verrà sovrascritto.
- Non sostituire - Mantieni entrambi i file - Questa è l'opzione più sicura. Ogni volta che provi a ripristinare un file già esistente sul tuo disco rigido, Cyclonis Backup rinominerà il file esistente sul tuo computer (posizionando un (1) dopo il nome del file) e ripristinerà il file selezionato (e la versione) dal cloud, salvandolo con il suo nome originale. Se lo desideri, puoi rivedere manualmente i due file e decidere quale desideri conservare (o semplicemente conservare entrambe le versioni).
- Sostituisci sempre (non consigliato) - Se questa opzione è abilitata, Cyclonis Backup eliminerà automaticamente il file locale e lo sostituirà con il file di backup selezionato senza ulteriori conferme. Tenere presente che l'eliminazione del file locale in genere NON È REVERSIBILE e l'utilizzo di questa opzione potrebbe comportare la perdita involontaria di dati.
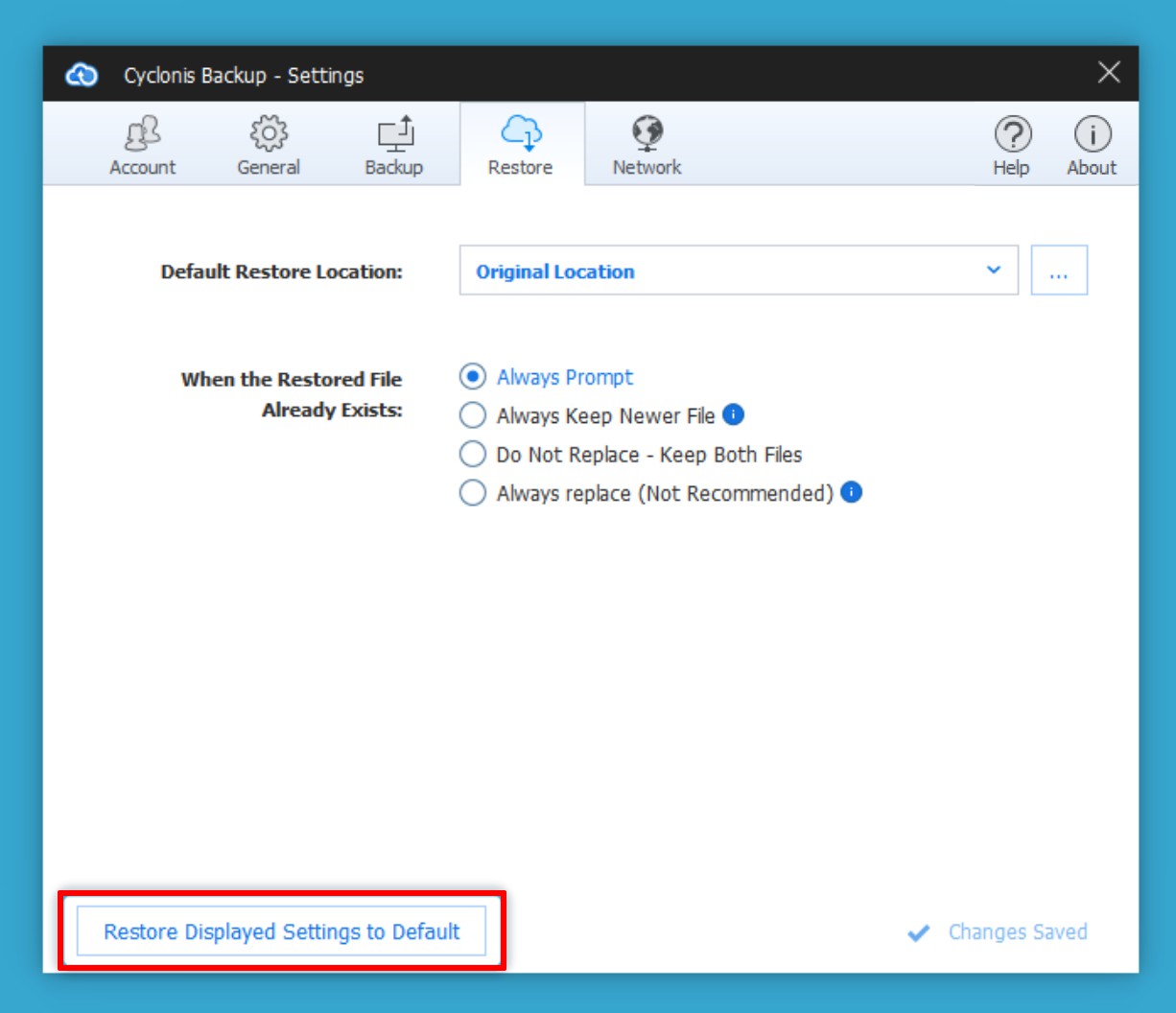
Per ripristinare tutte le impostazioni nella scheda Ripristina al loro stato predefinito, fare clic sul pulsante Ripristina impostazioni visualizzate su Predefinito.
- Scheda di rete
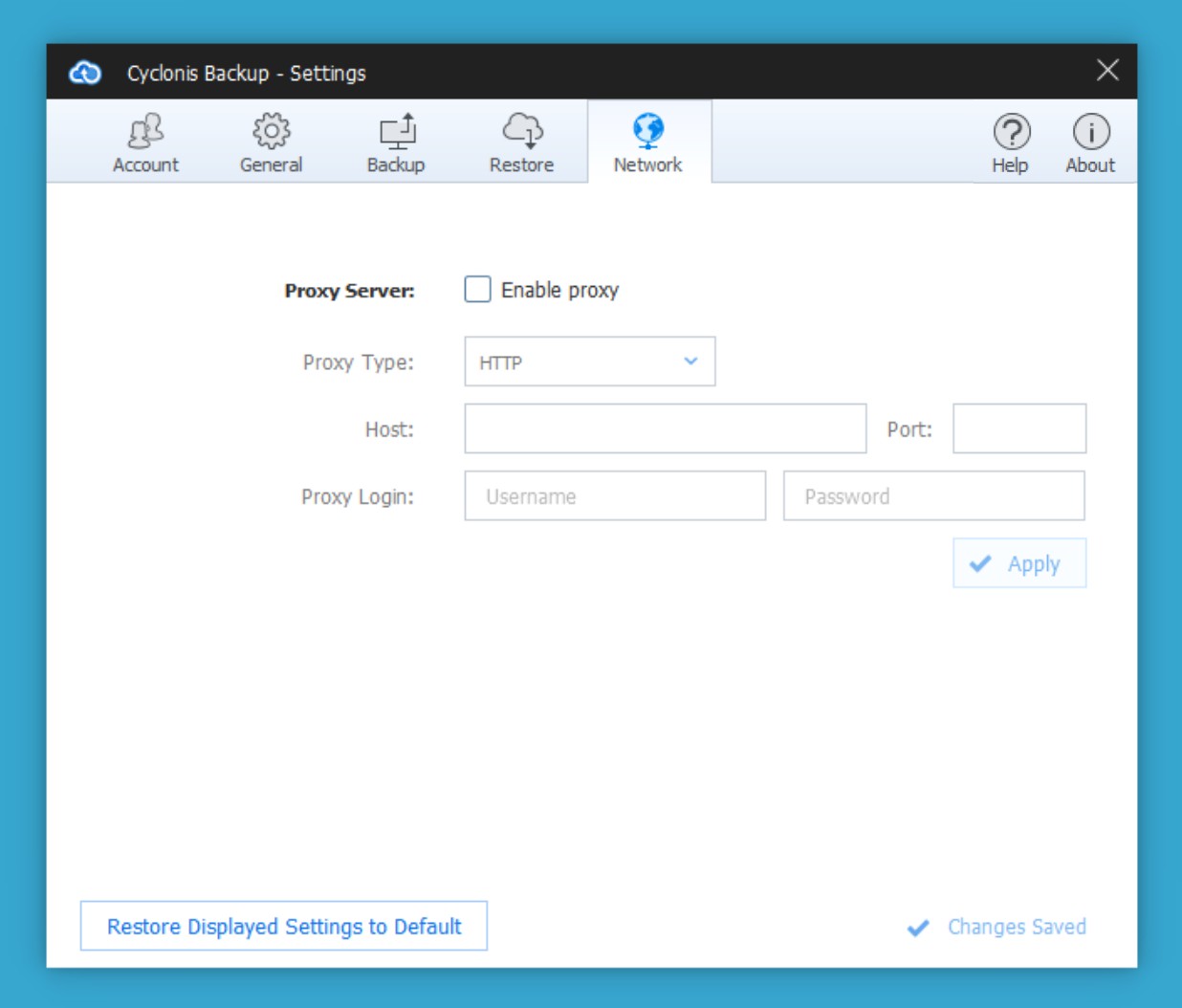
La scheda Rete consente di configurare la modalità di connessione di Cyclonis Backup a Internet. La maggior parte degli utenti non dovrebbe aver bisogno di modificare queste impostazioni. Gli utenti che eseguono Cyclonis Backup dietro un firewall aziendale potrebbero dover modificare queste impostazioni proxy.
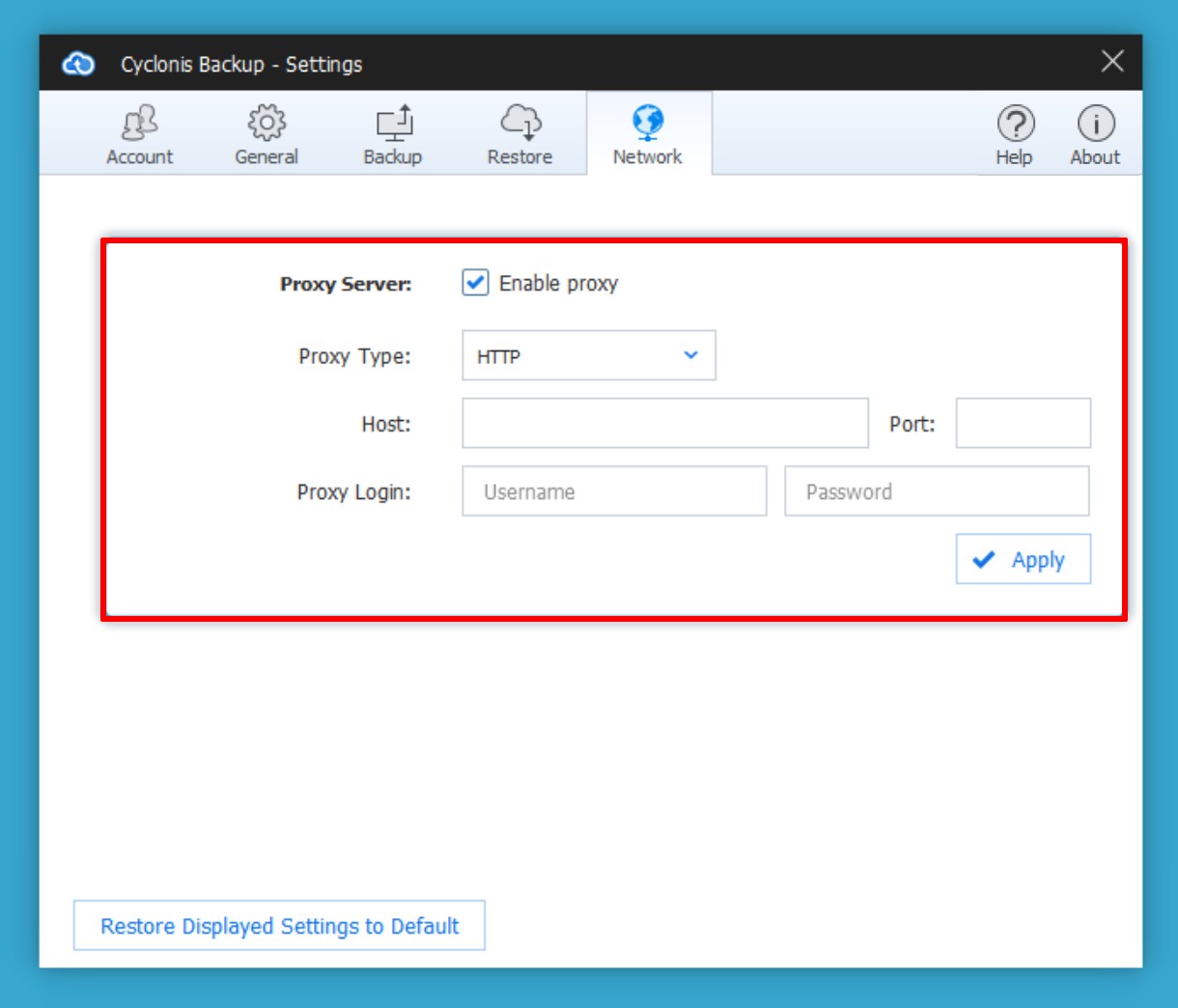
È possibile configurare Cyclonis Backup per la connessione a Internet tramite un server proxy. Per abilitare un server proxy, selezionare la casella di controllo Abilita proxy e immettere i dettagli di configurazione del proxy (tipo, server e porta e credenziali di accesso). Se ci si connette a Internet da una rete aziendale, è possibile ottenere queste impostazioni dall'amministratore di sistema. Dopo aver completato la configurazione, fare clic sul pulsante Applica.
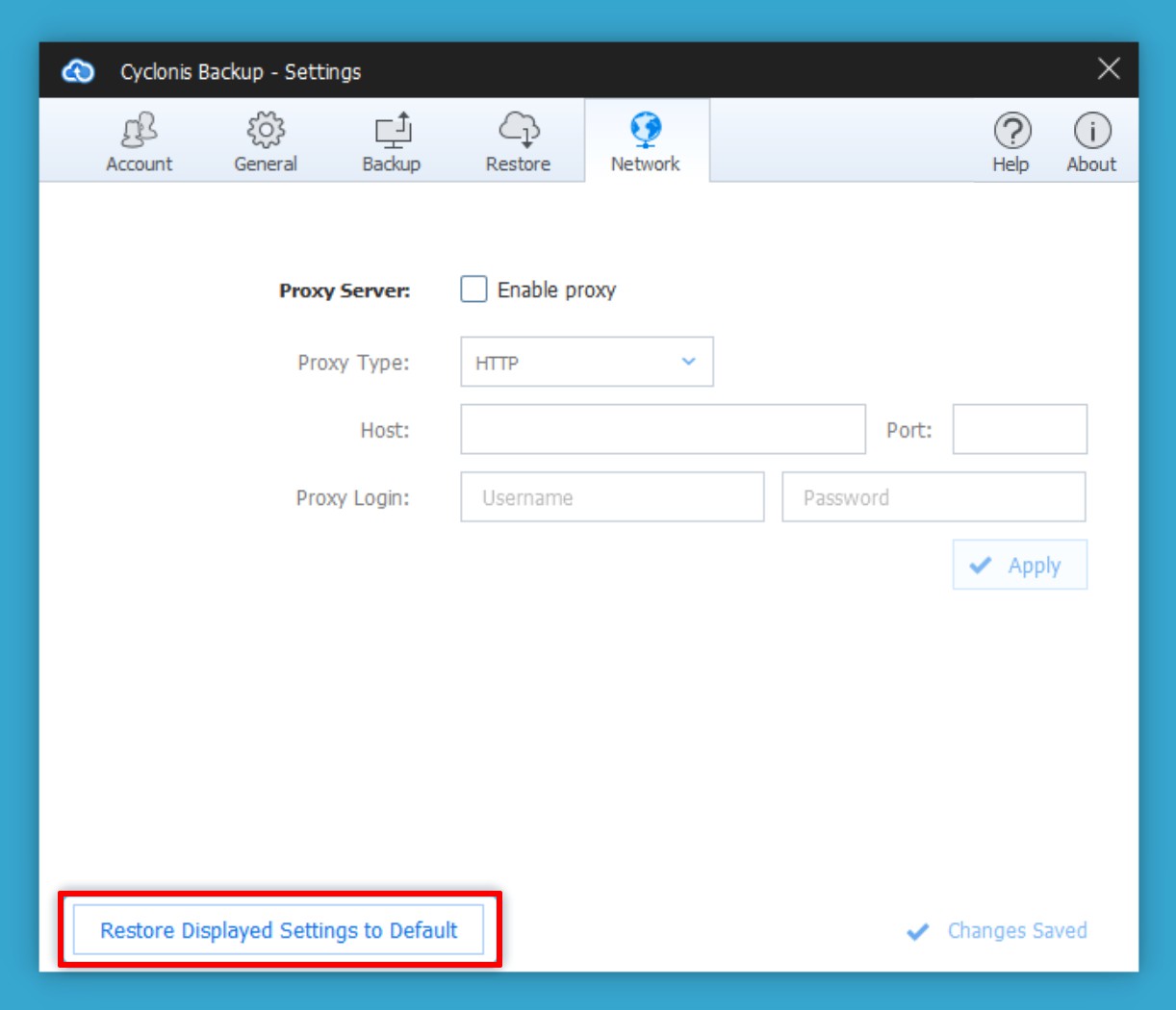
È possibile disabilitare la connessione proxy deselezionando la casella Abilita proxy. Per ripristinare tutte le impostazioni nella scheda Rete al loro stato predefinito, fare clic sul pulsante Ripristina impostazioni visualizzate su Predefinito.
