De instellingen van Cyclonis Backup wijzigen
Cyclonis Backup biedt veel flexibiliteit via de instellingen. Om ze te openen, klikt u op de knop Instellingen in het hoofdvenster van Cyclonis Backup. Dit opent een nieuw venster met verschillende tabbladen waarmee u uw account kunt beheren en de verschillende instellingen van Cyclonis Backup kunt aanpassen.
- Het tabblad Account
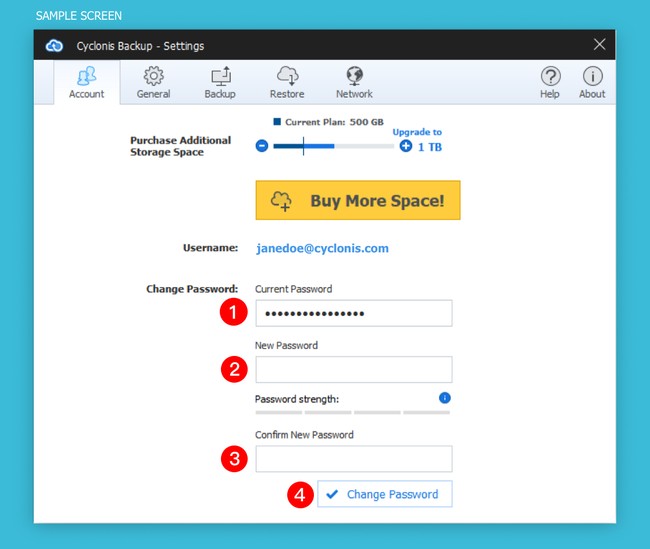
Het tabblad Account geeft de hoeveelheid ruimte weer die uw huidige Cyclonis Backup-abonnement biedt en stelt u in staat uw plan te upgraden.
U kunt de knoppen "+" en "-" gebruiken om een plan te selecteren met de gewenste hoeveelheid ruimte. De totale opslag van het geselecteerde plan wordt aan de rechterkant weergegeven. Nadat u uw keuze heeft gemaakt, klikt u op Buy More Space! knop om naar onze aankooppagina te gaan en uw aankoop te voltooien.
OPMERKING: u kunt uw abonnementsplan niet downgraden (dwz als uw huidige abonnement u 1 TB opslagruimte geeft, kunt u niet downgraden naar 500 GB).
Het tabblad Account biedt u ook de mogelijkheid om uw Cyclonis Backup-wachtwoord te wijzigen. Om uw Cyclonis Backup-wachtwoord bij te werken, voert u uw huidige wachtwoord in (1), voert u het nieuwe wachtwoord in (2) en voert u vervolgens uw nieuwe wachtwoord opnieuw in om het te bevestigen (3). Klikken op Wachtwoord wijzigen voltooit het proces (4). OPMERKING: als u uw wachtwoord wijzigt, moet u het nieuwe wachtwoord op uw andere apparaten invoeren om in te loggen op Cyclonis Backup.
OPMERKING: uw wachtwoord moet tussen de 6 en 50 tekens lang zijn en de wachtwoordsterktemeter die op dit scherm zichtbaar is, geeft een schatting van de complexiteit van uw wachtwoord. Hoewel er geen vereisten zijn voor het type tekens dat u voor uw wachtwoord moet gebruiken, raden we u aan om uw Cyclonis Backup-account te beschermen met een sterk, uniek wachtwoord.
- Het tabblad Algemeen
Het tabblad Algemeen bevat twee submenu's waarmee u enkele instellingen van Cyclonis Backup kunt wijzigen.
- Met het menu Updates en opstarten kunt u aanpassen hoe Cyclonis Backup omgaat met updates en wat het gedrag is bij het opstarten van het systeem.
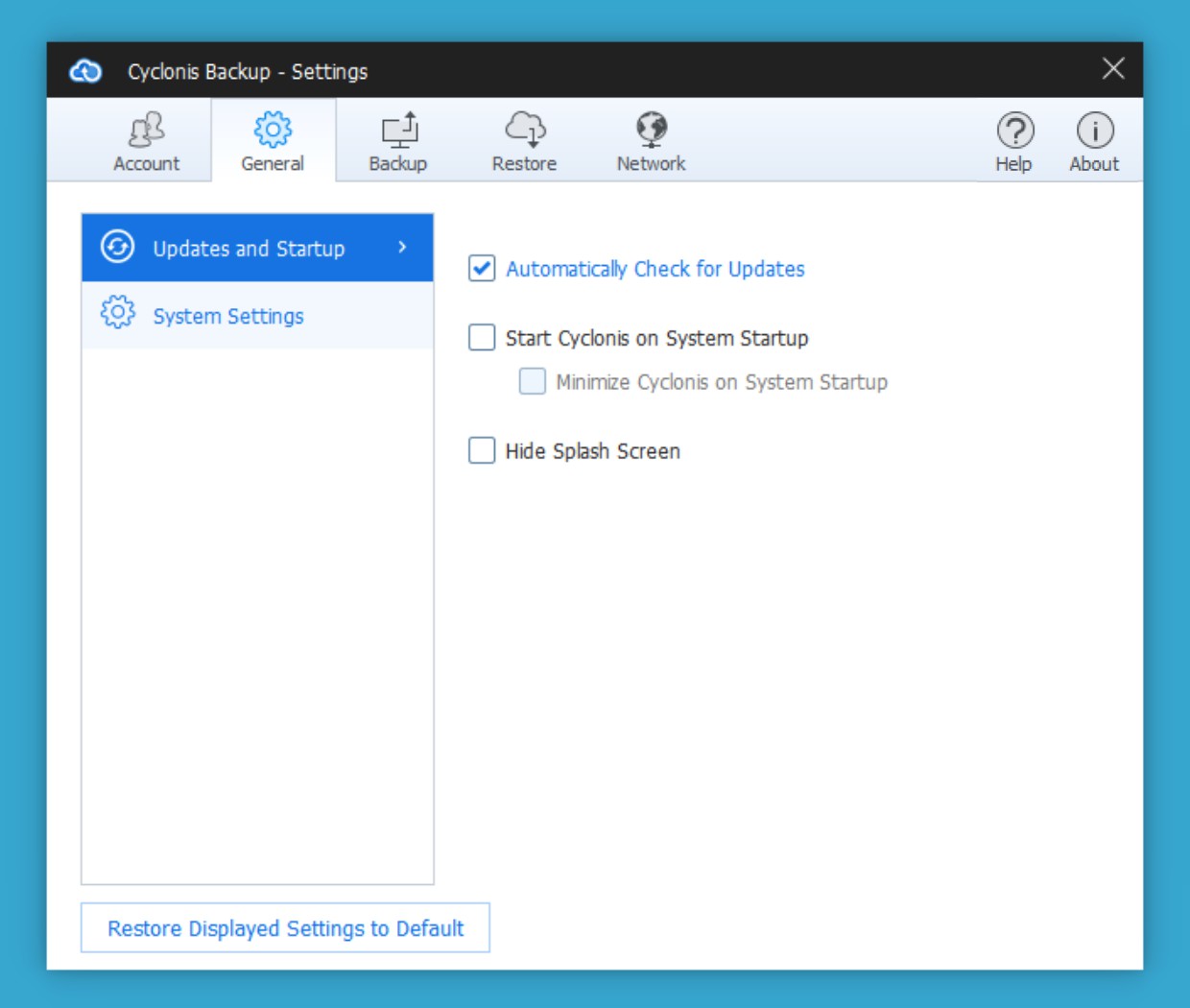
Als het selectievakje Automatisch controleren op updates is aangevinkt, zal Cyclonis Backup automatisch controleren op programma-updates wanneer het wordt gestart en periodiek terwijl het wordt uitgevoerd. U wordt gevraagd om alle beschikbare updates te installeren. Voor uw gemak is deze optie standaard ingeschakeld. We raden u aan deze optie geselecteerd te laten om ervoor te zorgen dat Cyclonis Backup up-to-date blijft op uw computer.
Als het selectievakje Start Cyclonis bij opstarten van systeem is aangevinkt, wordt Cyclonis Backup automatisch gestart wanneer uw systeem opstart. Voor uw gemak is deze optie standaard ingeschakeld. Wanneer deze optie is ingeschakeld, hebt u ook de mogelijkheid om het selectievakje Cyclonis minimaliseren bij opstarten van systeem in te schakelen. Indien geselecteerd, wordt Cyclonis Backup bij het opstarten geminimaliseerd in het systeemvak. Dubbelklik op het Cyclonis Backup-pictogram in het systeemvak om de interface te openen.
Als het selectievakje Verberg opstartscherm is aangevinkt, wordt het Cyclonis Backup-opstartscherm niet weergegeven bij het opstarten.
Als u op de knop Weergegeven instellingen herstellen naar standaard klikt, worden alle instellingen in het gedeelte Algemeen > Updates en opstarten teruggezet naar hun standaardwaarden.
- Met het menu Systeeminstellingen op het tabblad Algemeen kunt u instellingen configureren die betrekking hebben op het uiterlijk en de taal van Cyclonis Backup. Het biedt ook een handige locatie waar u uw versie van Cyclonis Backup kunt verifiëren en handmatig kunt controleren op beschikbare programma-updates.
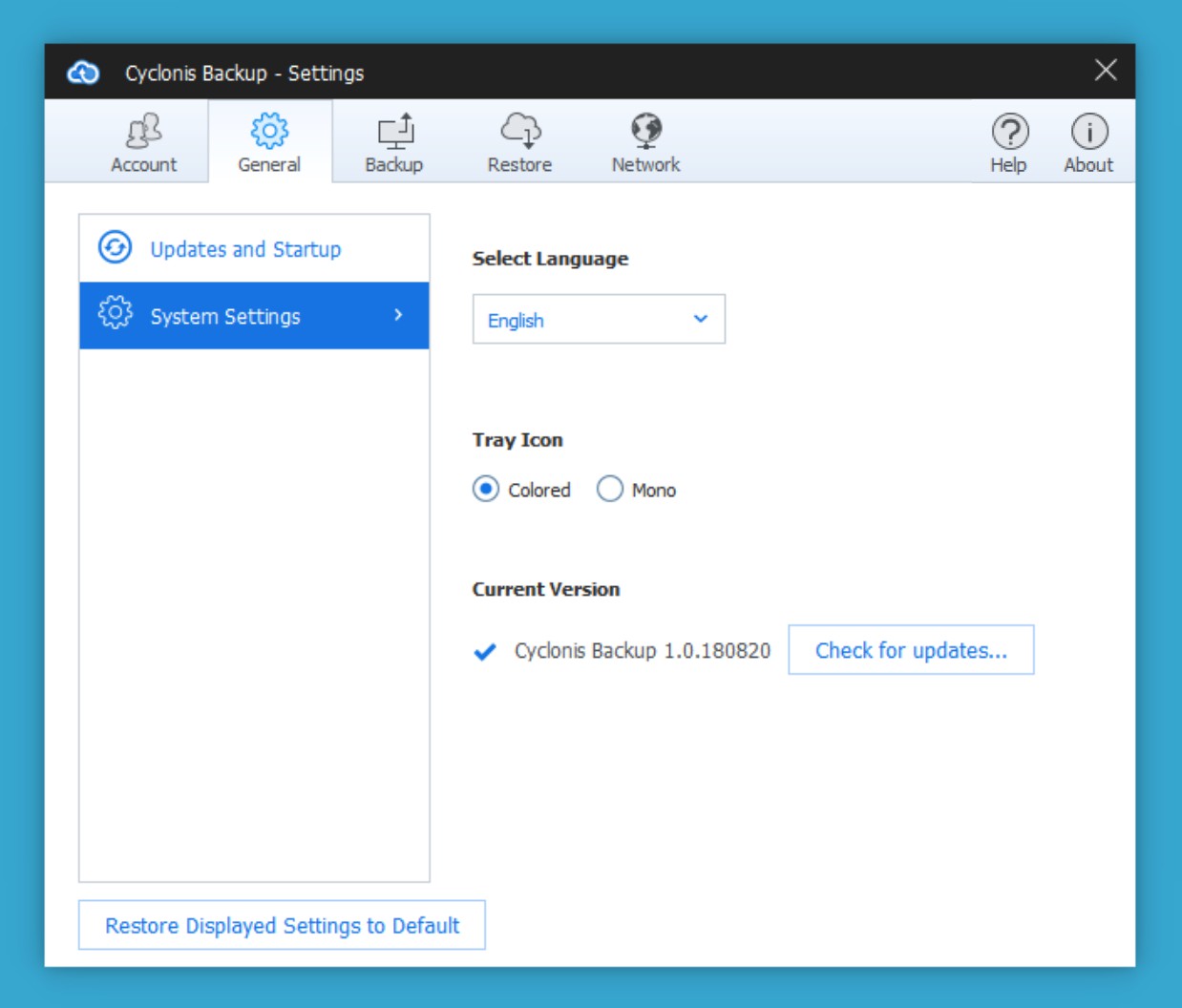
Met het vervolgkeuzemenu Taal selecteren kunt u de taal van de Cyclonis Backup-toepassing wijzigen.
Onder de vervolgkeuzelijst Taal selecteren, kunt u het uiterlijk van Cyclonis Backup's Tray Icon wijzigen
Je hebt twee keuzes:
- Gekleurd
- Mono
Standaard is de optie Gekleurd geselecteerd voor de Windows-versie en Mono is geselecteerd voor de macOS-versie.
Dit scherm toont ook de versie van de Cyclonis Backup-applicatie die u momenteel gebruikt. U kunt op de knop Controleren op updates... klikken om te controleren of er een nieuwere versie beschikbaar is. Als er een update beschikbaar is, wordt u gevraagd deze te installeren.
Als u op de knop Weergegeven instellingen herstellen naar standaard klikt, worden alle instellingen in het gedeelte Algemeen > Systeeminstellingen teruggezet naar hun standaardwaarden.
- Het tabblad Back-up
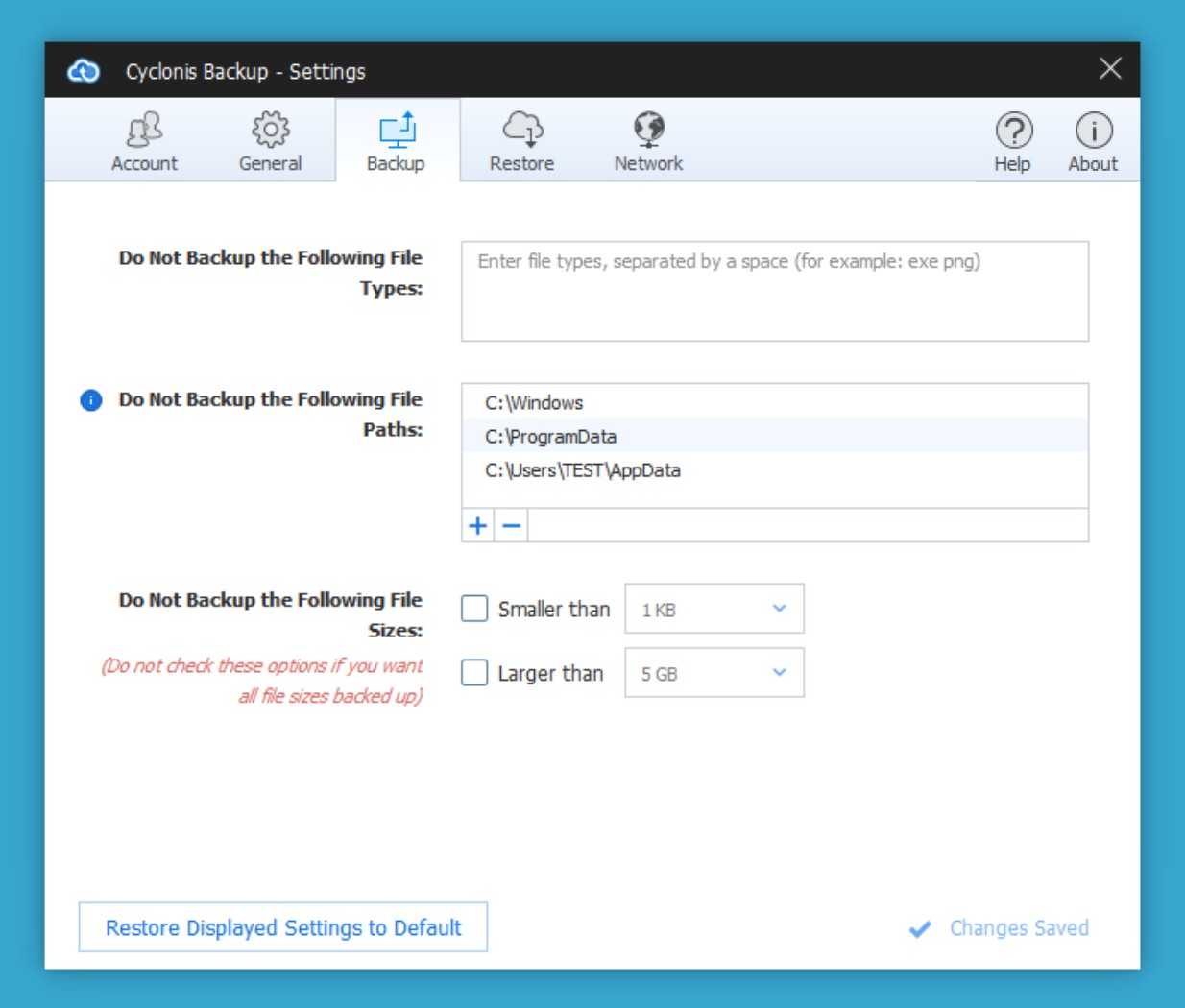
Op het tabblad Back-up kunt u instellingen aanpassen die verband houden met back-uptaken.
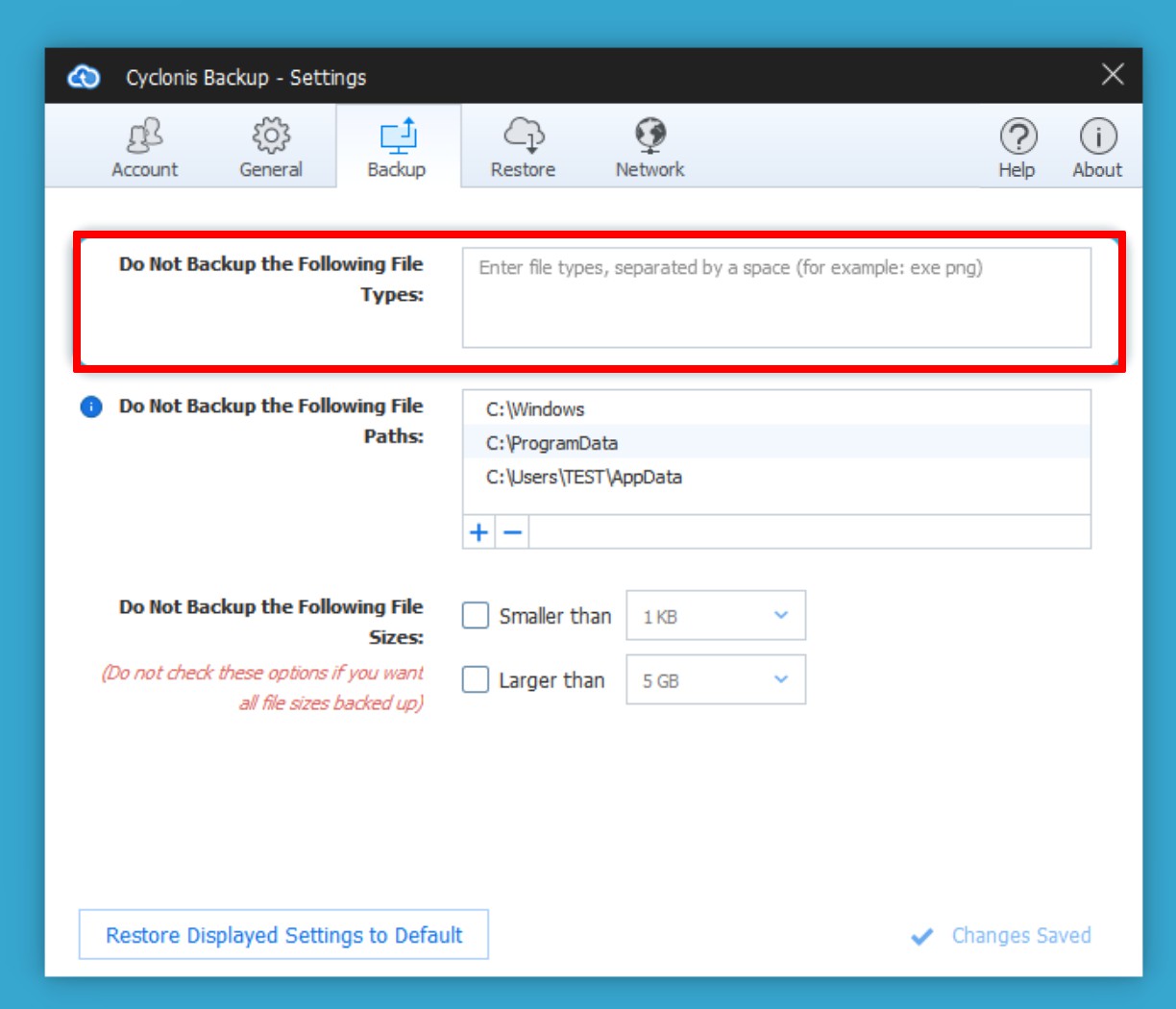
In het veld Maak geen back-up van de volgende bestandstypen kunt u specifieke bestandstypen uitsluiten van al uw Cyclonis Backup-back-ups. Deze functie kan nuttig zijn om de hoeveelheid ruimte die uw back-ups in beslag nemen te verminderen en om het back-upproces te versnellen. U wilt bijvoorbeeld bepaalde soorten grote mediabestanden of tijdelijke bestanden uitsluiten op basis van de bestandsextensie.
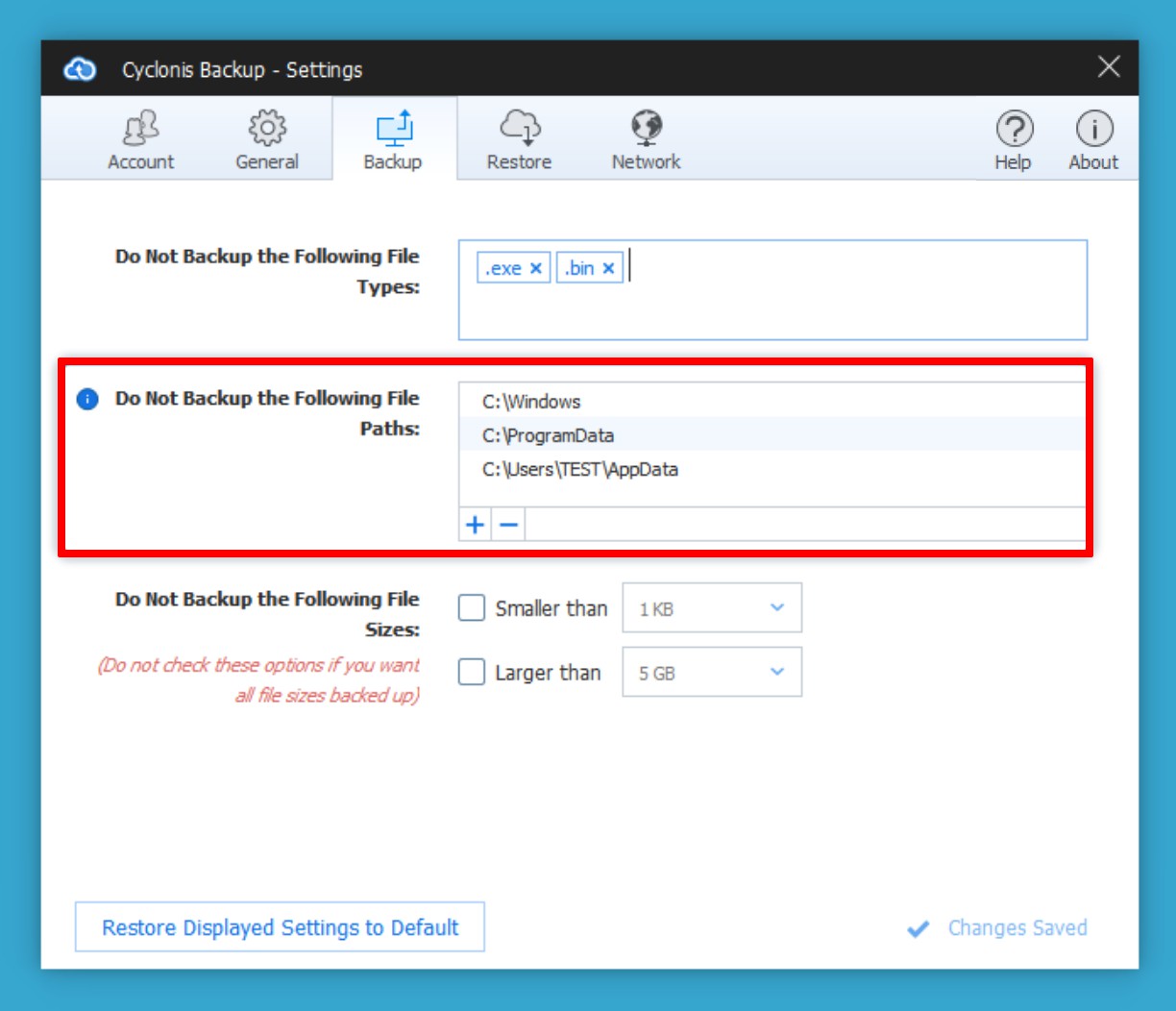
Als u specifieke bestandstypen wilt uitsluiten van uw back-ups, klikt u op het veld en typt u de bestandsextensies van de bestandstypen waarvan u geen back-up wilt maken. U kunt meerdere bestandsextensies invoeren, gescheiden door spaties. Als u bijvoorbeeld exe-bestanden en.mkv-bestanden wilt uitsluiten, voert u exe mkv in.
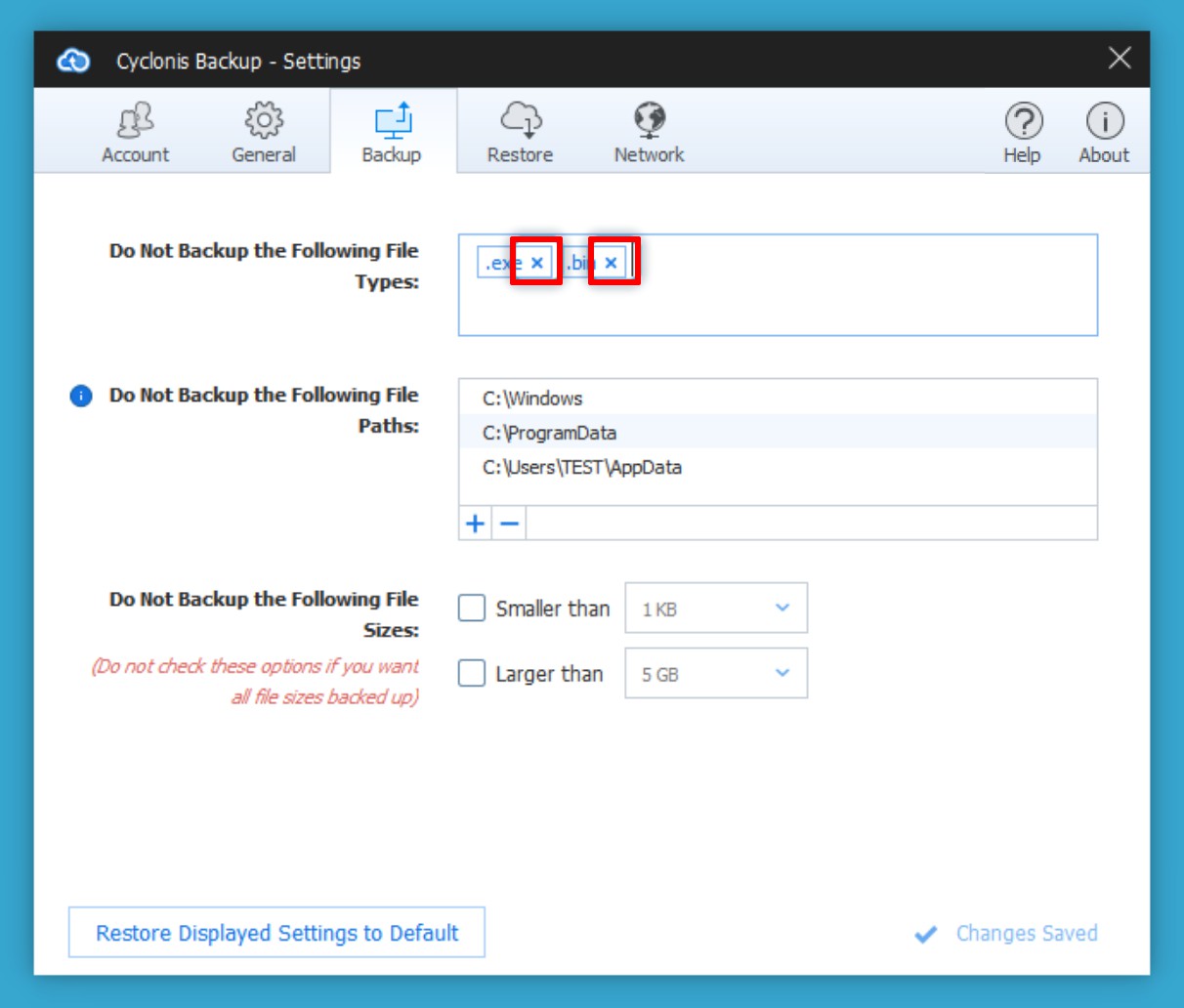
U kunt bestandstypen van de uitsluitingslijst verwijderen door de tekstcursor in het veld naast het bestandstype te plaatsen en op Backspace of Delete te drukken of door op de x- knop te klikken naast de extensies die u uit de lijst wilt verwijderen.
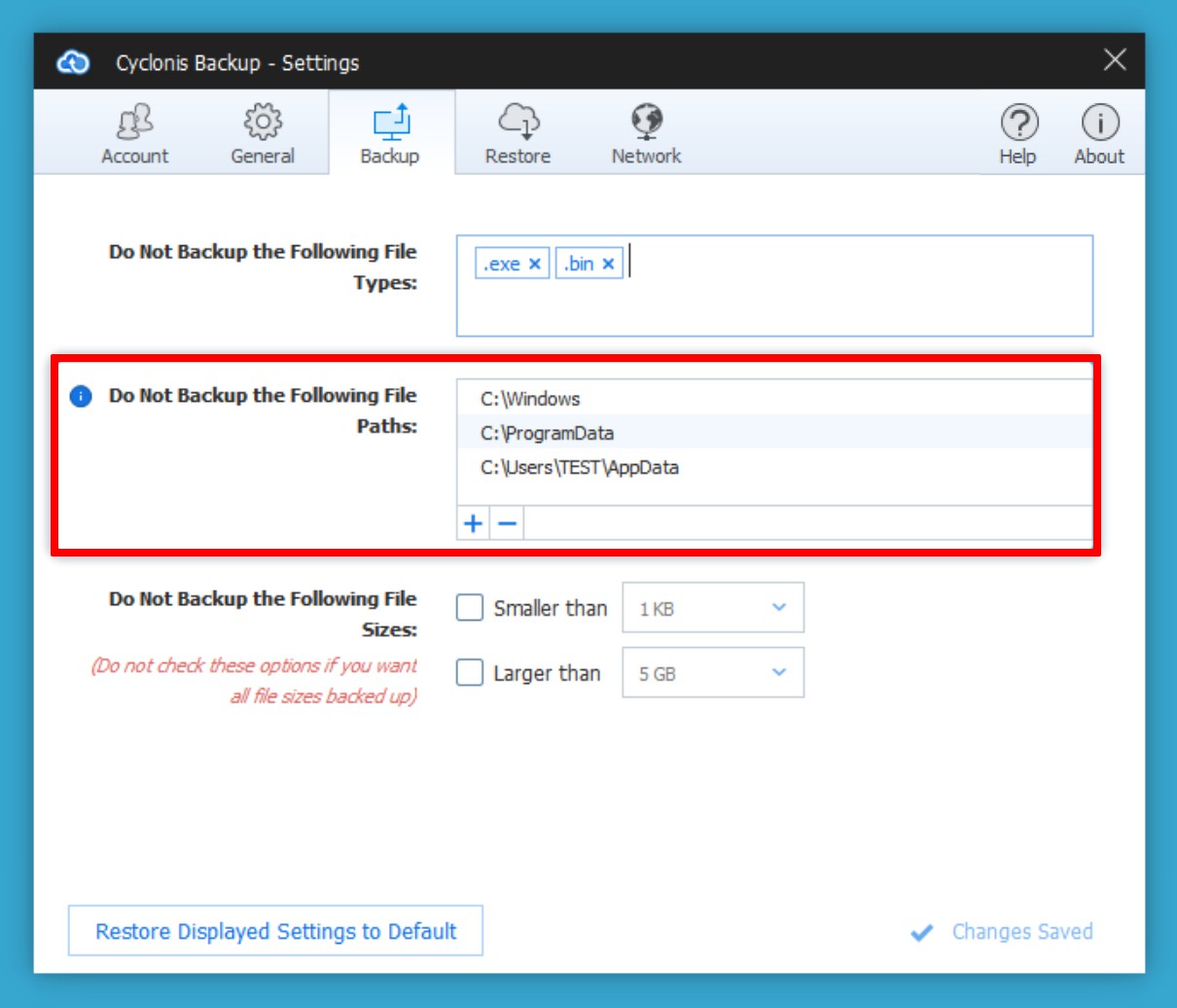
De lijst Niet een back-up maken van de volgende bestandspaden bevat mappen die worden uitgesloten wanneer Cyclonis Backup uw harde schijf scant om bestanden te categoriseren en te bepalen van welke bestanden een back-up moet worden gemaakt. Standaard bevat de lijst systeemmappen die doorgaans geen gegevens bevatten waarvoor een back-up nodig is.
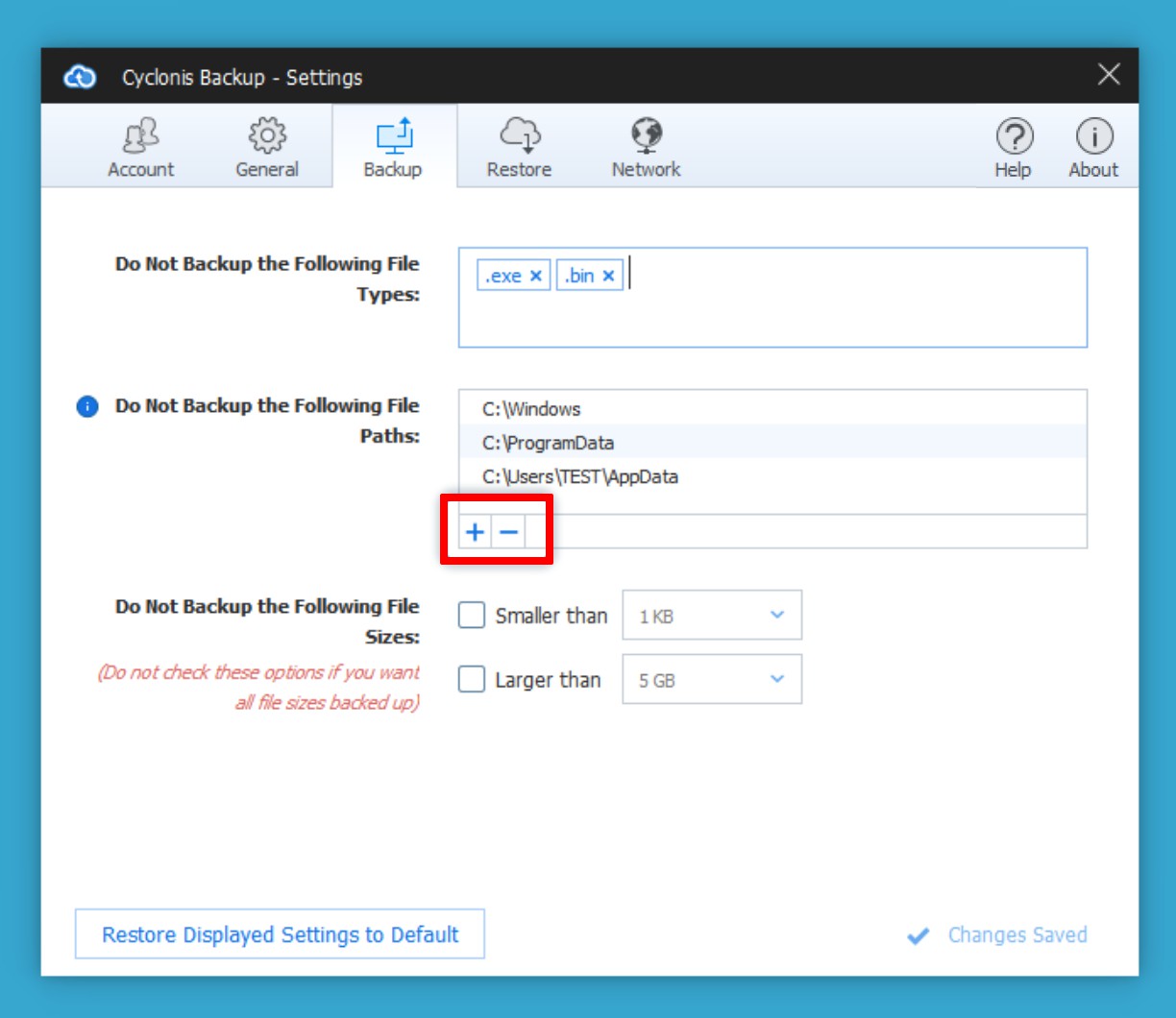
U kunt extra mappen aan deze lijst toevoegen door op de knop + onder de lijst te klikken, naar de map te gaan die u wilt toevoegen en op Map selecteren te klikken. Om een map uit de lijst te verwijderen, selecteert u deze door erop te klikken keer, en klik op de - knop onder de lijst.
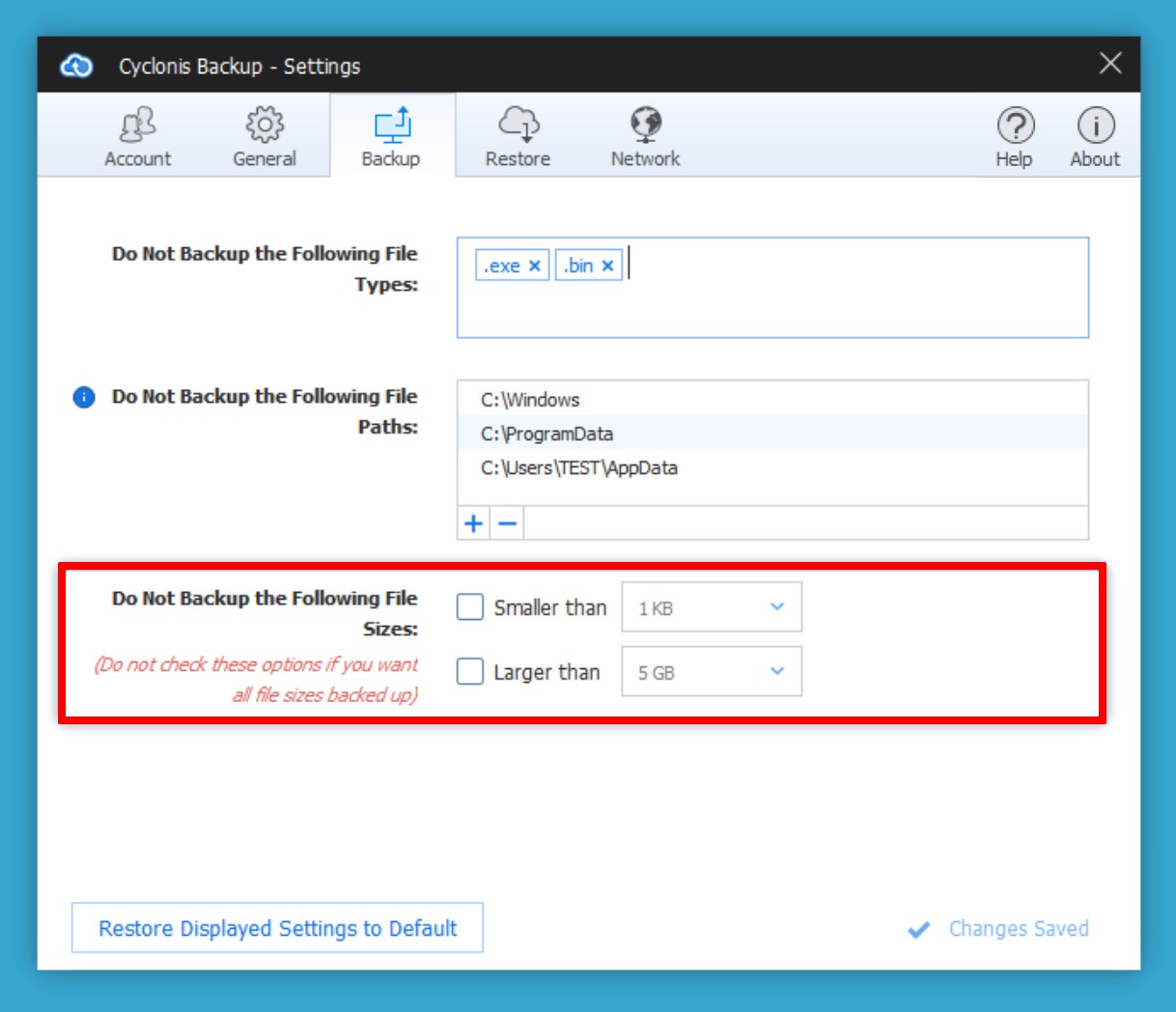
U kunt Cyclonis Backup configureren om bestanden uit te sluiten die groter of kleiner zijn dan een door de gebruiker opgegeven grootte.
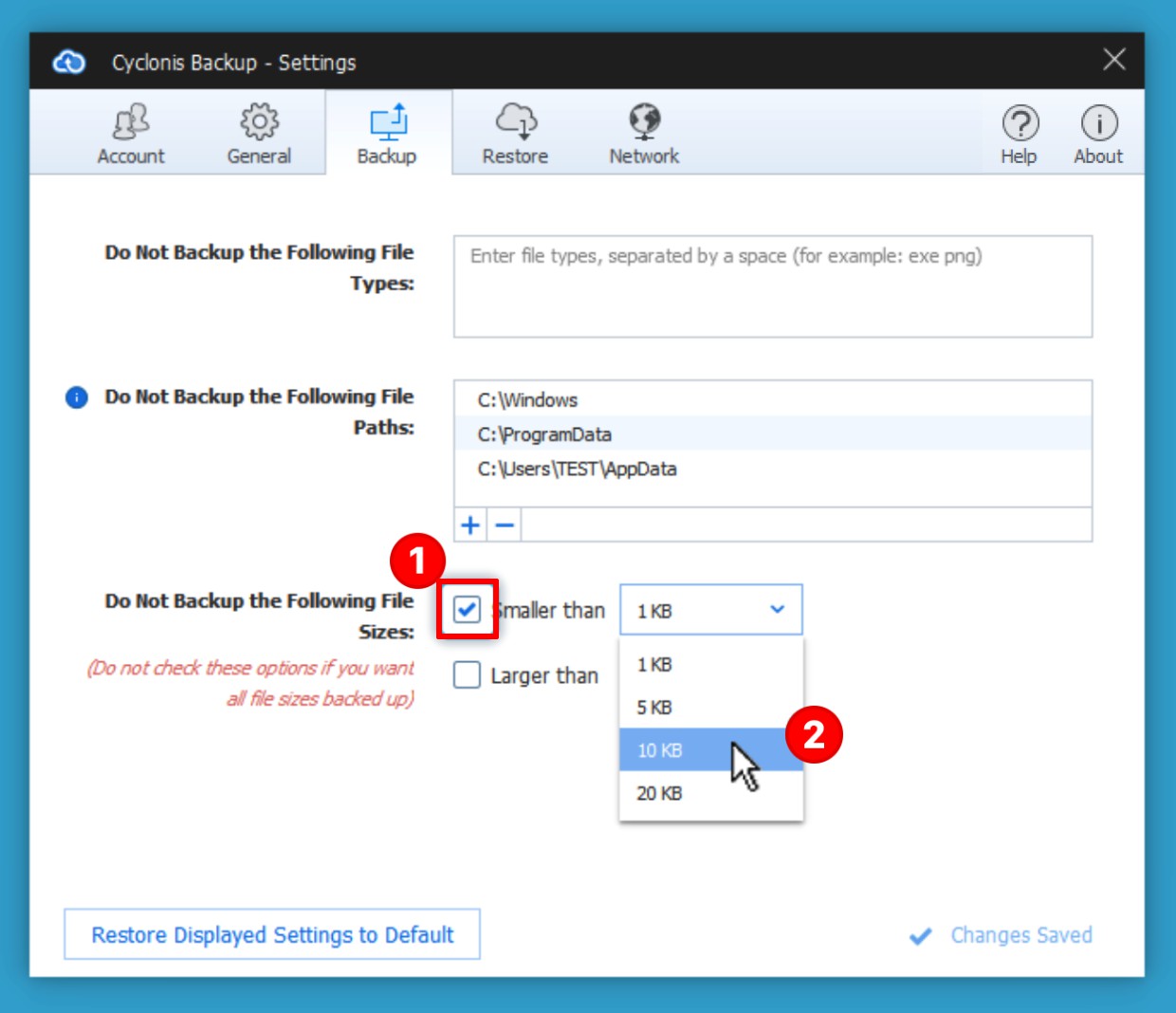
Als u bestanden wilt uitsluiten van back-ups die kleiner zijn dan een specifieke grootte, vinkt u het selectievakje Kleiner dan (1) aan om het vervolgkeuzemenu ernaast in te schakelen. U kunt vervolgens een drempelbestandsgrootte selecteren in het vervolgkeuzemenu (2). Elk bestand dat kleiner is dan de geselecteerde drempel, wordt uitgesloten van back-ups.
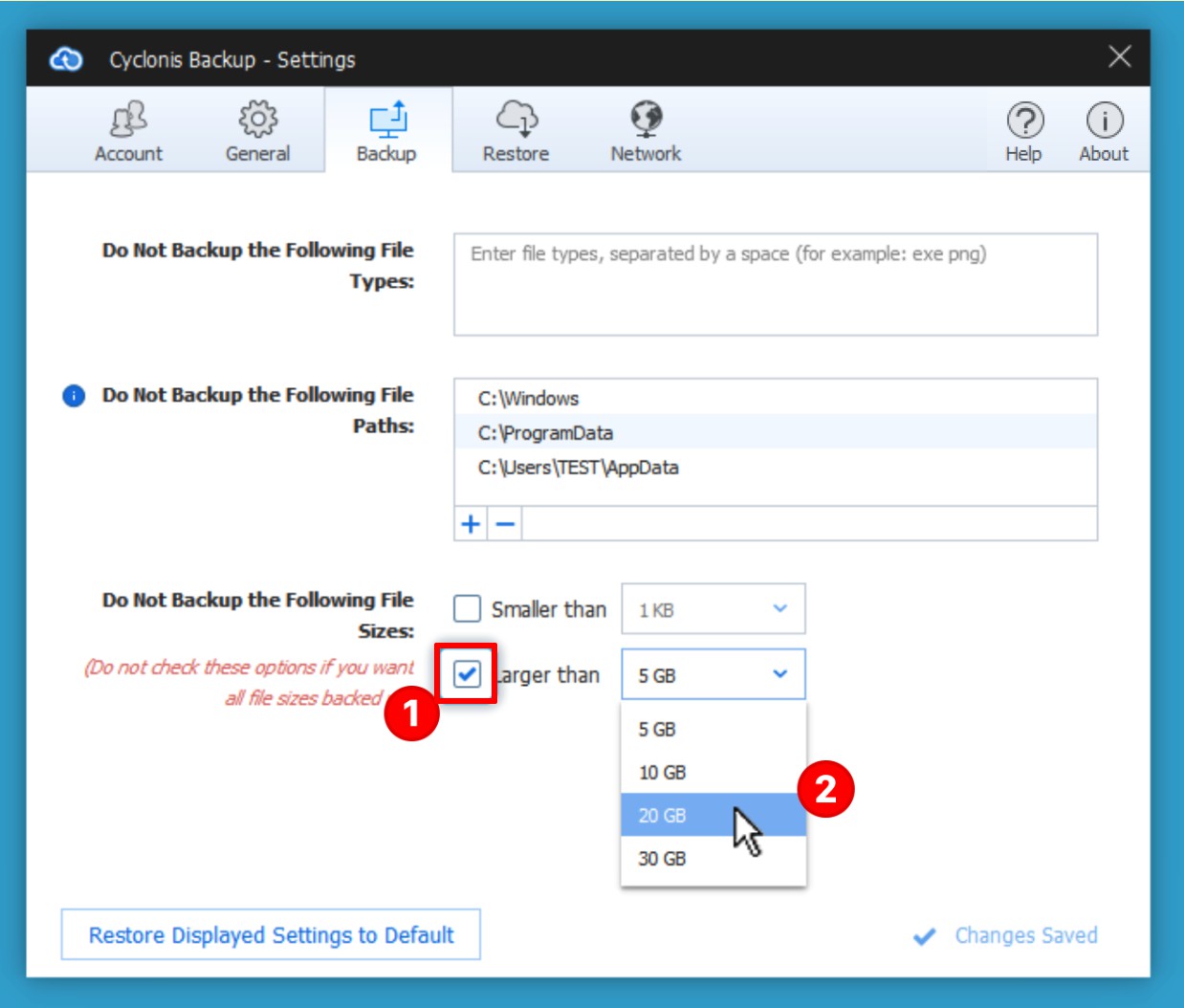
Om bestanden uit te sluiten van back-ups die groter zijn dan een specifieke grootte, vinkt u het selectievakje Groter dan aan (1) om het vervolgkeuzemenu ernaast in te schakelen (2). U kunt vervolgens een drempelbestandsgrootte selecteren in het vervolgkeuzemenu. Elk bestand dat groter is dan de geselecteerde drempel, wordt uitgesloten van back-ups.
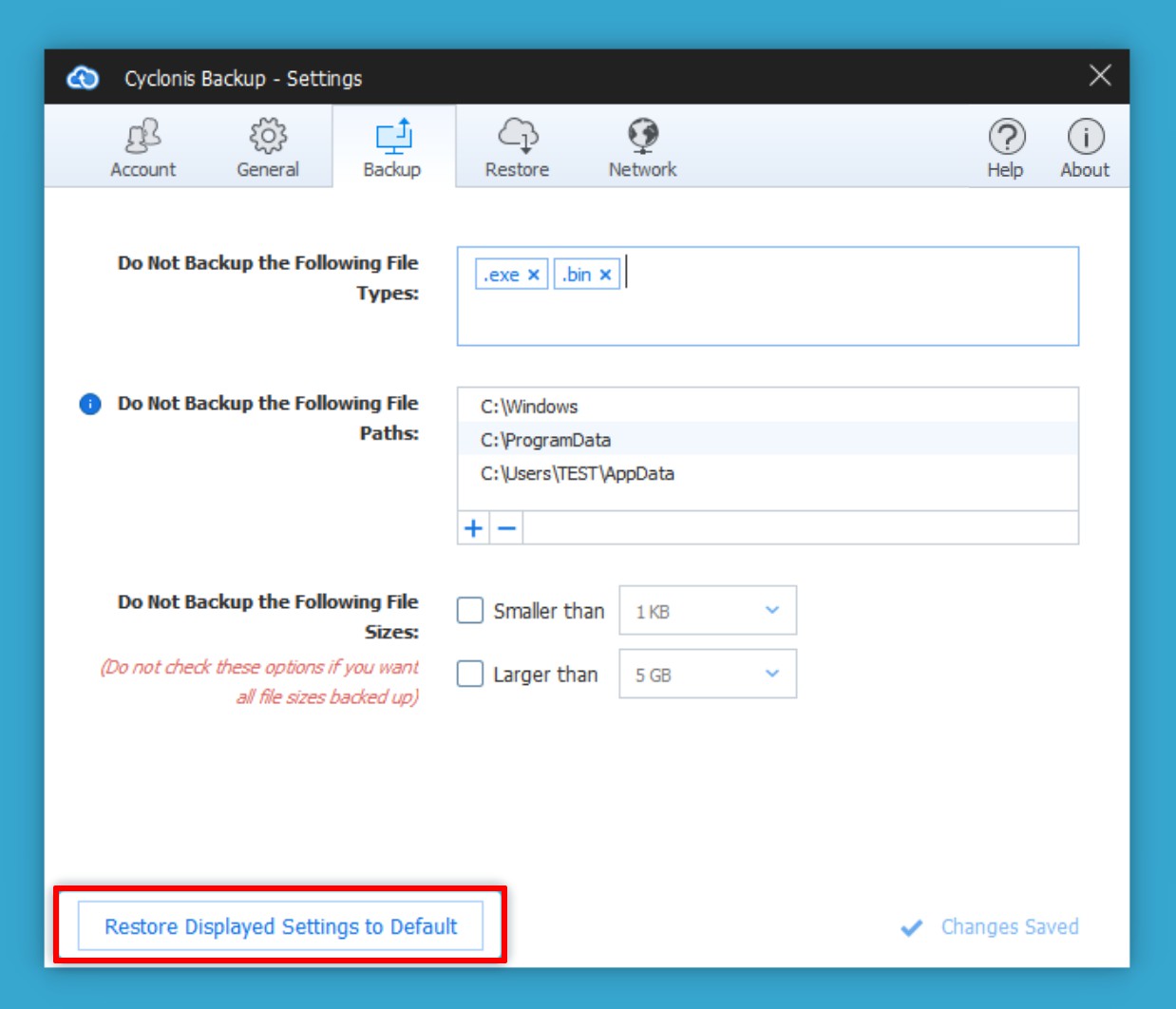
Als u op de knop Weergegeven instellingen herstellen naar standaard klikt, worden alle instellingen op het tabblad Back-up teruggezet naar hun standaardstatus.
- Het tabblad Herstellen
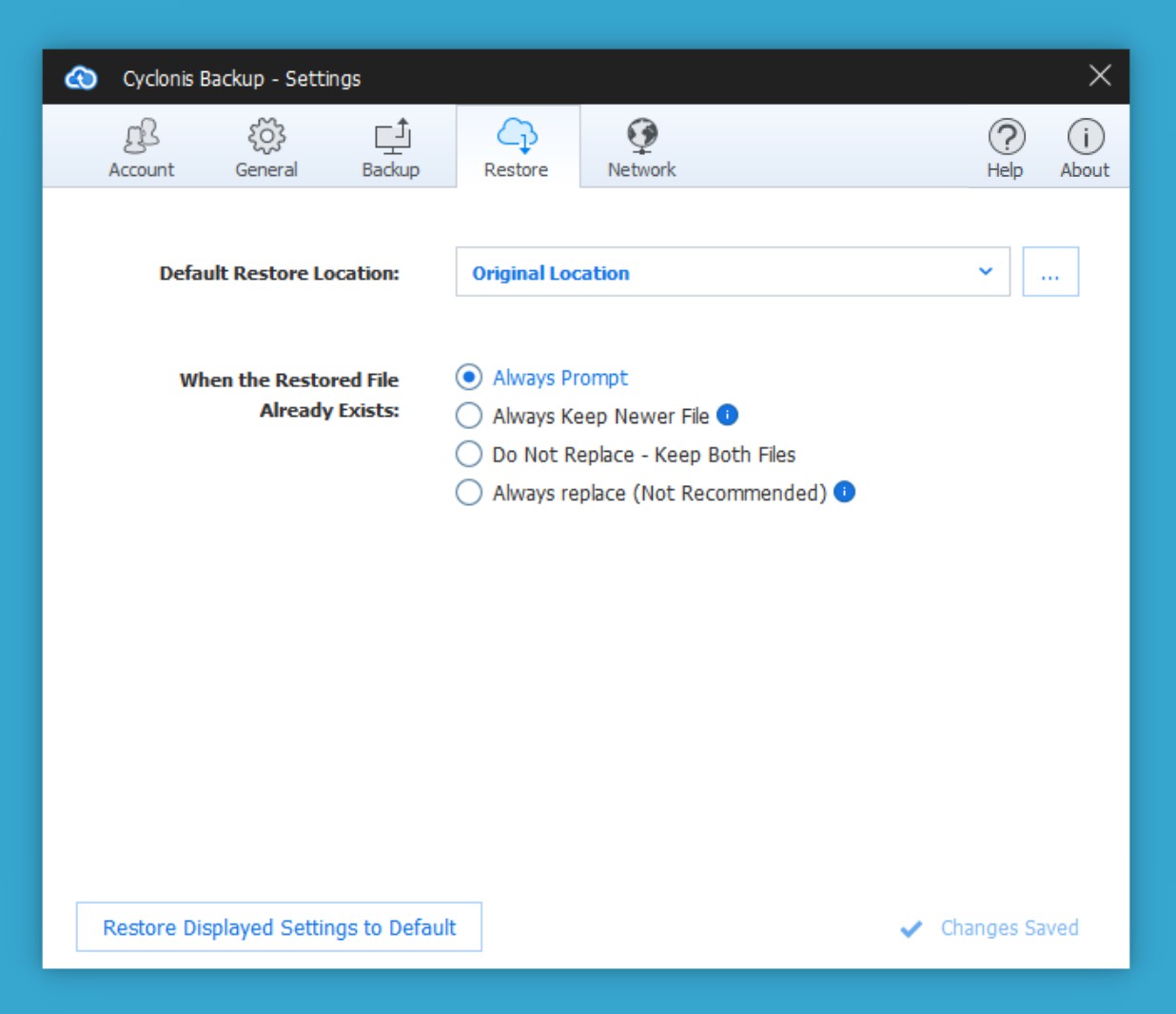
Op het tabblad Herstellen in het venster Instellingen kunt u aanpassen hoe Cyclonis Backup bestanden herstelt. U kunt de standaardlocatie instellen waar bestanden worden hersteld. U kunt ook de acties configureren die Cyclonis Backup zal ondernemen bij het herstellen van bestanden die al op uw computer staan.
Standaard herstellocatie
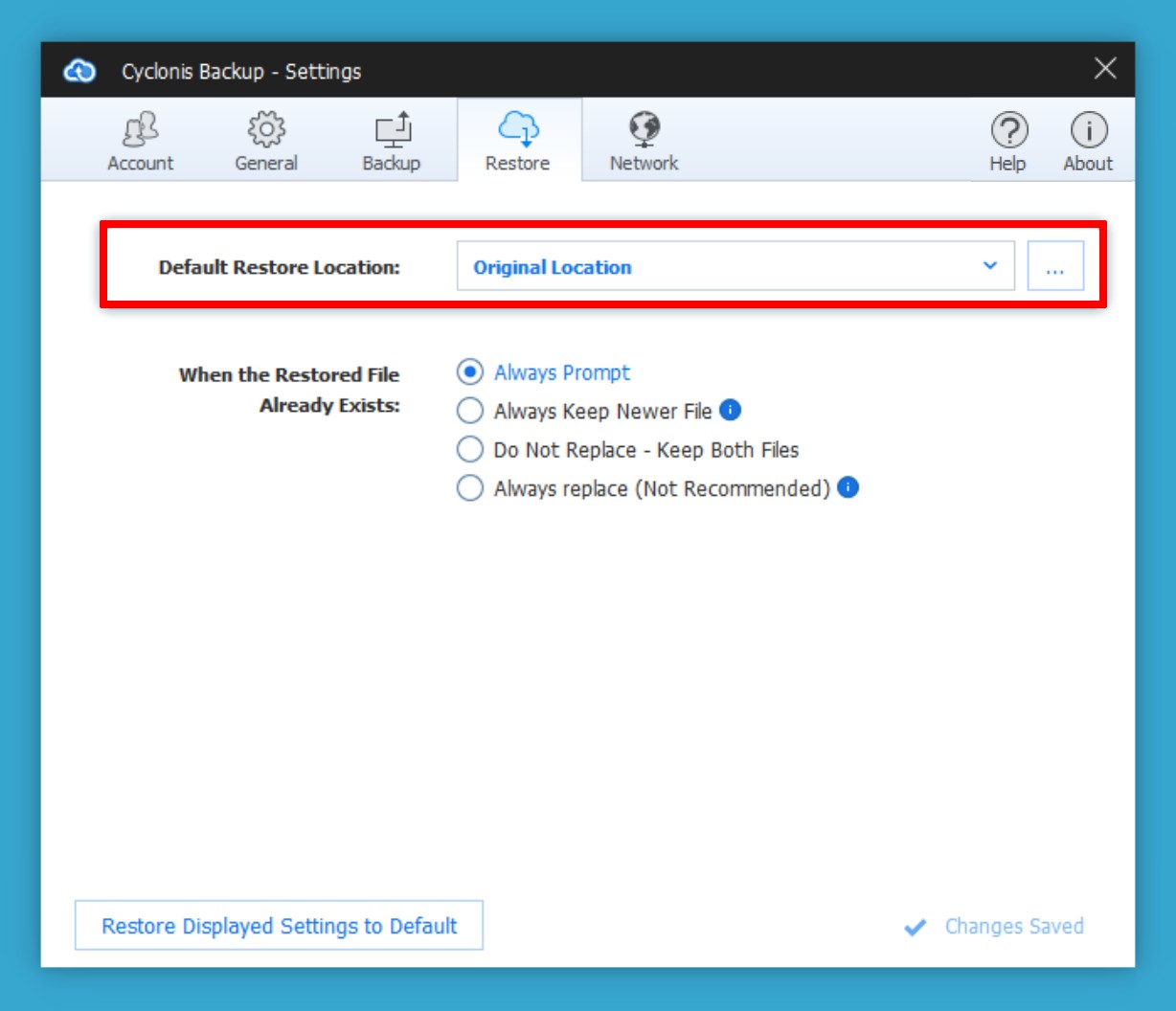
De standaard herstellocatie specificeert de map waarin uw bestanden worden hersteld als u tijdens het herstelproces op de knop Nu herstellen klikt zonder andere instellingen te wijzigen.
Bij de eerste installatie is de standaard herstellocatie ingesteld op de originele locatie (dwz als een bestand met de naam document.txt zich bevond in C: \ Folder \ toen het werd geback-upt, zal Cyclonis Backup proberen te herstellen naar de C: \ Folder \ map).
OPMERKING: als de originele map niet bestaat, zal Cyclonis Backup proberen deze te maken en er bestanden naar te herstellen.
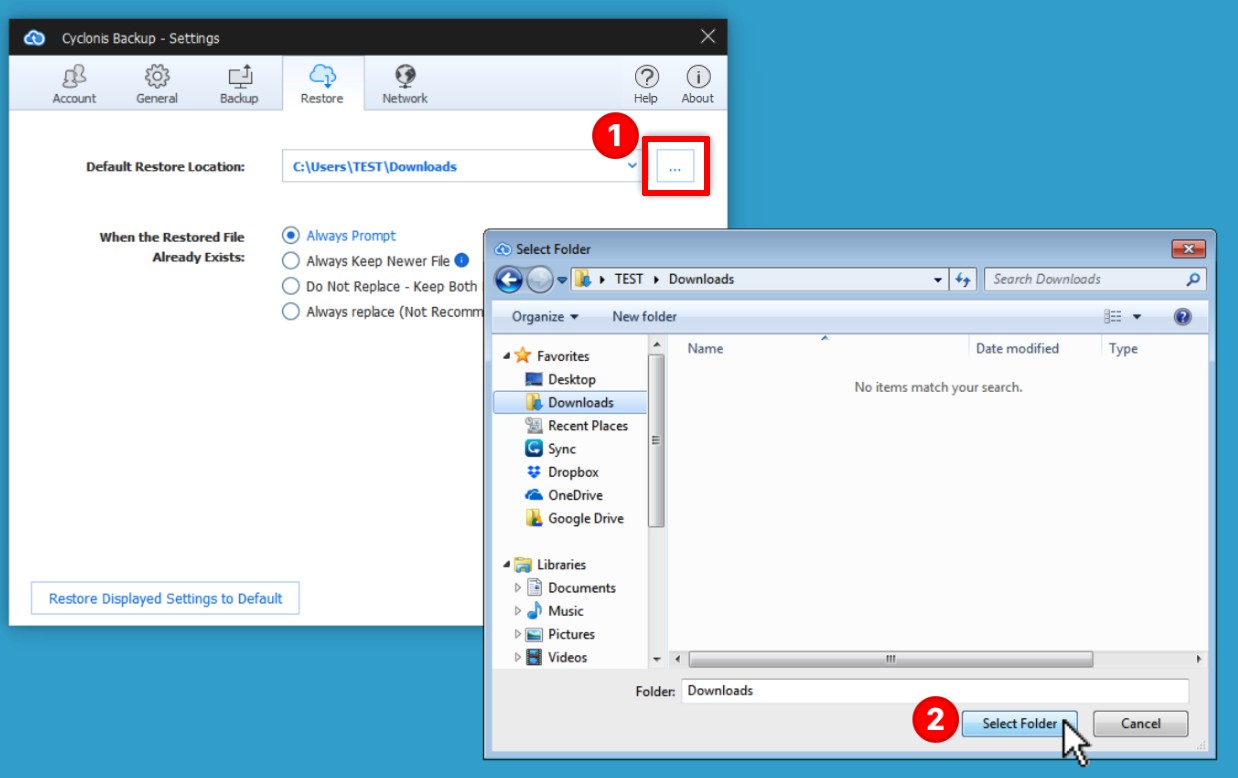
Klik op de knop met drie stippen om een andere standaardherstellocatie in te stellen  (1) en zoek de gewenste map.
(1) en zoek de gewenste map.
Nadat u de gewenste map hebt geselecteerd, klikt u op Map selecteren (2) om de standaard herstellocatie in te stellen en de instelling op te slaan.
Als u de standaardherstellocatie eerder hebt gewijzigd, worden de vorige mappen die u hebt ingesteld weergegeven in het vervolgkeuzemenu.
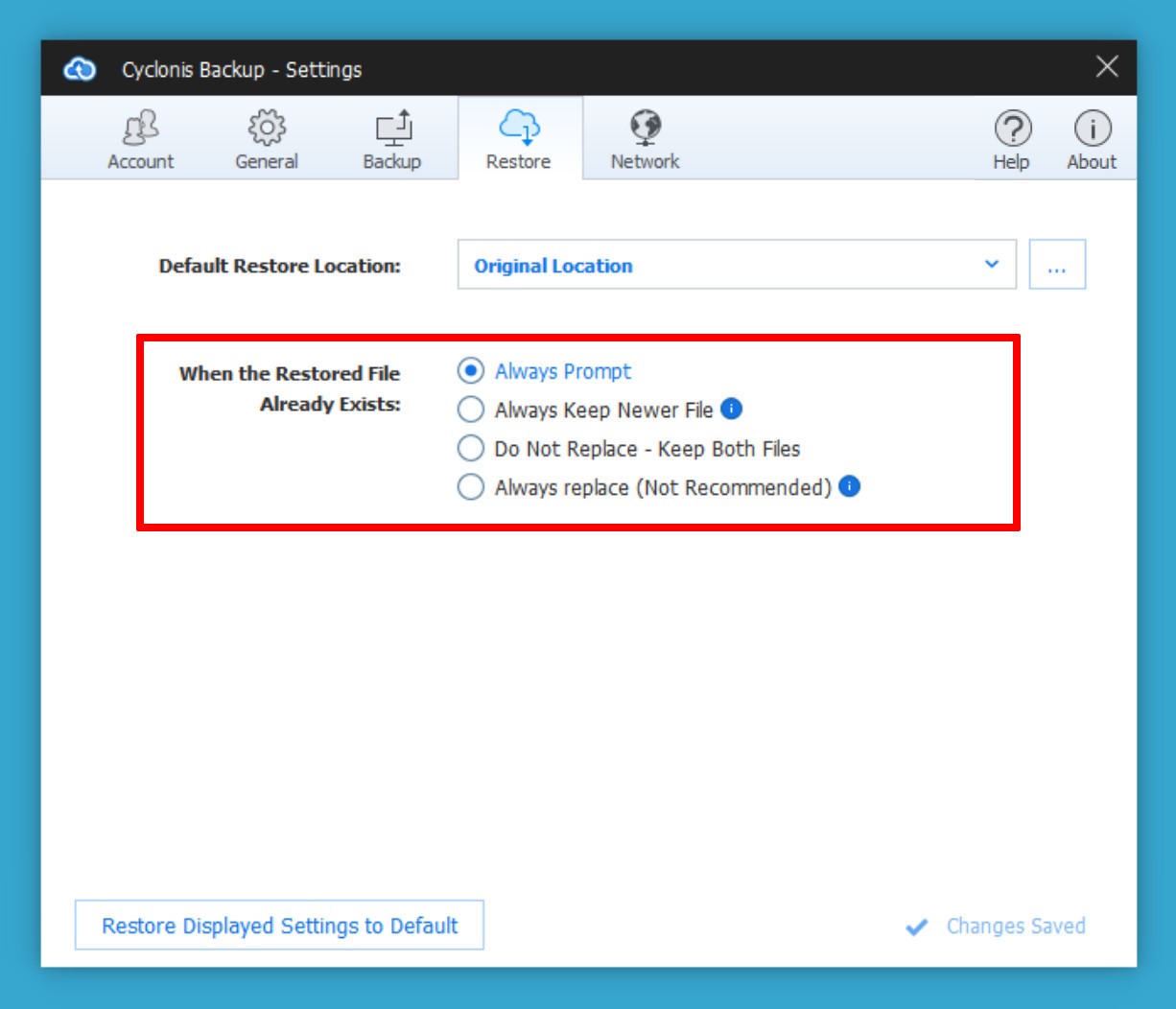
Als er al bestanden op de computer staan die u vanuit de cloud herstelt, analyseert Cyclonis Backup de bestanden op uw systeem en de back-upbestanden om te bepalen of ze identiek of verschillend zijn. Als de bestanden identiek zijn, slaat Cyclonis Backup het bestand over. Als de bestanden NIET identiek zijn, zal Cyclonis Backup u standaard vragen hoe u verder wilt gaan.
Standaard is Cyclonis Backup zo geconfigureerd dat het u vraagt wanneer u probeert verschillende versies van bestanden te herstellen die al op uw systeem bestaan. Desgewenst kunt u het standaardgedrag wijzigen via de instelling Wanneer het herstelde bestand al bestaat. U kunt kiezen uit de volgende opties:
- Altijd vragen - Standaard ingeschakeld, zal deze optie u vragen bij elke herstelbewerking waarin een andere versie van een bestand op uw systeem bestaat.
- Bewaar altijd een nieuwer bestand - Als deze optie is geselecteerd, vergelijkt Cyclonis Backup de leeftijd van het lokale bestand op uw systeem en het bestand dat wordt hersteld vanaf de back-up. Als het lokale bestand recenter is gewijzigd dan het bestand dat wordt hersteld, overschrijft Cyclonis Backup het lokale bestand NIET. Als het bestand dat wordt hersteld vanaf de back-up nieuwer is, wordt het lokale bestand overschreven.
- Niet vervangen - Beide bestanden bewaren - Dit is de veiligste optie. Elke keer dat u probeert een bestand te herstellen dat al op uw harde schijf staat, zal Cyclonis Backup het bestaande bestand op uw computer hernoemen (een (1) na de bestandsnaam plaatsen) en het geselecteerde bestand (en versie) vanuit de cloud herstellen, bewaar het met zijn oorspronkelijke naam. Als u wilt, kunt u de twee bestanden handmatig bekijken en beslissen welke u wilt behouden (of gewoon beide versies wilt behouden).
- Altijd vervangen (niet aanbevolen) - Als deze optie is ingeschakeld, zal Cyclonis Backup automatisch het lokale bestand verwijderen en het vervangen door het back-upbestand dat u hebt geselecteerd zonder verdere bevestiging. Houd er rekening mee dat het verwijderen van het lokale bestand over het algemeen NIET OMKEERBAAR is en het gebruik van deze optie kan leiden tot onbedoeld gegevensverlies.
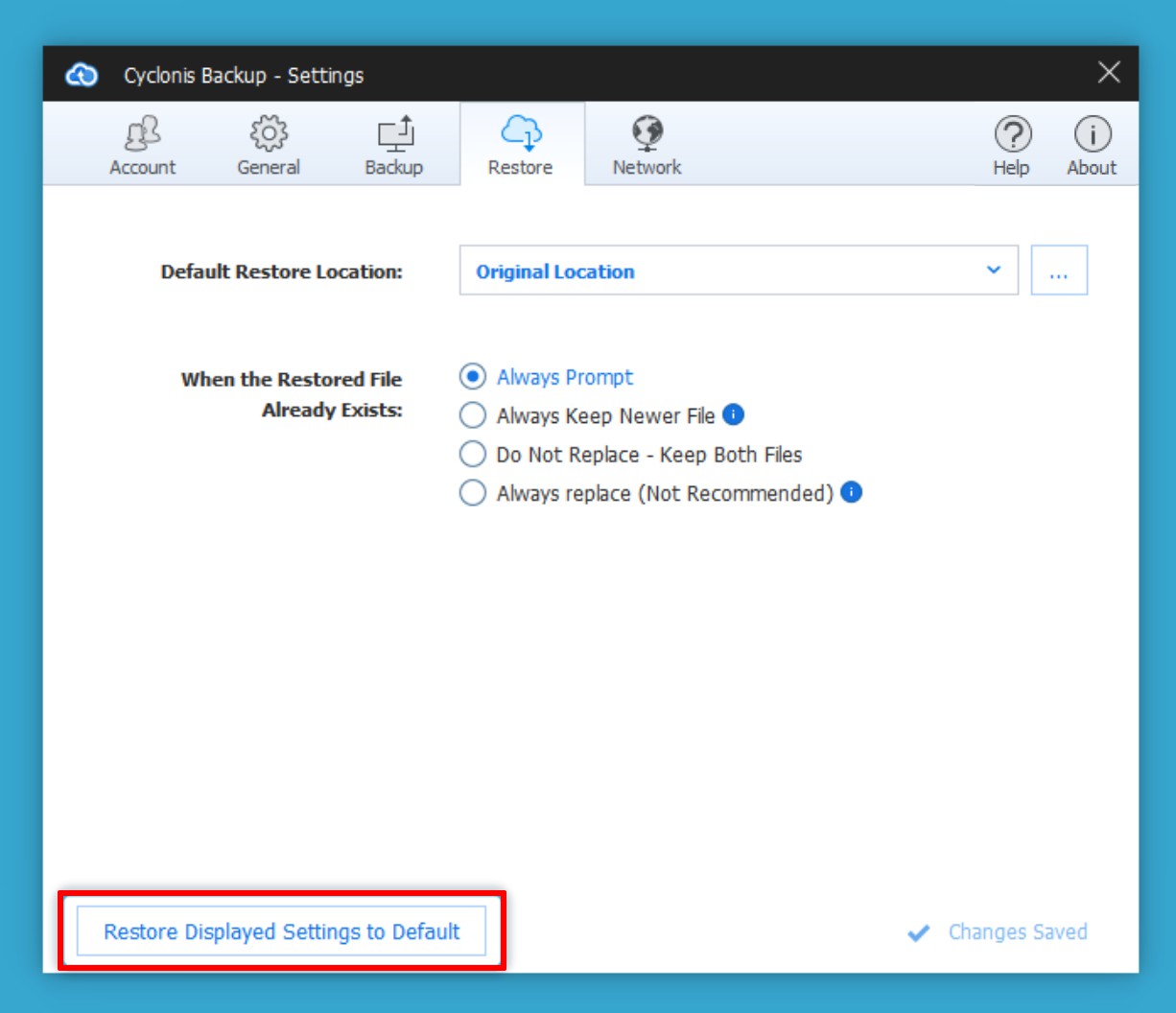
Om alle instellingen op het tabblad Herstellen terug te zetten naar hun standaardstatus, klikt u op de knop Weergegeven instellingen terugzetten naar standaard.
- Tabblad Netwerk
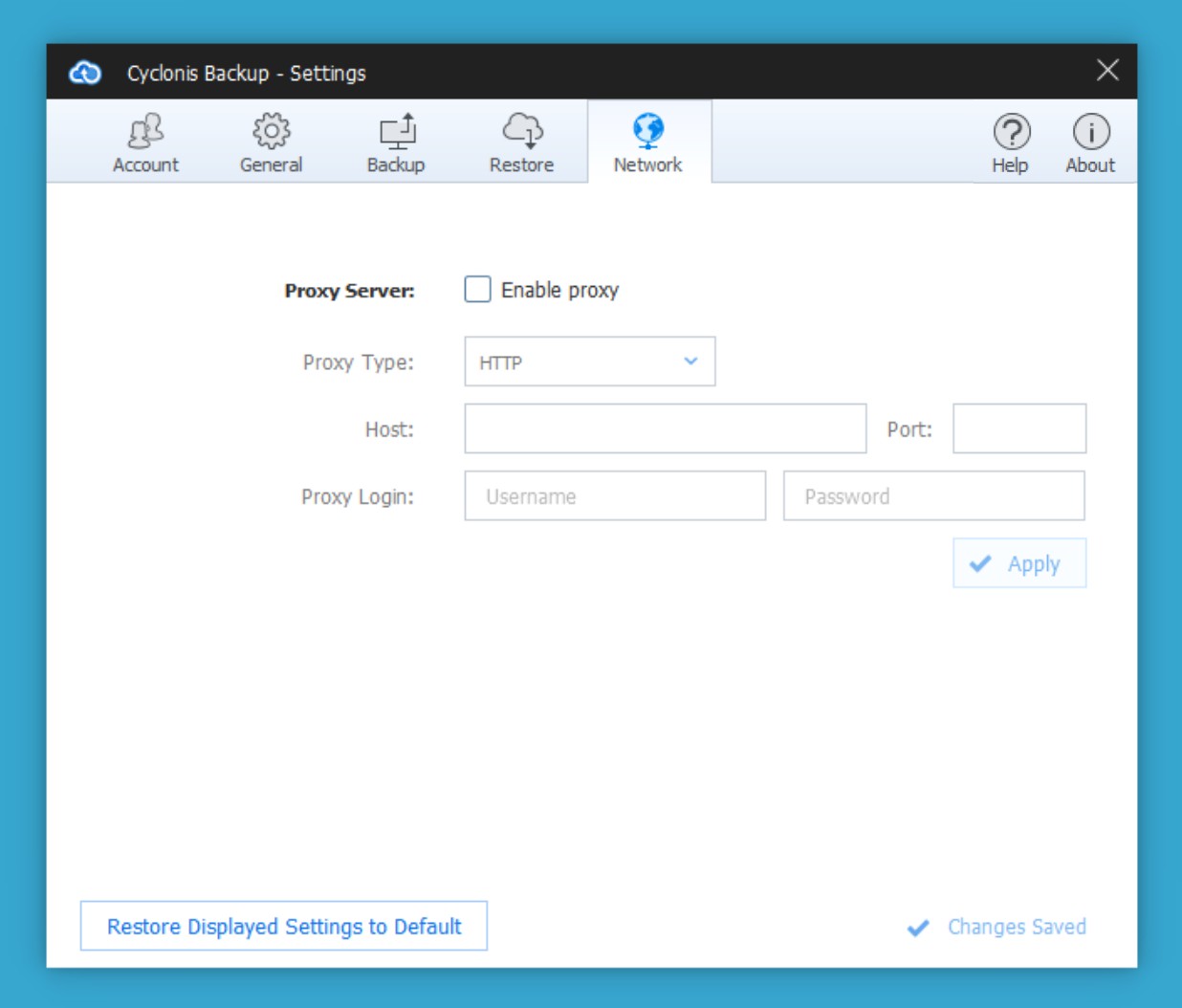
Op het tabblad Netwerk kunt u configureren hoe Cyclonis Backup verbinding maakt met internet. De meeste gebruikers hoeven deze instellingen niet te wijzigen. Gebruikers die Cyclonis Backup gebruiken achter een bedrijfsfirewall, moeten deze proxy-instellingen mogelijk wijzigen.
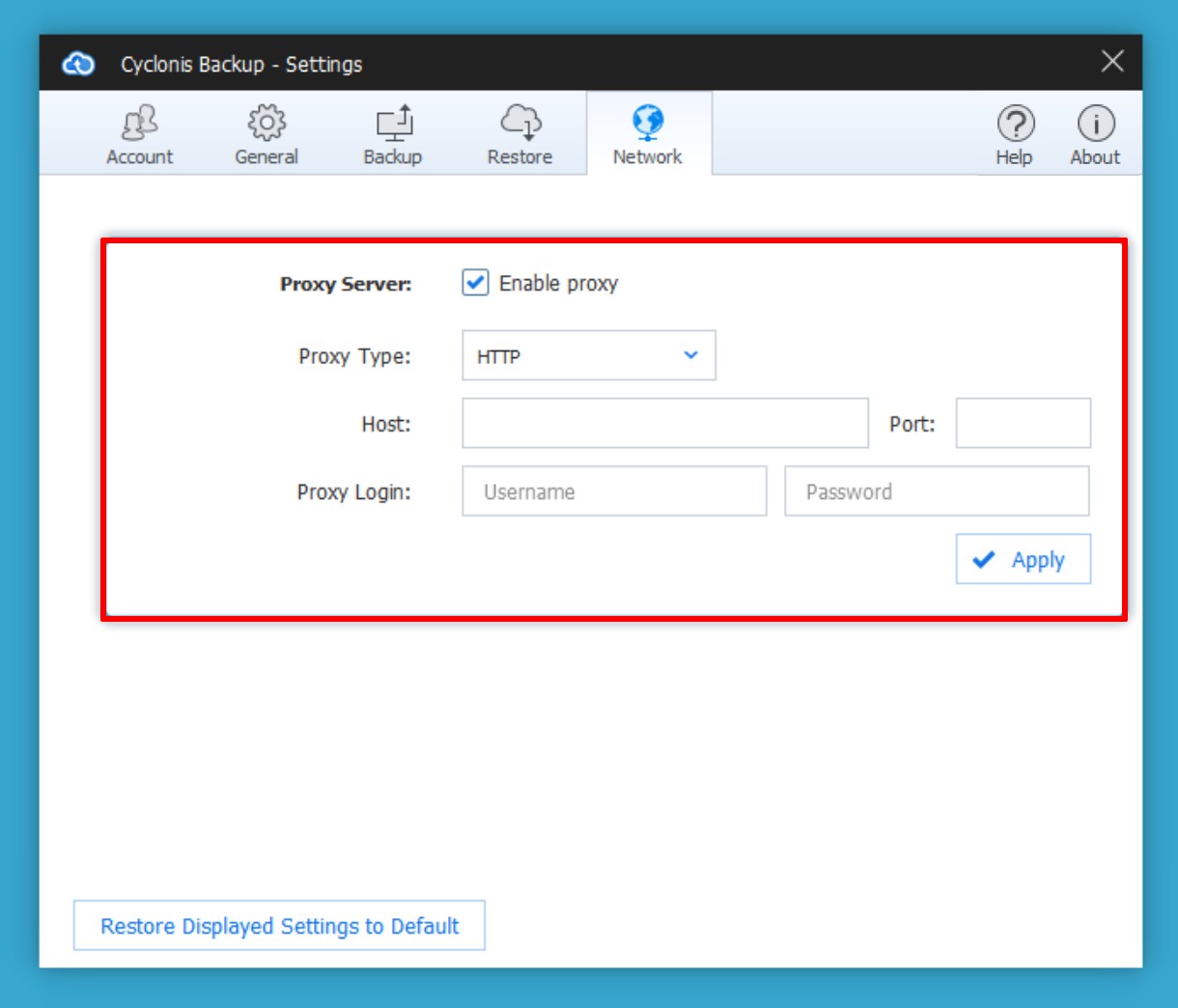
U kunt Cyclonis Backup configureren om verbinding te maken met internet via een proxyserver. Om een proxyserver in te schakelen, schakelt u het selectievakje proxy checkbox en voer uw proxy-configuratie gegevens (Type, Server en Port en Aanmeldingsreferenties). Als u verbinding maakt met internet vanaf een bedrijfsnetwerk, kunt u deze instellingen opvragen bij uw systeembeheerder. Wanneer u de configuratie heeft voltooid, klikt u op de knop Toepassen.
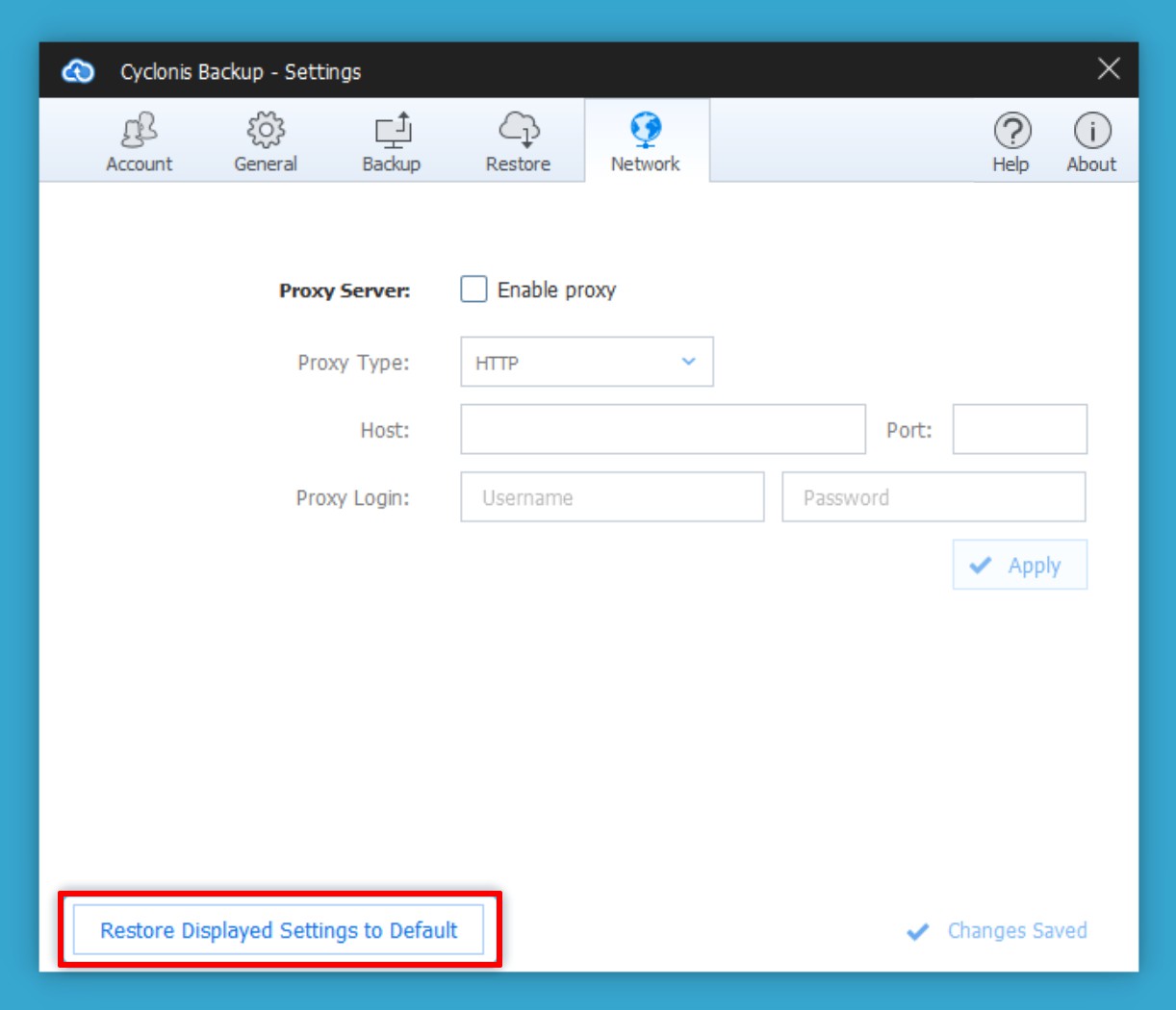
U kunt de proxyverbinding uitschakelen door het selectievakje Proxy inschakelen uit te schakelen. Om alle instellingen op het tabblad Netwerk terug te zetten naar hun standaardstatus, klikt u op de knop Weergegeven instellingen herstellen naar standaard.
