Modificación de la configuración de Cyclonis Backup
Cyclonis Backup ofrece una gran flexibilidad a través de su Configuración. Para acceder a ellos, haga clic en el botón Configuración en la ventana principal de Cyclonis Backup. Esto abre una nueva ventana con varias pestañas que le permiten administrar su cuenta y personalizar las diversas configuraciones de Cyclonis Backup.
- La pestaña Cuenta
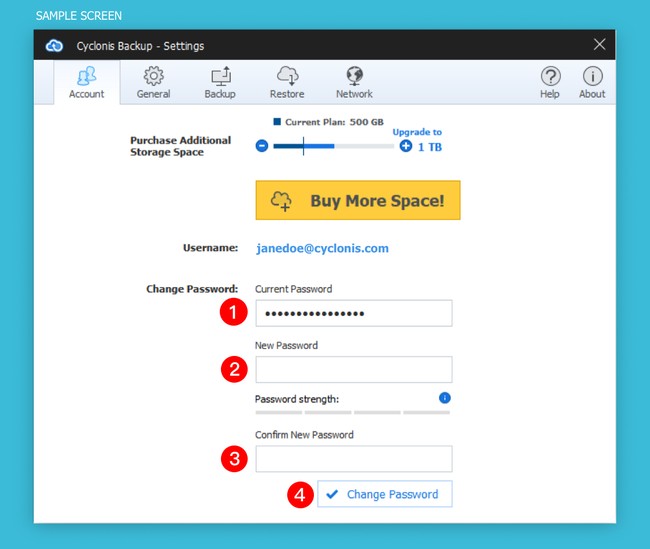
La pestaña Cuenta muestra la cantidad de espacio que ofrece su plan actual de Cyclonis Backup y le permite actualizar su plan.
Puede usar los botones "+" y "-" para seleccionar un plan con la cantidad de espacio deseada. El almacenamiento total del plan seleccionado se mostrará a la derecha. Una vez que haya hecho su selección, haga clic en Comprar más espacio. botón para ser dirigido a nuestra página de compra y completar su compra.
NOTA: No tiene la opción de degradar su plan de suscripción (es decir, si su plan actual le brinda 1 TB de espacio de almacenamiento, no puede degradarlo a 500 GB).
La pestaña Cuenta también le ofrece la opción de cambiar su contraseña de Cyclonis Backup. Para actualizar su contraseña de Cyclonis Backup, ingrese su contraseña actual (1), ingrese la nueva contraseña (2) y luego vuelva a ingresar su nueva contraseña para confirmarla (3). Al hacer clic en Cambiar contraseña se completa el proceso (4). NOTA: Si cambia su contraseña, deberá ingresar la nueva contraseña en sus otros dispositivos para iniciar sesión en Cyclonis Backup.
NOTA: su contraseña debe tener entre 6 y 50 caracteres de longitud, y el medidor de seguridad de la contraseña visible en esta pantalla proporciona una estimación de la complejidad de su contraseña. Aunque no hay requisitos para el tipo de caracteres que necesita usar para su contraseña, le recomendamos que proteja su cuenta de Cyclonis Backup con una contraseña segura y única.
- La pestaña general
La pestaña General contiene dos submenús a través de los cuales puede modificar algunas de las configuraciones de Cyclonis Backup.
- El menú Actualizaciones y Inicio le permite personalizar cómo Cyclonis Backup maneja las actualizaciones y su comportamiento al iniciar el sistema.
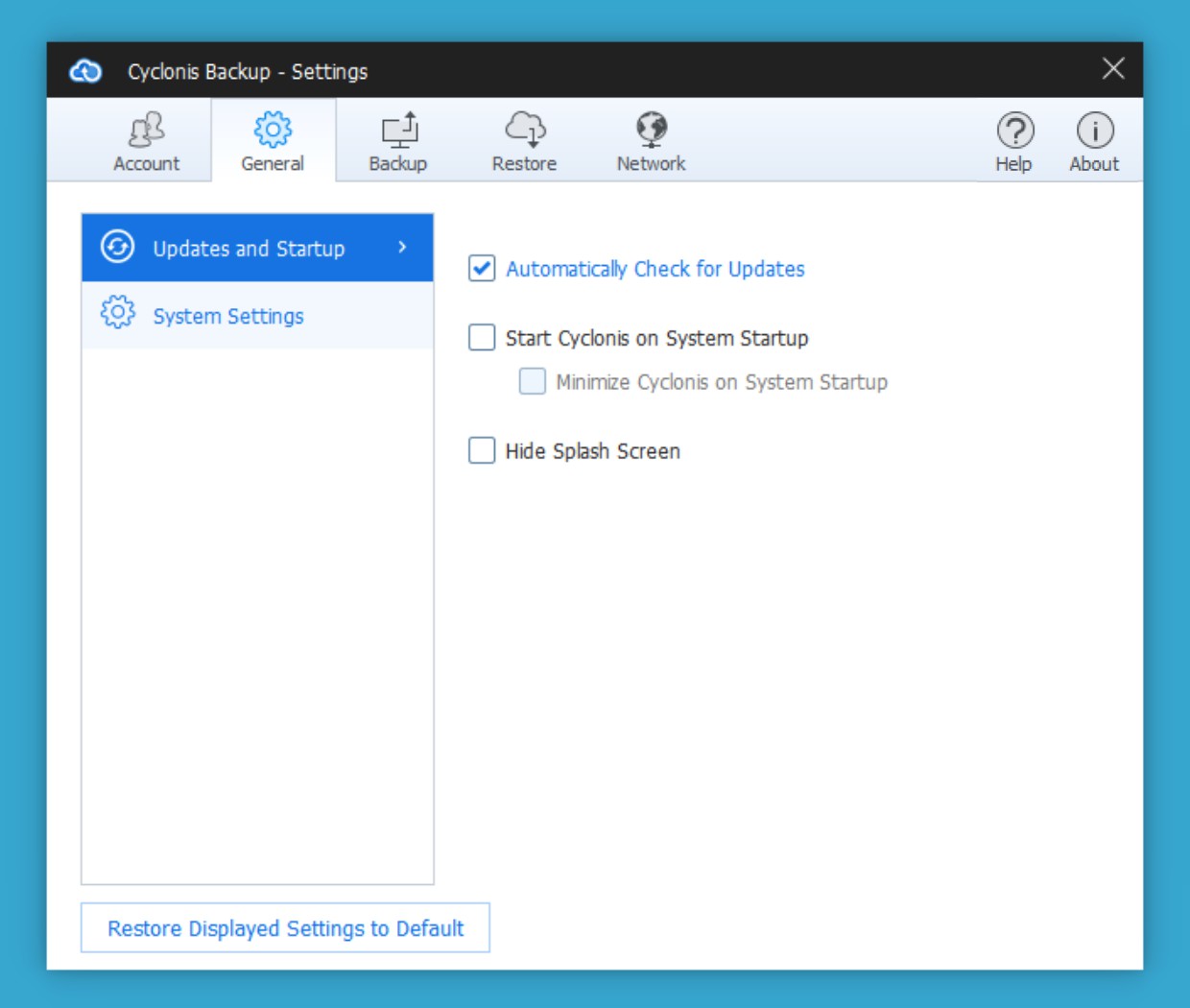
Si la casilla de verificación Buscar actualizaciones automáticamente está marcada, Cyclonis Backup buscará automáticamente las actualizaciones del programa cuando se inicie y periódicamente mientras se ejecuta. Se le pedirá que instale las actualizaciones disponibles. Para su comodidad, esta opción está habilitada de manera predeterminada. Le recomendamos que deje esta opción seleccionada para asegurarse de que Cyclonis Backup permanezca actualizado en su computadora.
Si la casilla de verificación Iniciar Cyclonis en el inicio del sistema está marcada, Cyclonis Backup se iniciará automáticamente cuando se inicie el sistema. Para su comodidad, esta opción está habilitada de manera predeterminada. Cuando esta opción está habilitada, también tiene la opción de habilitar la casilla de verificación Minimizar Cyclonis en el inicio del sistema. Si se selecciona, Cyclonis Backup se minimizará en la bandeja del sistema cuando se inicie. Para abrir la interfaz, simplemente haga doble clic en el icono de Cyclonis Backup en la bandeja del sistema.
Si la casilla de verificación Ocultar pantalla de inicio está marcada, la pantalla de inicio de Cyclonis Backup no se mostrará al iniciar.
Al hacer clic en el botón Restaurar la configuración mostrada a la configuración predeterminada, todas las configuraciones de la sección General > Actualizaciones y arranque volverán a sus valores predeterminados.
- El menú Configuración del sistema en la pestaña General le permite configurar los ajustes relacionados con la apariencia y el idioma de Cyclonis Backup. También proporciona una ubicación conveniente donde puede verificar su versión de Cyclonis Backup y verificar manualmente las actualizaciones disponibles del programa.
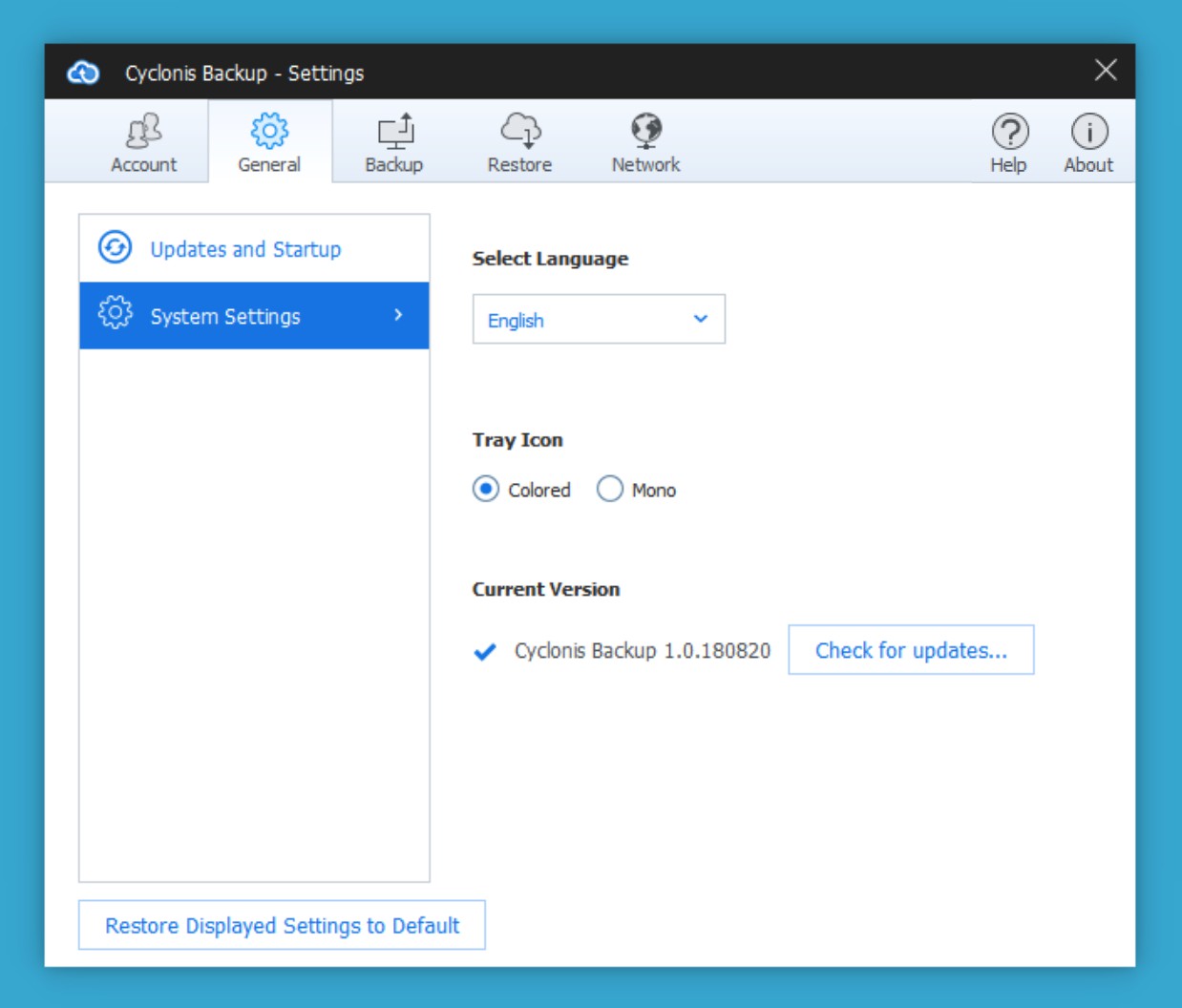
El menú desplegable Seleccionar idioma le permite cambiar el idioma de la aplicación Cyclonis Backup.
Debajo del menú desplegable Seleccionar idioma, puede cambiar la apariencia del icono de la bandeja de Cyclonis Backup
Tienes dos opciones:
- De colores
- Mono
De forma predeterminada, la opción Color está seleccionada para la versión de Windows y Mono está seleccionada para la versión de macOS.
Esta pantalla también muestra la versión de la aplicación Cyclonis Backup que está ejecutando actualmente. Puede hacer clic en el botón Buscar actualizaciones... para verificar si hay una versión más nueva disponible. Si hay una actualización disponible, se le pedirá que la instale.
Al hacer clic en el botón Restaurar configuración mostrada a predeterminada, todas las configuraciones de la sección General > Configuración del sistema volverán a sus valores predeterminados.
- La pestaña de copia de seguridad
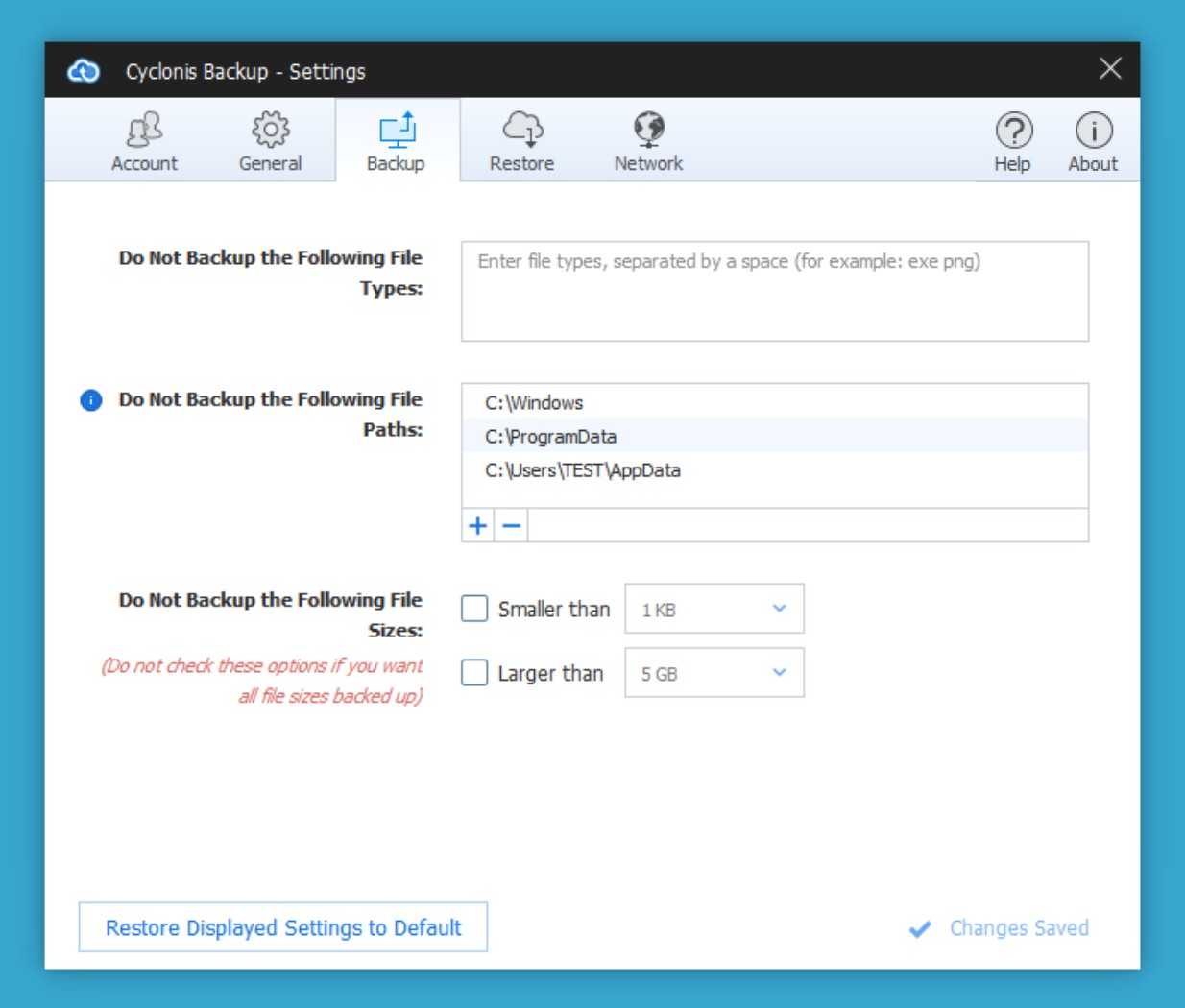
La pestaña Copia de seguridad le permite personalizar la configuración relacionada con las tareas de copia de seguridad.
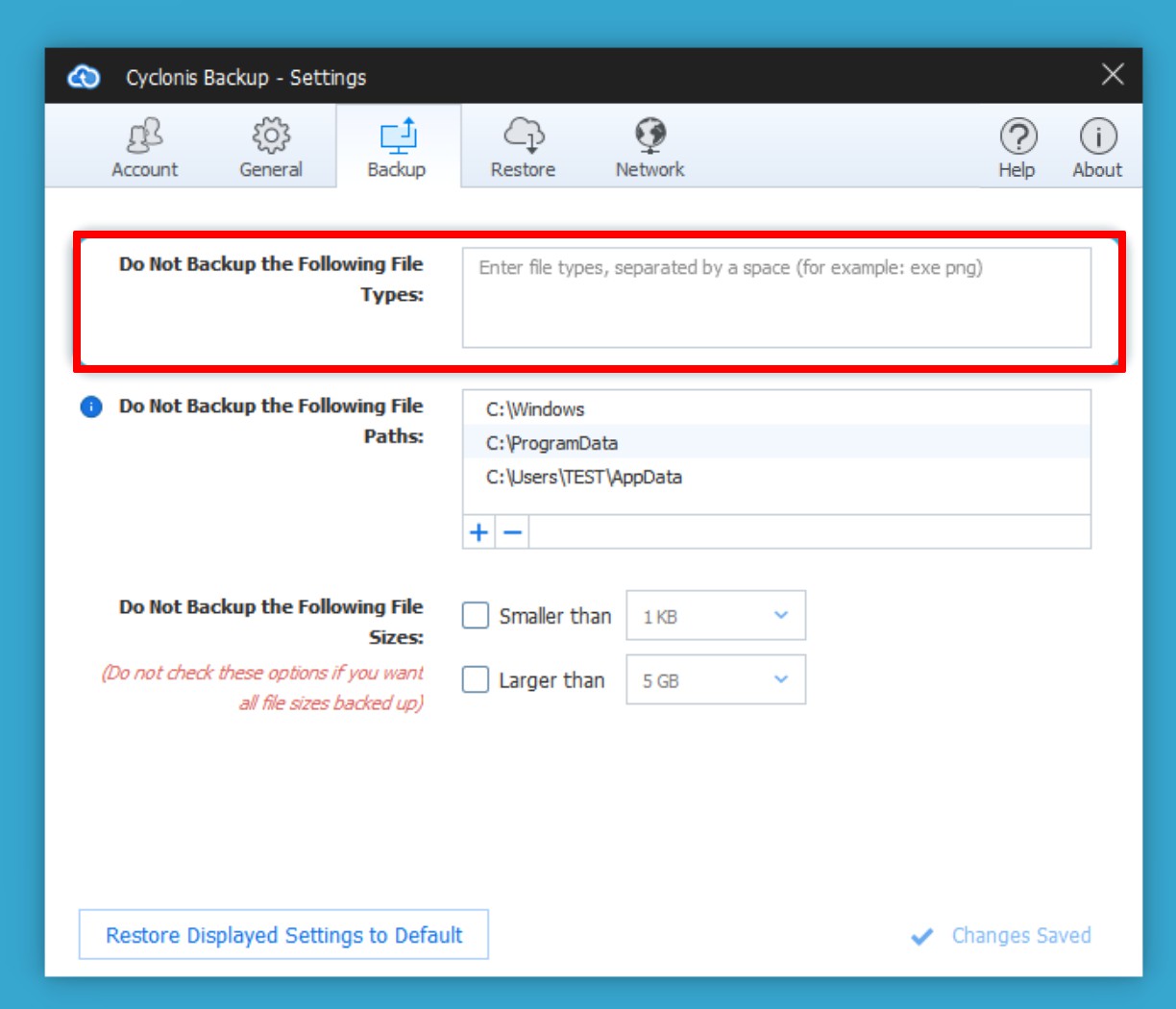
El campo No hacer copia de seguridad de los siguientes tipos de archivos le permite excluir tipos de archivos específicos de todas sus copias de seguridad de Cyclonis Backup. Esta característica puede ser útil para disminuir la cantidad de espacio que consumen sus copias de seguridad y acelerar el proceso de copia de seguridad. Por ejemplo, es posible que desee excluir ciertos tipos de archivos multimedia grandes o archivos temporales basados en la extensión del archivo.
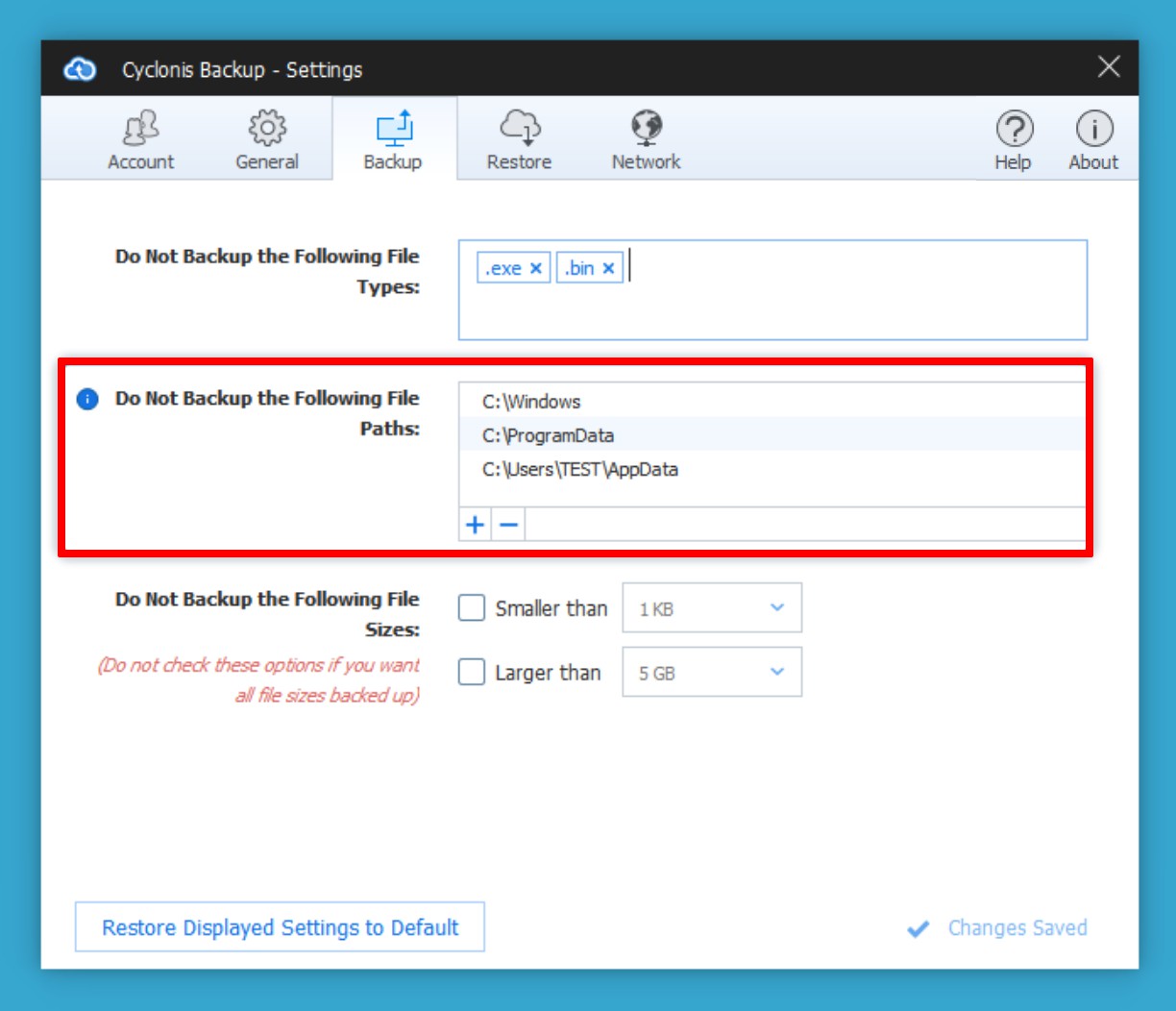
Para excluir tipos de archivos específicos de sus copias de seguridad, haga clic en el campo y escriba las extensiones de archivo de los tipos de archivos de los que no desea hacer una copia de seguridad. Puede ingresar múltiples extensiones de archivo, separadas por espacios. Por ejemplo, para excluir archivos.exe y archivos mkv, ingrese exe mkv.
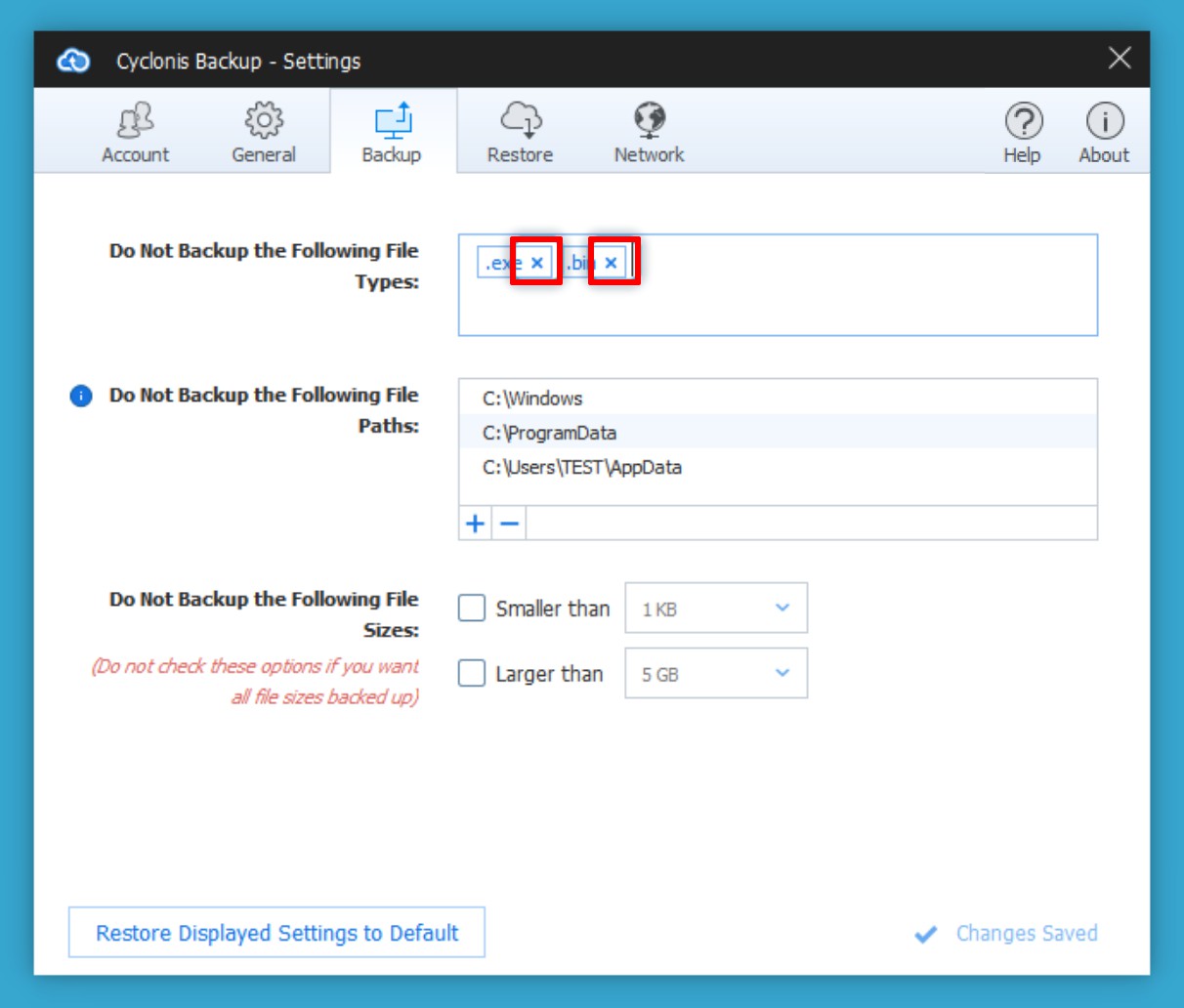
Puede eliminar los tipos de archivo de la lista de exclusión colocando el cursor de texto en el campo junto al tipo de archivo y presionando Retroceso o Eliminar o haciendo clic en el botón x al lado de las extensiones que desea eliminar de la lista.
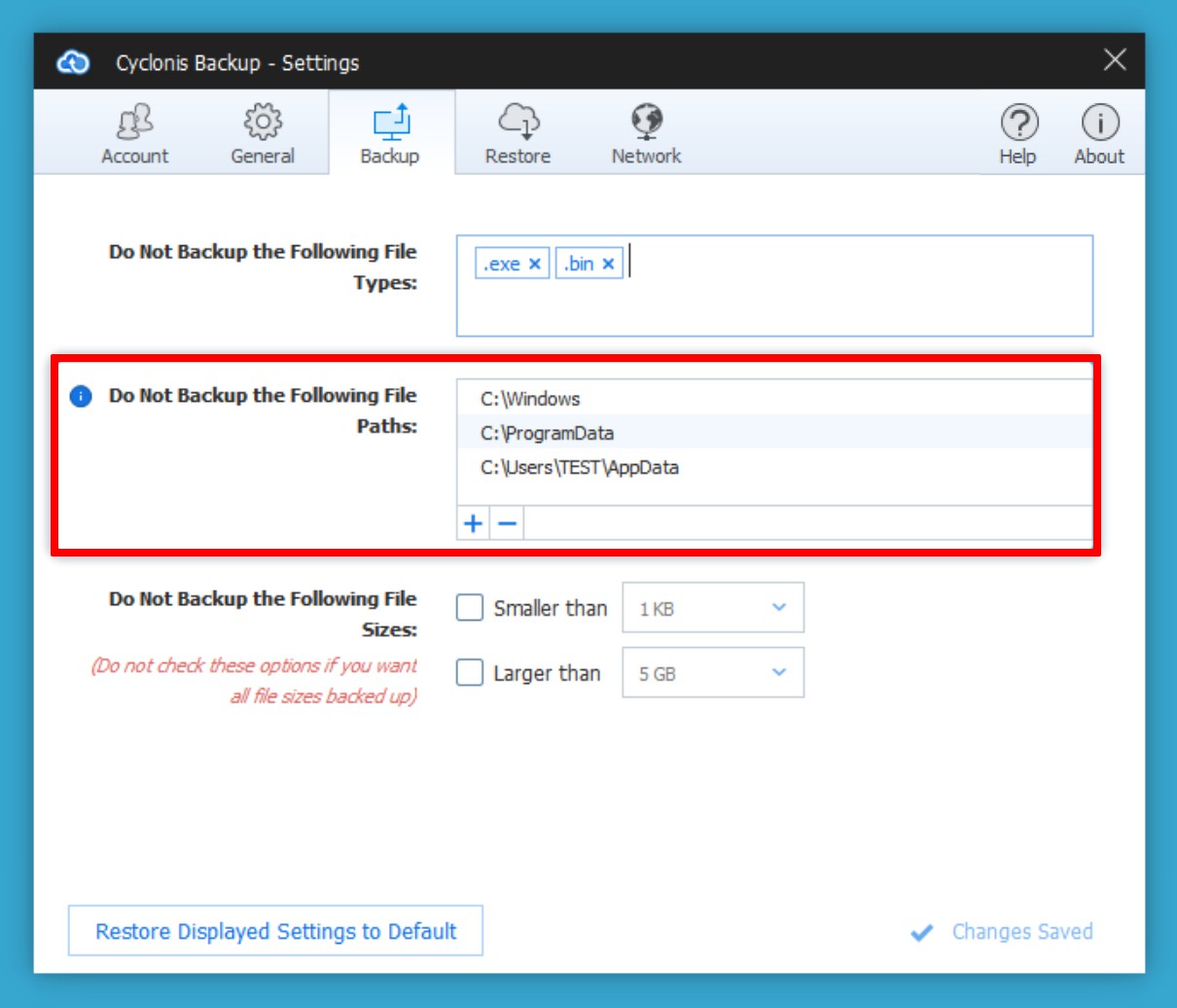
La lista No realizar copias de seguridad de las siguientes rutas de archivos contiene carpetas que se excluirán cuando Cyclonis Backup escanee su disco duro para clasificar los archivos y determinar qué archivos realizar. De manera predeterminada, la lista incluye carpetas del sistema que generalmente no contienen datos que requieren copia de seguridad.
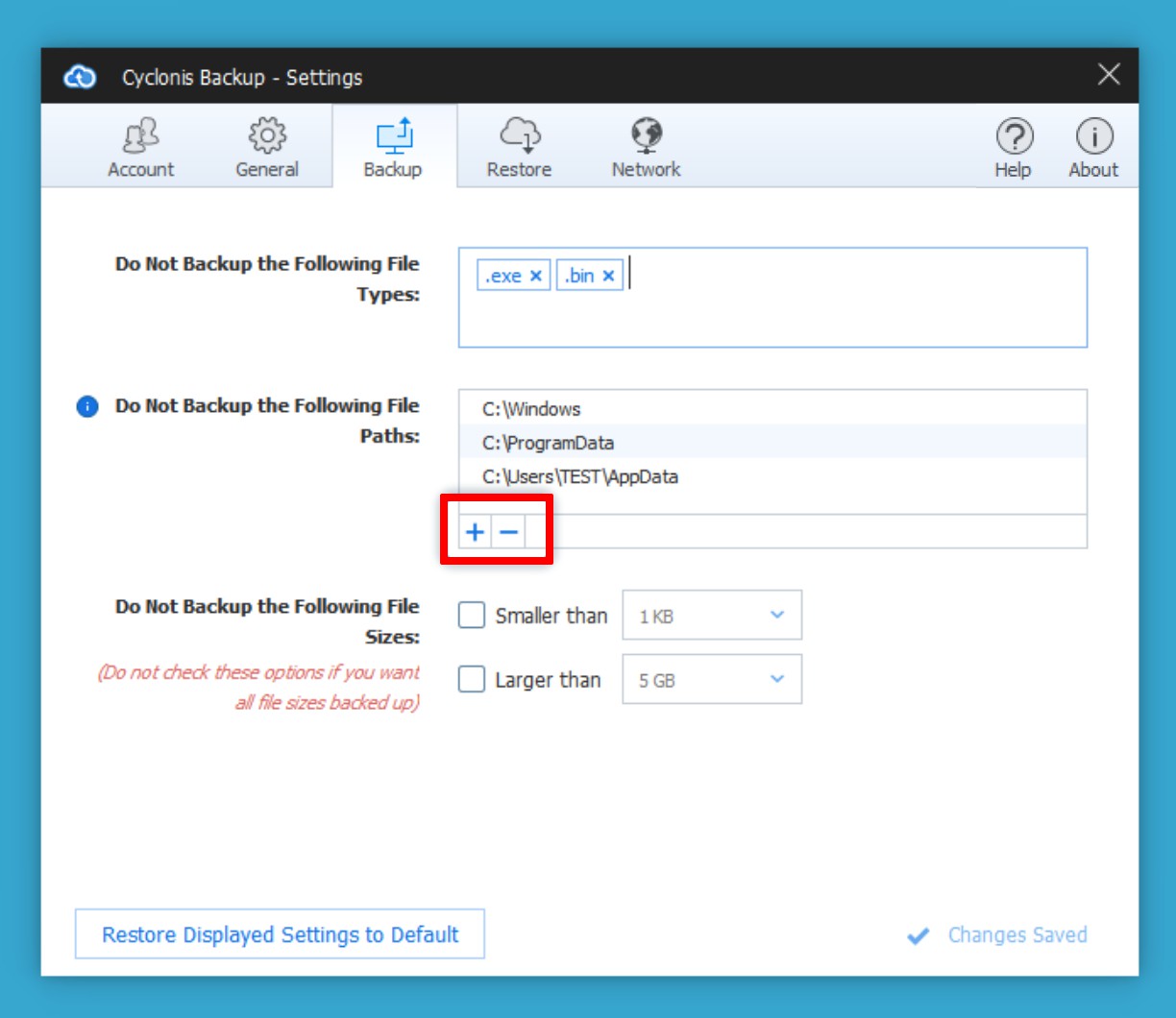
Puede agregar carpetas adicionales a esta lista haciendo clic en el botón + debajo de la lista, navegando a la carpeta que desea agregar y haciendo clic en Seleccionar carpeta. Para eliminar una carpeta de la lista, selecciónela haciendo clic en ella una vez y haga clic en el botón - debajo de la lista.
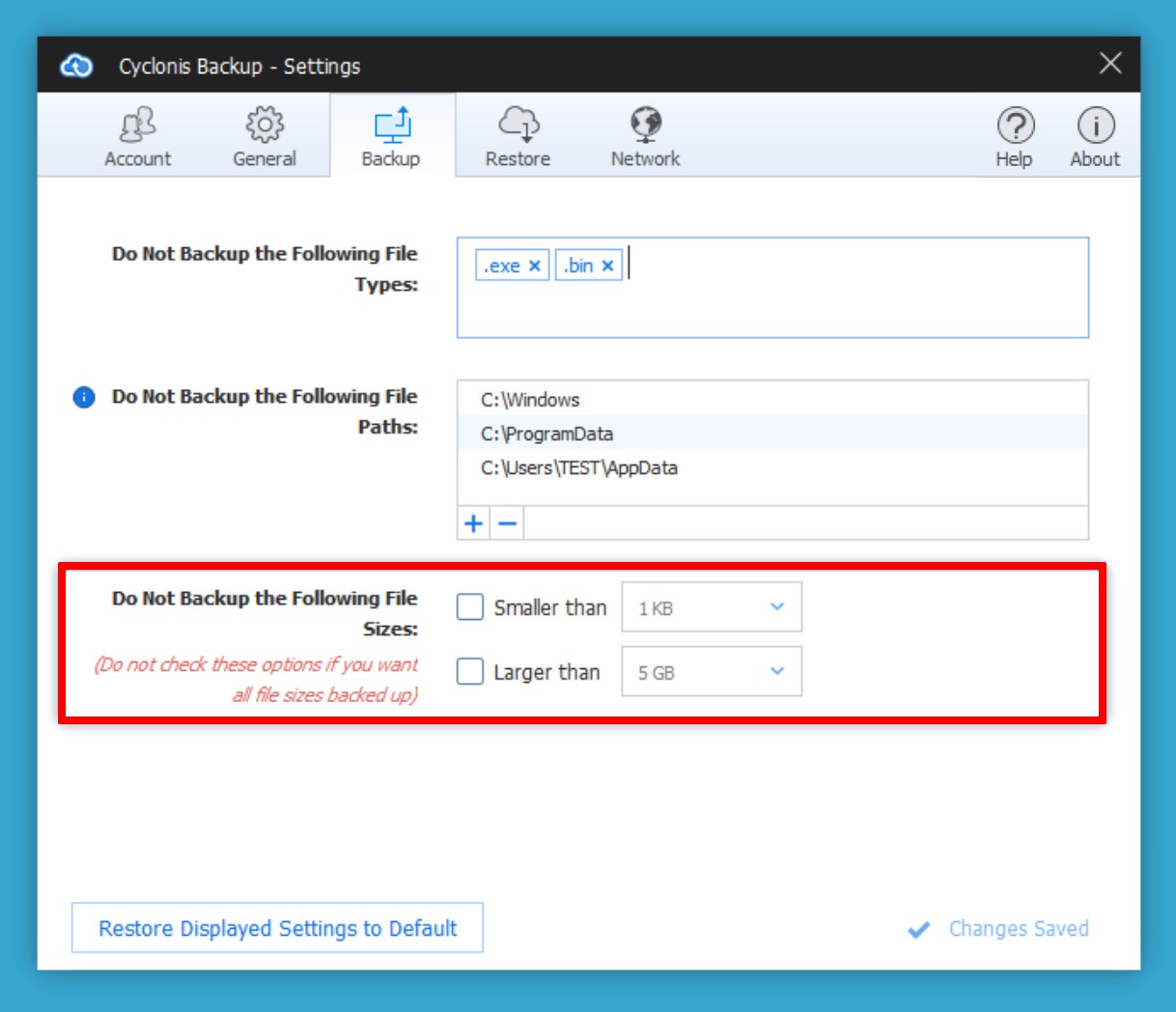
Puede configurar Cyclonis Backup para excluir archivos que sean más grandes o más pequeños que un tamaño especificado por el usuario.
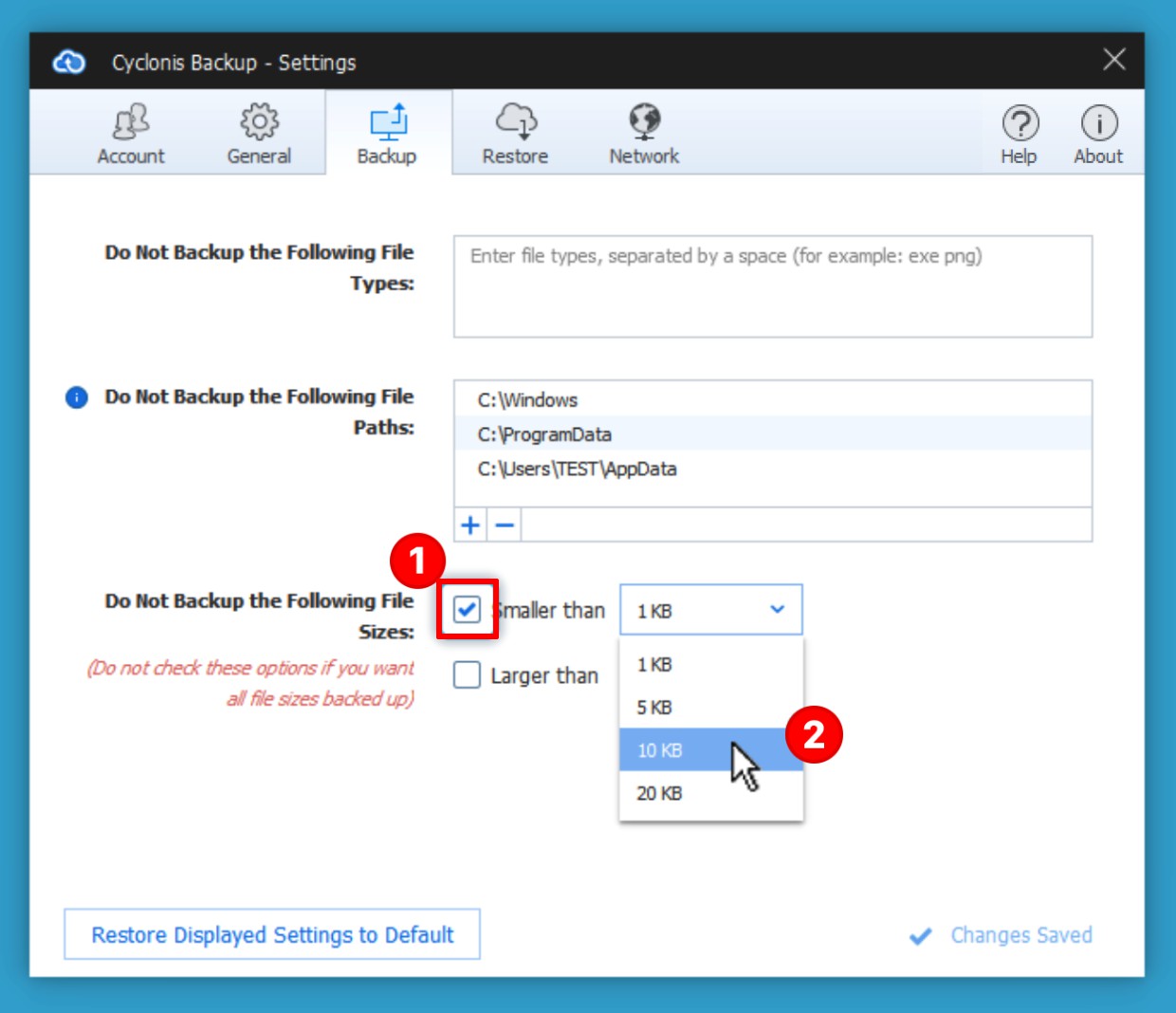
Para excluir archivos de la copia de seguridad que sean más pequeños que un tamaño específico, marque la casilla Menor que (1) para habilitar el menú desplegable junto a él. Luego puede seleccionar un tamaño de archivo de umbral en el menú desplegable (2). Cualquier archivo más pequeño que el umbral seleccionado se excluirá de las copias de seguridad.
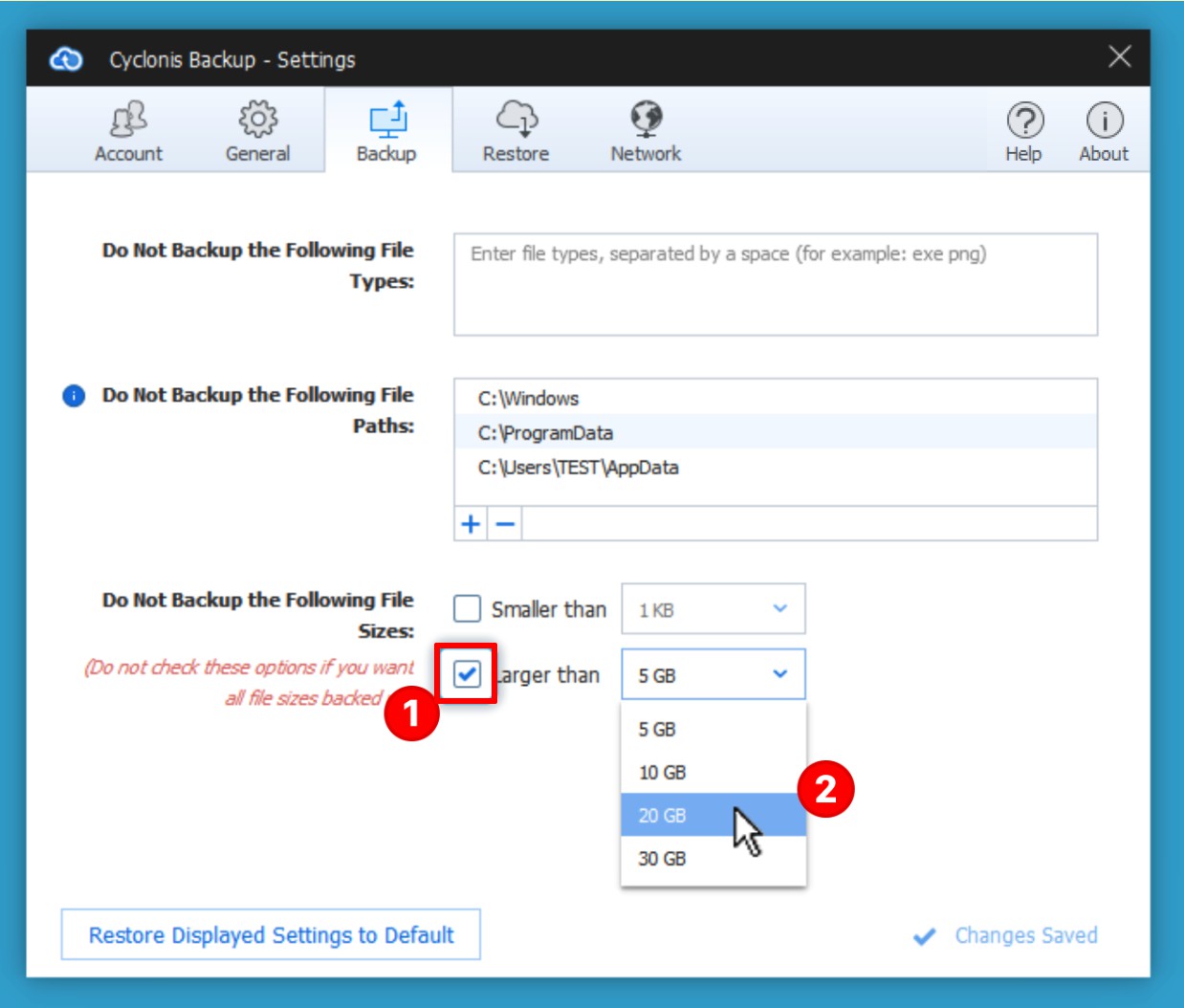
Para excluir archivos de la copia de seguridad que sean más grandes que un tamaño específico, marque la casilla de verificación Más grande que (1) para habilitar el menú desplegable al lado (2). A continuación, puede seleccionar un tamaño de archivo de umbral en el menú desplegable. Cualquier archivo que supere el umbral seleccionado se excluirá de las copias de seguridad.
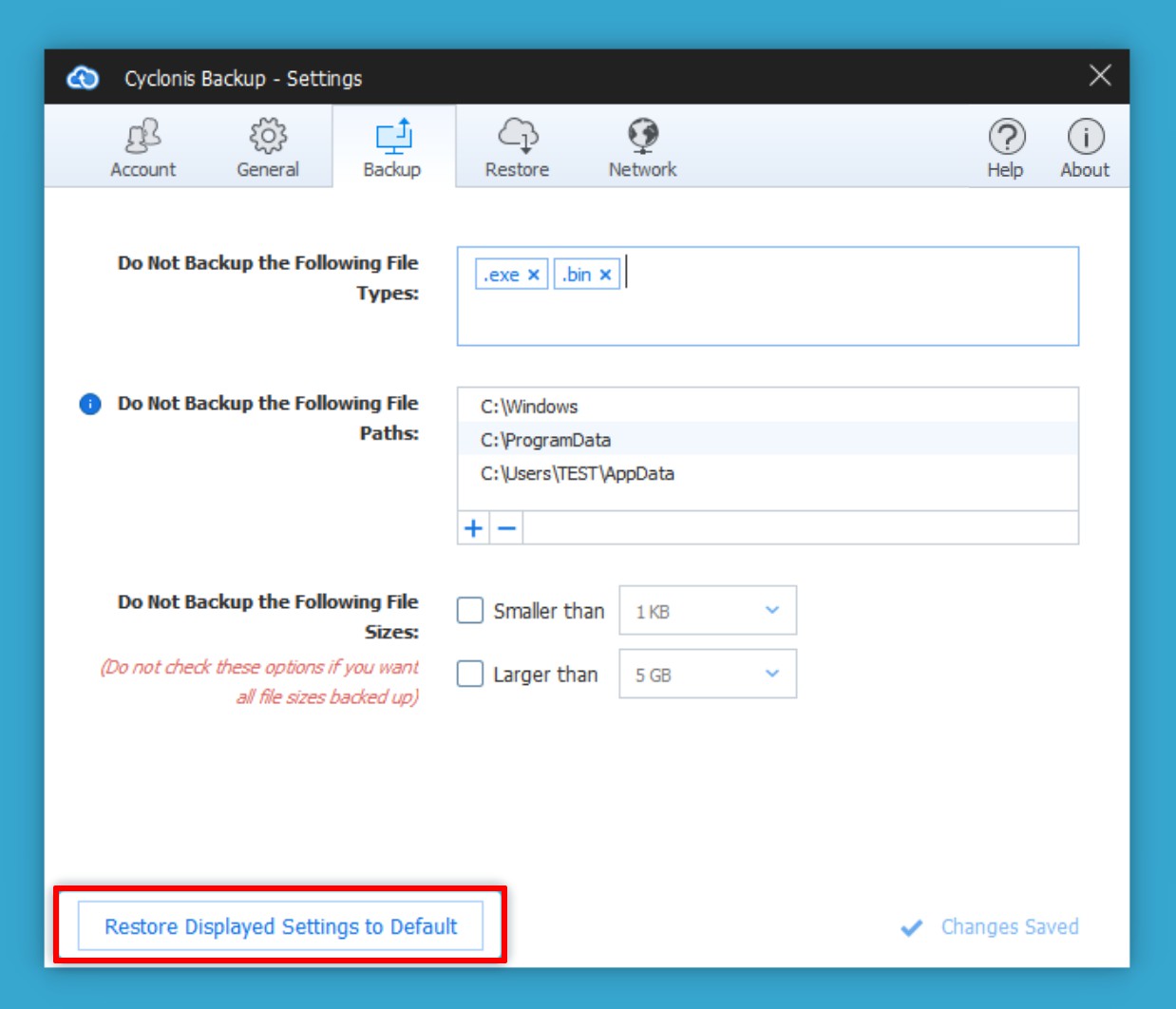
Al hacer clic en el botón Restaurar configuración mostrada a predeterminada, todas las configuraciones de la pestaña Copia de seguridad volverán a su estado predeterminado.
- La pestaña Restaurar
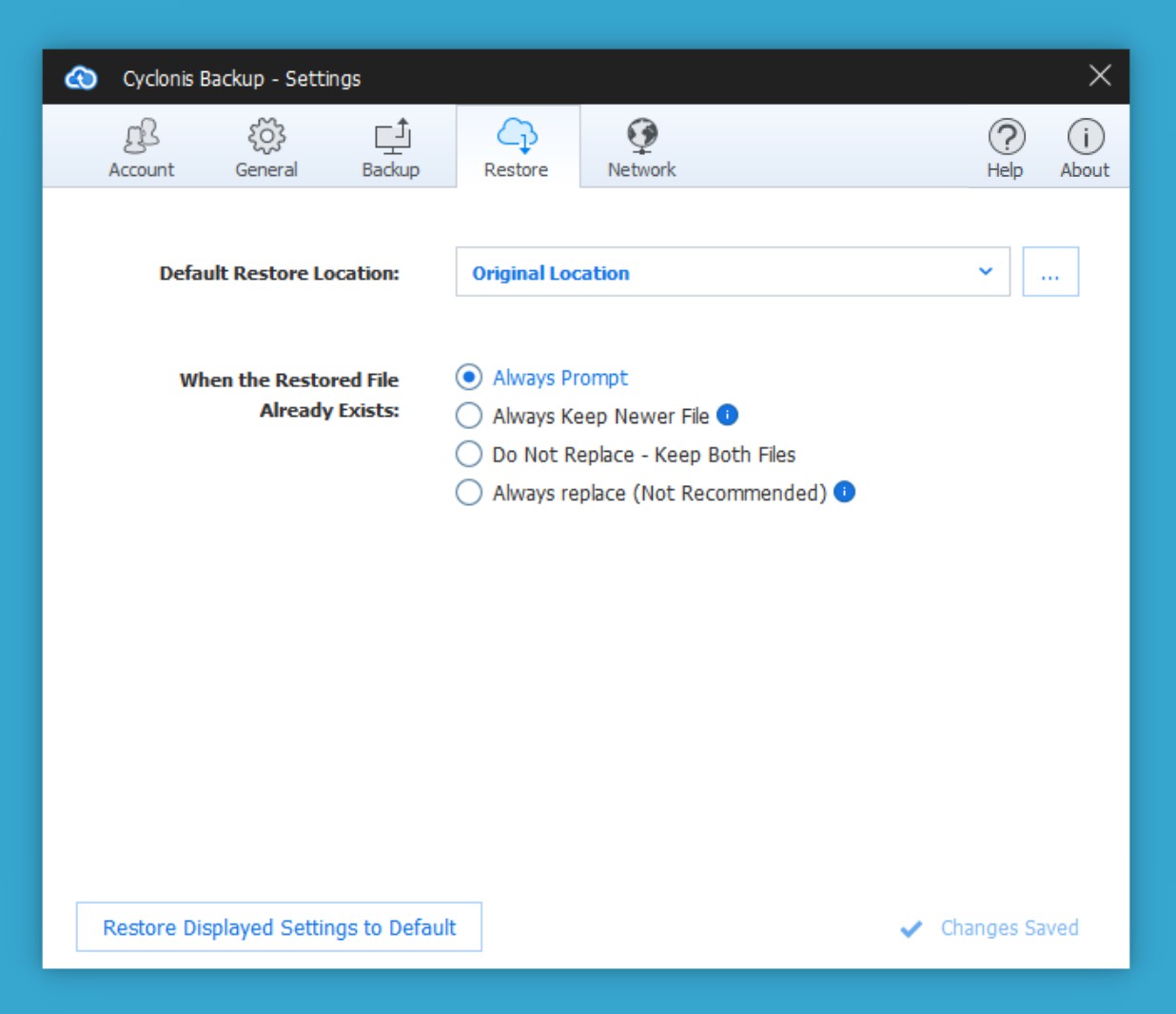
La pestaña Restaurar en la ventana Configuración le permite personalizar cómo Cyclonis Backup restaura los archivos. Puede establecer la ubicación predeterminada donde se restaurarán los archivos. También puede configurar las acciones que tomará Cyclonis Backup al restaurar archivos que ya existen en su computadora.
Ubicación de restauración predeterminada
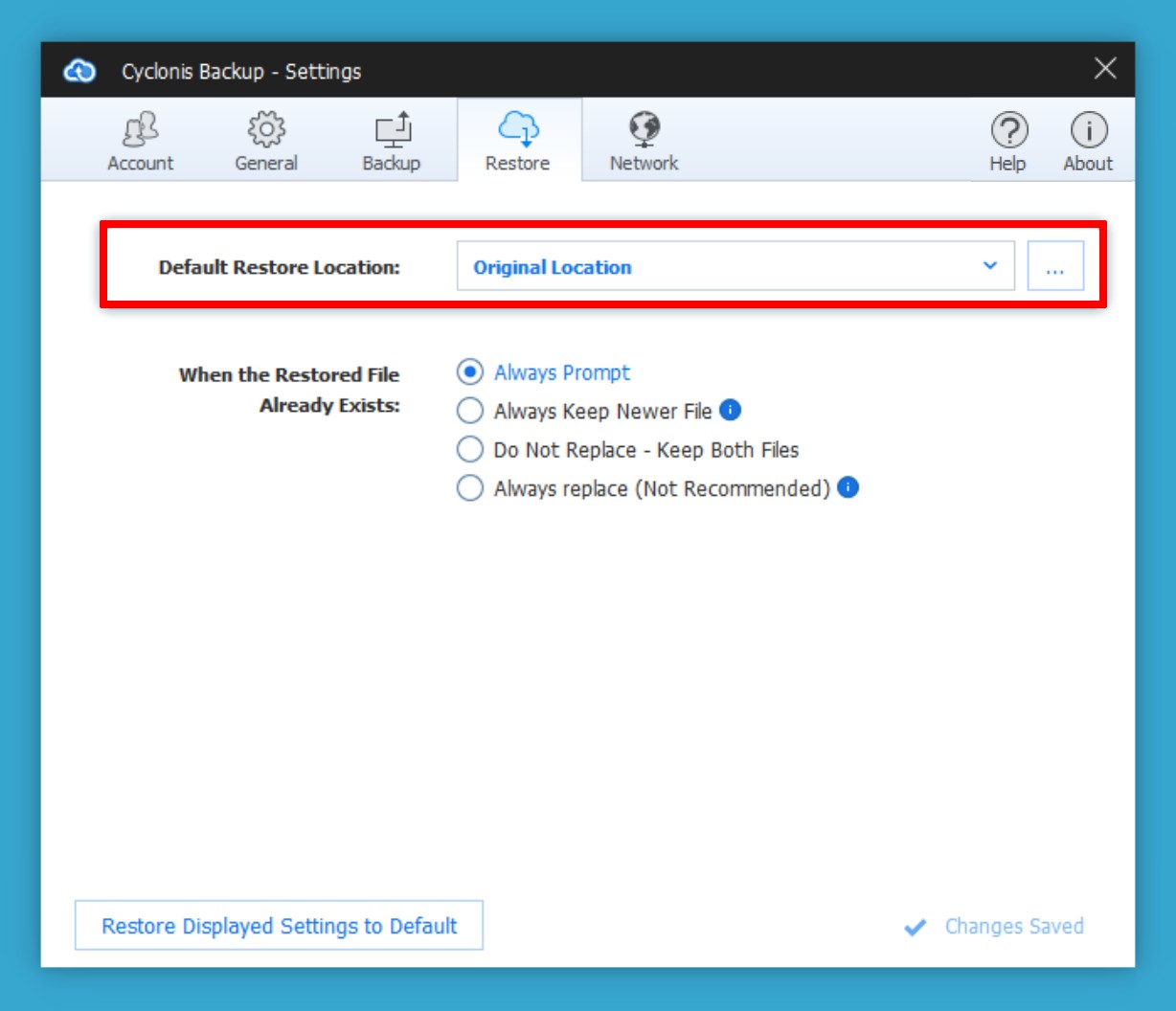
La ubicación de restauración predeterminada especifica la carpeta donde se restaurarán sus archivos si hace clic en el botón Restaurar ahora durante el proceso de restauración sin cambiar ninguna otra configuración.
En la instalación inicial, la Ubicación de restauración predeterminada se establece en Ubicación original (es decir, si un archivo llamado document.txt se encontraba en C:\Folder\ cuando se realizó la copia de seguridad, Cyclonis Backup intentará restaurarlo en C:\Folder\ carpeta).
NOTA: Si la carpeta original no existe, Cyclonis Backup intentará crearla y restaurarle archivos.
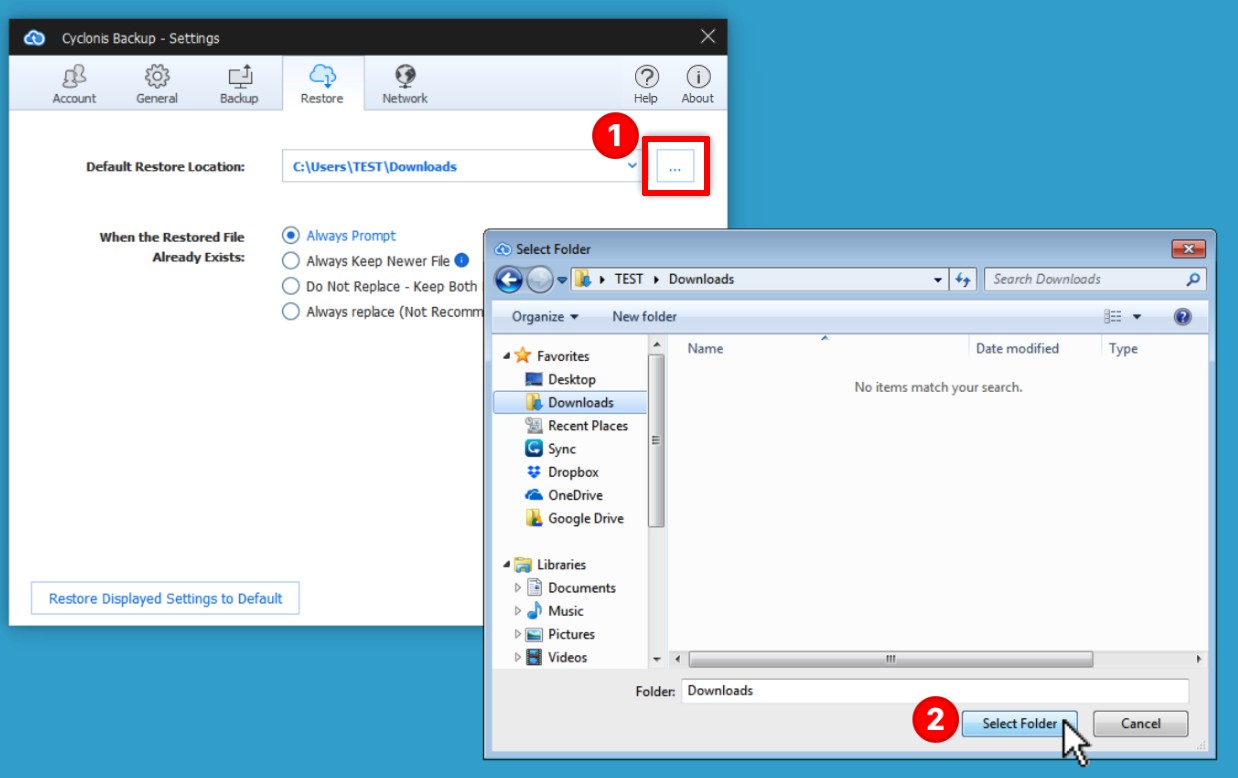
Para establecer una ubicación de restauración predeterminada diferente, haga clic en el botón de tres puntos  (1) y localice su carpeta deseada.
(1) y localice su carpeta deseada.
Una vez que haya seleccionado la carpeta deseada, haga clic en Seleccionar carpeta (2) para establecer la Ubicación de restauración predeterminada y guardar la configuración.
Si ha modificado previamente la Ubicación de restauración predeterminada, las carpetas anteriores que haya configurado se mostrarán en el menú desplegable.
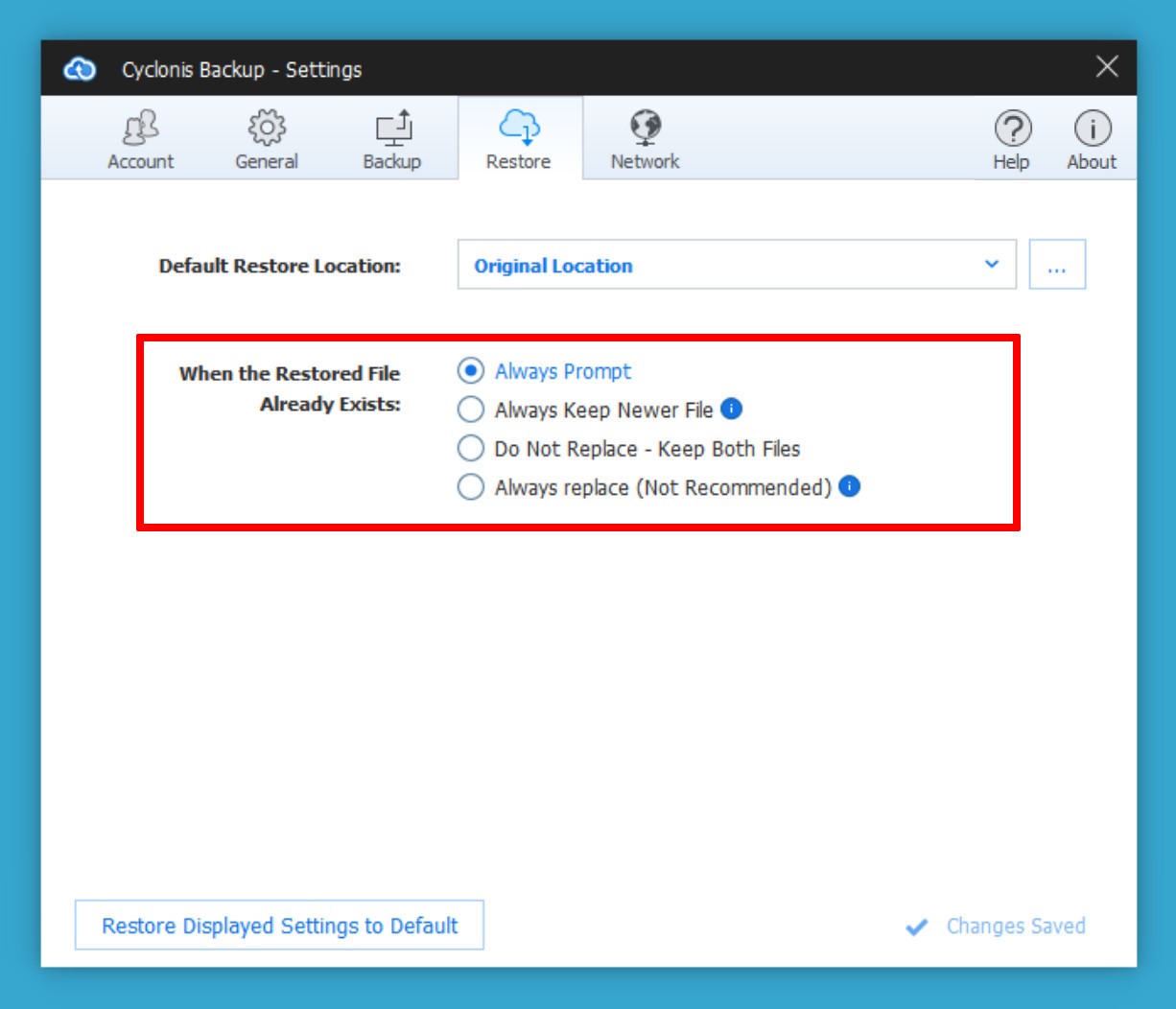
Si los archivos que está restaurando desde la nube ya existen en su sistema, Cyclonis Backup analizará los archivos en su sistema y los archivos de respaldo para determinar si son idénticos o diferentes. Si los archivos son idénticos, Cyclonis Backup omitirá el archivo. Si los archivos NO son idénticos, Cyclonis Backup, por defecto, le preguntará cómo desea proceder.
De manera predeterminada, Cyclonis Backup está configurado para avisarle cuando intente restaurar diferentes versiones de archivos que ya existen en su sistema. Si lo desea, puede modificar el comportamiento predeterminado a través de la configuración Cuando el archivo restaurado ya existe. Puede seleccionar entre las siguientes opciones:
- Preguntar siempre: habilitada de forma predeterminada, esta opción le indicará durante cada operación de restauración en la que exista una versión diferente de un archivo en su sistema.
- Mantener siempre el archivo más nuevo: si se selecciona esta opción, Cyclonis Backup comparará la antigüedad del archivo local en su sistema y el archivo que se restaura de la copia de seguridad. Si el archivo local se modificó más recientemente que el archivo que se está restaurando, Cyclonis Backup NO sobrescribirá el archivo local. Si el archivo que se restaura desde la copia de seguridad es más nuevo, se sobrescribirá el archivo local.
- No reemplazar - Conservar ambos archivos - Esta es la opción más segura. Cada vez que intente restaurar un archivo que ya existe en su disco duro, Cyclonis Backup cambiará el nombre del archivo existente en su computadora (colocando un (1) después del nombre del archivo) y restaurará el archivo seleccionado (y la versión) desde la nube, guardándolo con su nombre original. Si lo desea, puede revisar manualmente los dos archivos y decidir cuál desea conservar (o simplemente conservar ambas versiones).
- Reemplazar siempre (no recomendado): si esta opción está habilitada, Cyclonis Backup eliminará automáticamente el archivo local y lo reemplazará con el archivo respaldado que seleccionó sin ninguna otra confirmación. Tenga en cuenta que, por lo general, la eliminación del archivo local NO ES REVERSIBLE y el uso de esta opción podría provocar la pérdida accidental de datos.
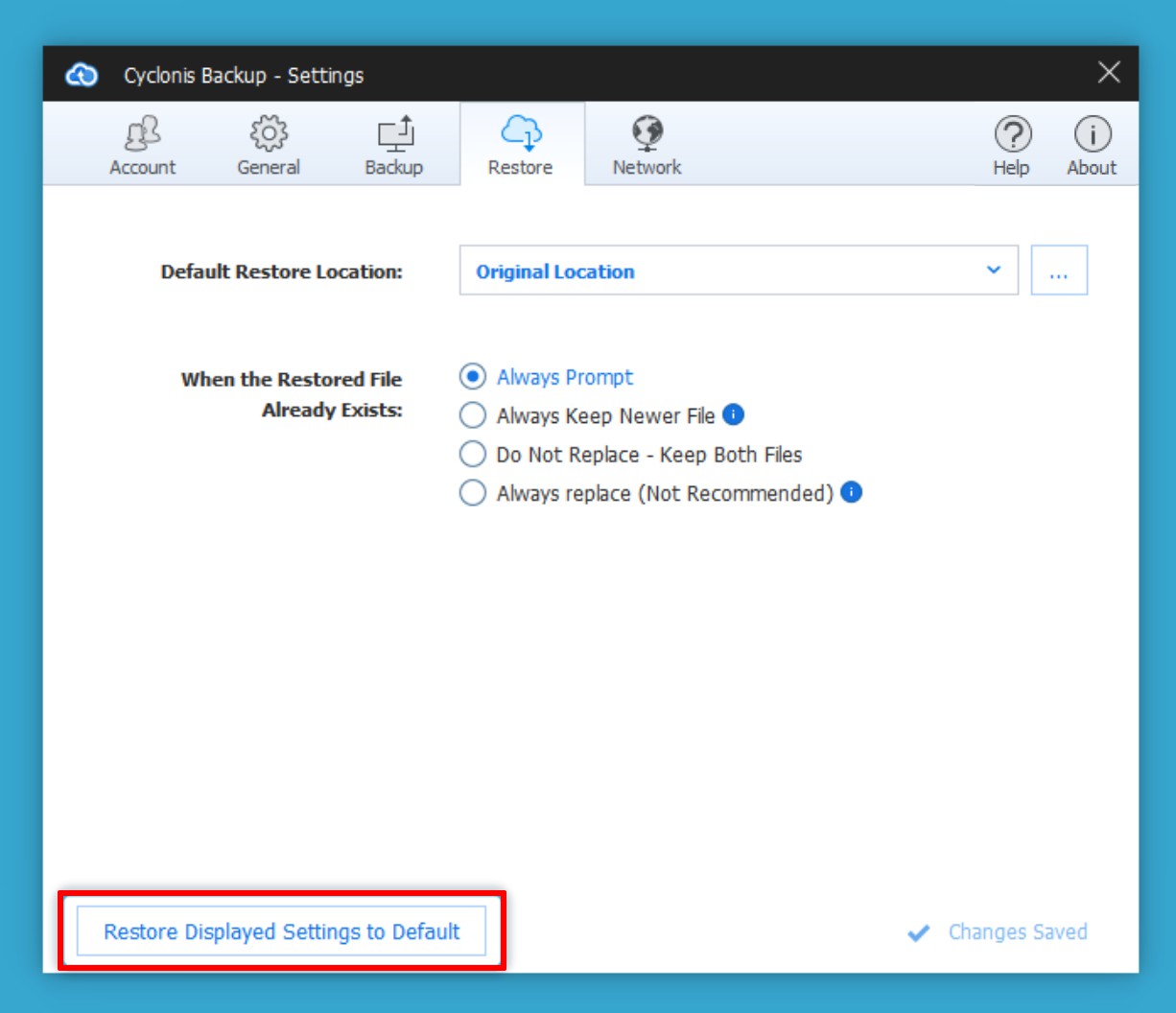
Para revertir todas las configuraciones en la pestaña Restaurar a su estado predeterminado, haga clic en el botón Restaurar configuración mostrada a predeterminada
- Pestaña de red
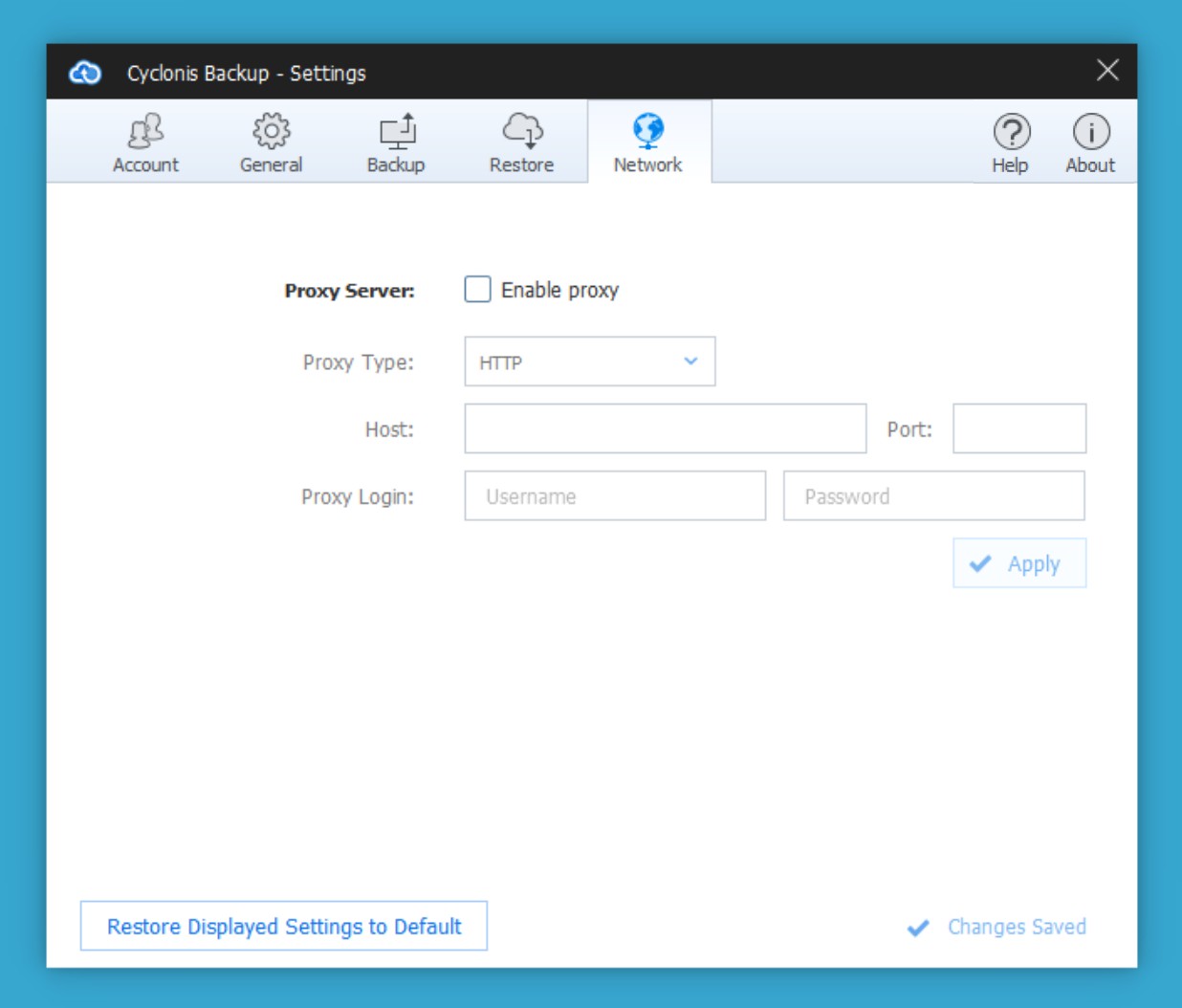
La pestaña Red le permite configurar cómo Cyclonis Backup se conecta a Internet. La mayoría de los usuarios no deberían necesitar cambiar esta configuración. Los usuarios que ejecutan Cyclonis Backup detrás de un firewall corporativo pueden necesitar modificar esta configuración de proxy.
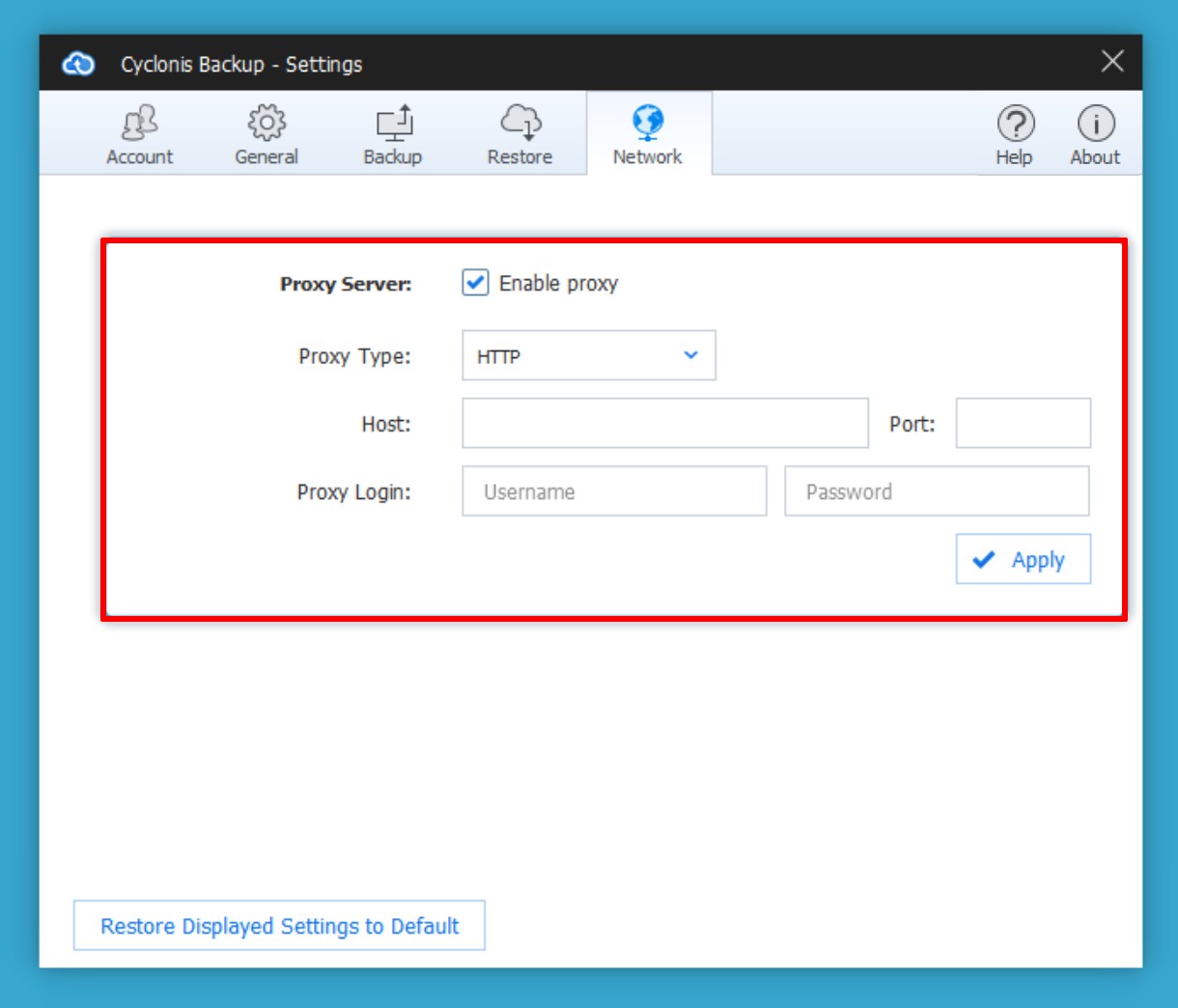
Puede configurar Cyclonis Backup para conectarse a Internet a través de un servidor proxy. Para habilitar un servidor proxy, seleccione la casilla de verificación Habilitar proxy e ingrese los detalles de configuración de su proxy (Tipo, Servidor y Puerto, y Credenciales de inicio de sesión). Si se está conectando a Internet desde una red corporativa, puede obtener esta configuración del administrador del sistema. Cuando haya completado la configuración, haga clic en el botón Aplicar.
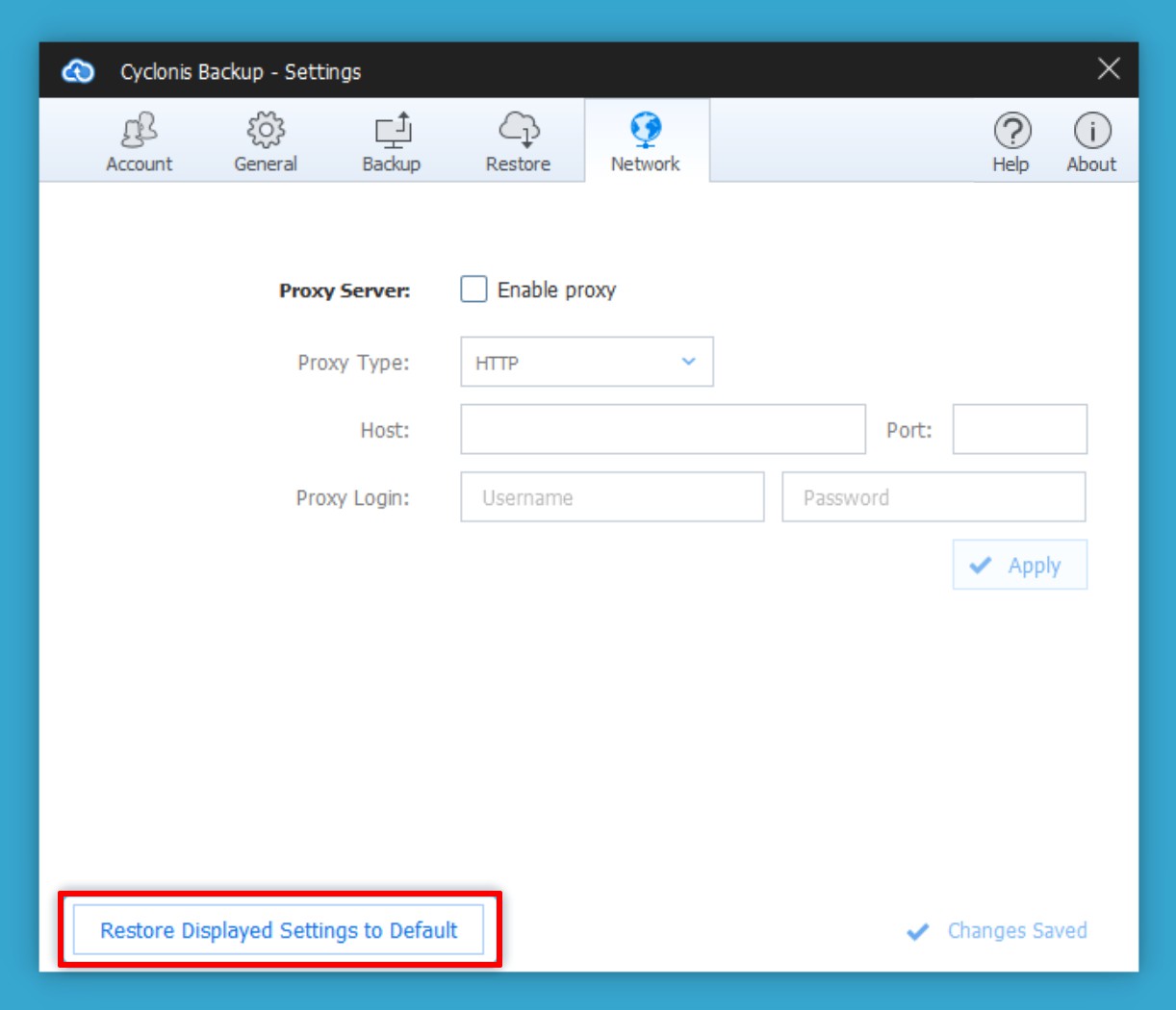
Puede deshabilitar la conexión de proxy desmarcando la casilla de verificación Habilitar proxy. Para revertir todas las configuraciones en la pestaña Red a su estado predeterminado, haga clic en el botón Restaurar configuraciones mostradas a predeterminadas.
