Modification des paramètres de Cyclonis Backup
Cyclonis Backup offre une grande flexibilité via ses paramètres. Pour y accéder, cliquez sur le bouton Paramètres dans la fenêtre principale de Cyclonis Backup. Cela ouvre une nouvelle fenêtre avec plusieurs onglets qui vous permettent de gérer votre compte et de personnaliser les différents paramètres de Cyclonis Backup.
- L'onglet Compte
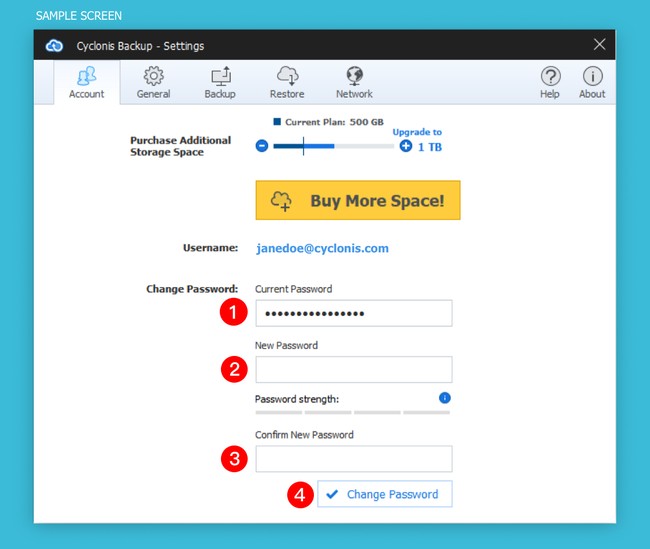
L'onglet Compte affiche la quantité d'espace offerte par votre plan Cyclonis Backup actuel et vous permet de mettre à niveau votre plan.
Vous pouvez utiliser les boutons "+" et "-" pour sélectionner un plan avec la quantité d'espace souhaitée. Le stockage total du plan sélectionné sera affiché à droite. Une fois votre sélection effectuée, cliquez sur Acheter plus d'espace! pour être dirigé vers notre page d'achat et finaliser votre achat.
REMARQUE: Vous n'avez pas la possibilité de rétrograder votre plan d'abonnement (c'est-à-dire si votre plan actuel vous donne 1 To d'espace de stockage, vous ne pouvez pas rétrograder à 500 Go).
L'onglet Compte vous donne également la possibilité de modifier votre mot de passe Cyclonis Backup. Pour mettre à jour votre mot de passe Cyclonis Backup, entrez votre mot de passe actuel (1), entrez le nouveau mot de passe (2), puis entrez à nouveau votre nouveau mot de passe pour le confirmer (3). Cliquez sur Modifier le mot de passe pour terminer le processus (4). REMARQUE: Si vous changez votre mot de passe, vous devrez entrer le nouveau mot de passe sur vos autres appareils afin de vous connecter à Cyclonis Backup.
REMARQUE: votre mot de passe doit comporter entre 6 et 50 caractères et le compteur de force du mot de passe visible sur cet écran fournit une estimation de la complexité de votre mot de passe. Bien qu'il n'y ait aucune exigence concernant le type de caractères que vous devez utiliser pour votre mot de passe, nous vous encourageons à protéger votre compte Cyclonis Backup avec un mot de passe fort et unique.
- L'onglet Général
L'onglet Général contient deux sous-menus à travers lesquels vous pouvez modifier certains paramètres de Cyclonis Backup.
- Le menu Mises à jour et démarrage vous permet de personnaliser la façon dont Cyclonis Backup gère les mises à jour ainsi que son comportement au démarrage du système.
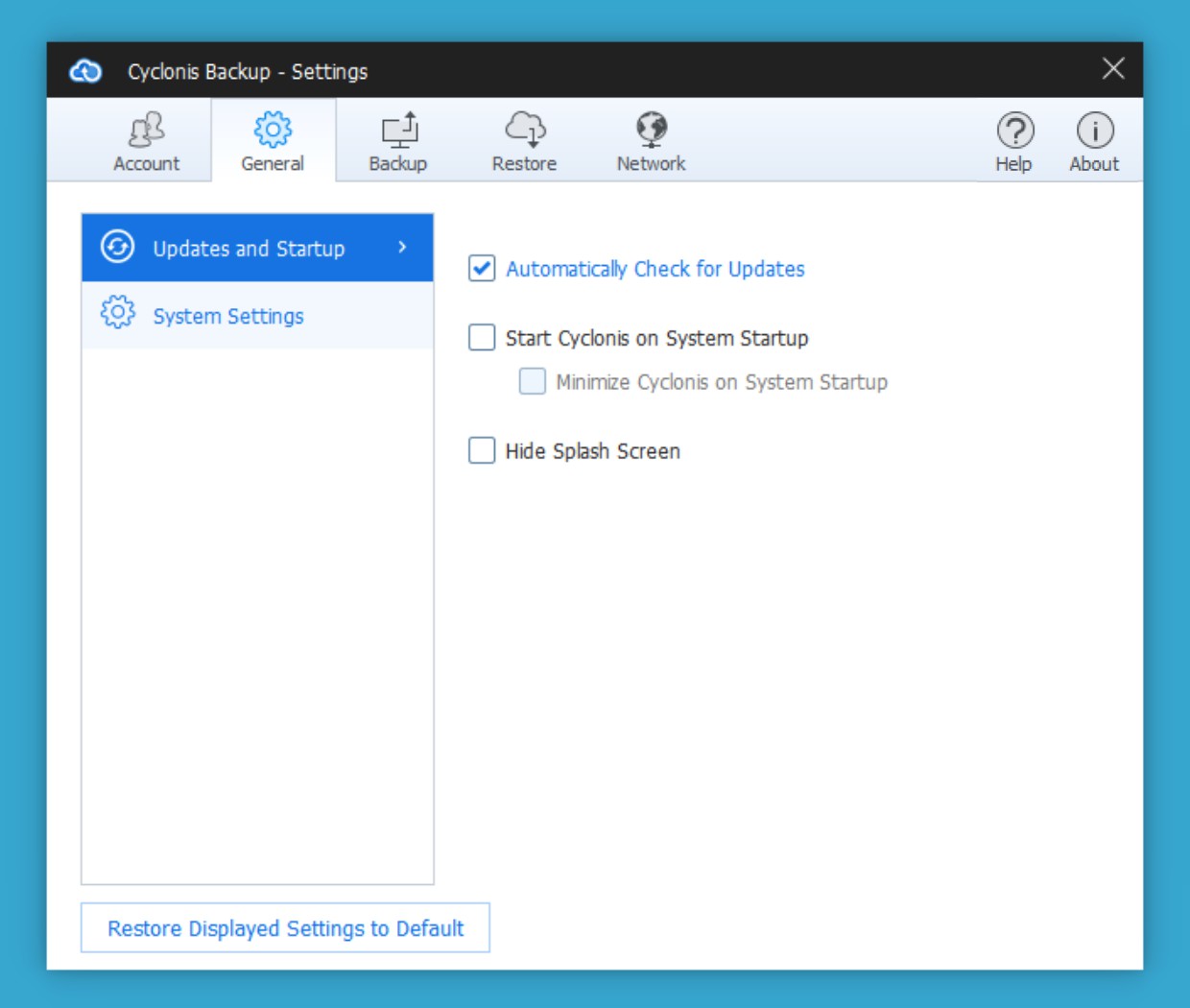
Si la case à cocher Rechercher automatiquement les mises à jour est cochée, Cyclonis Backup vérifie automatiquement les mises à jour du programme lors de son lancement et périodiquement pendant son exécution. Vous serez invité à installer toutes les mises à jour disponibles. Pour votre commodité, cette option est activée par défaut. Nous vous encourageons à laisser cette option sélectionnée pour vous assurer que Cyclonis Backup reste à jour sur votre ordinateur.
Si la case Démarrer Cyclonis au démarrage du système est cochée, Cyclonis Backup se lancera automatiquement au démarrage de votre système. Pour votre commodité, cette option est activée par défaut. Lorsque cette option est activée, vous avez également la possibilité d'activer la case à cocher Réduire les Cyclonis au démarrage du système. Si cette option est sélectionnée, Cyclonis Backup sera réduit dans la barre d'état système au démarrage. Pour ouvrir l'interface, double-cliquez simplement sur l'icône Cyclonis Backup dans la barre d'état système.
Si la case Masquer l'écran de démarrage est cochée, l'écran de démarrage de Cyclonis Backup ne sera pas affiché au lancement.
Cliquez sur le bouton Rétablir les paramètres affichés par défaut pour rétablir tous les paramètres de la section Général > Mises à jour et démarrage à leurs valeurs par défaut.
- Le menu Paramètres système de l'onglet Général vous permet de configurer les paramètres liés à l'apparence et à la langue de Cyclonis Backup. Il fournit également un emplacement pratique où vous pouvez vérifier votre version de Cyclonis Backup et vérifier manuellement les mises à jour disponibles du programme.
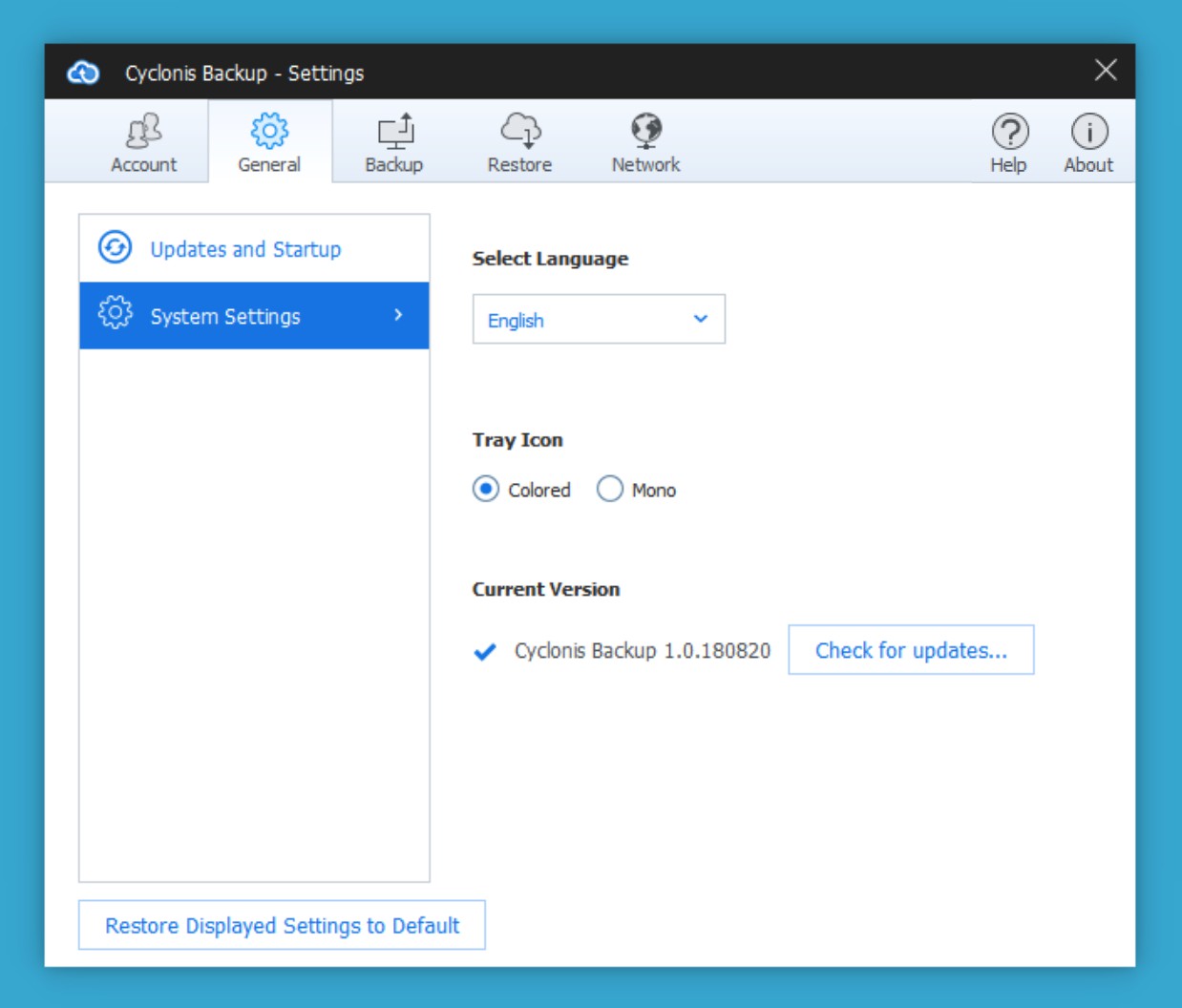
Le menu déroulant Sélectionner la langue vous permet de changer la langue de l'application Cyclonis Backup.
Sous le menu déroulant Sélectionner la langue, vous pouvez modifier l'apparence de l' icône du bac de Cyclonis Backup
Vous avez deux choix:
- Coloré
- Mono
Par défaut, l'option Coloré est sélectionnée pour la version Windows et Mono est sélectionnée pour la version macOS.
Cet écran affiche également la version de l'application Cyclonis Backup que vous exécutez actuellement. Vous pouvez cliquer sur le bouton Rechercher les mises à jour ... pour vérifier si une version plus récente est disponible. Si une mise à jour est disponible, vous serez invité à l'installer.
Cliquez sur le bouton Rétablir les paramètres affichés par défaut pour rétablir tous les paramètres de la section Général > Paramètres système à leurs valeurs par défaut.
- L'onglet Sauvegarde
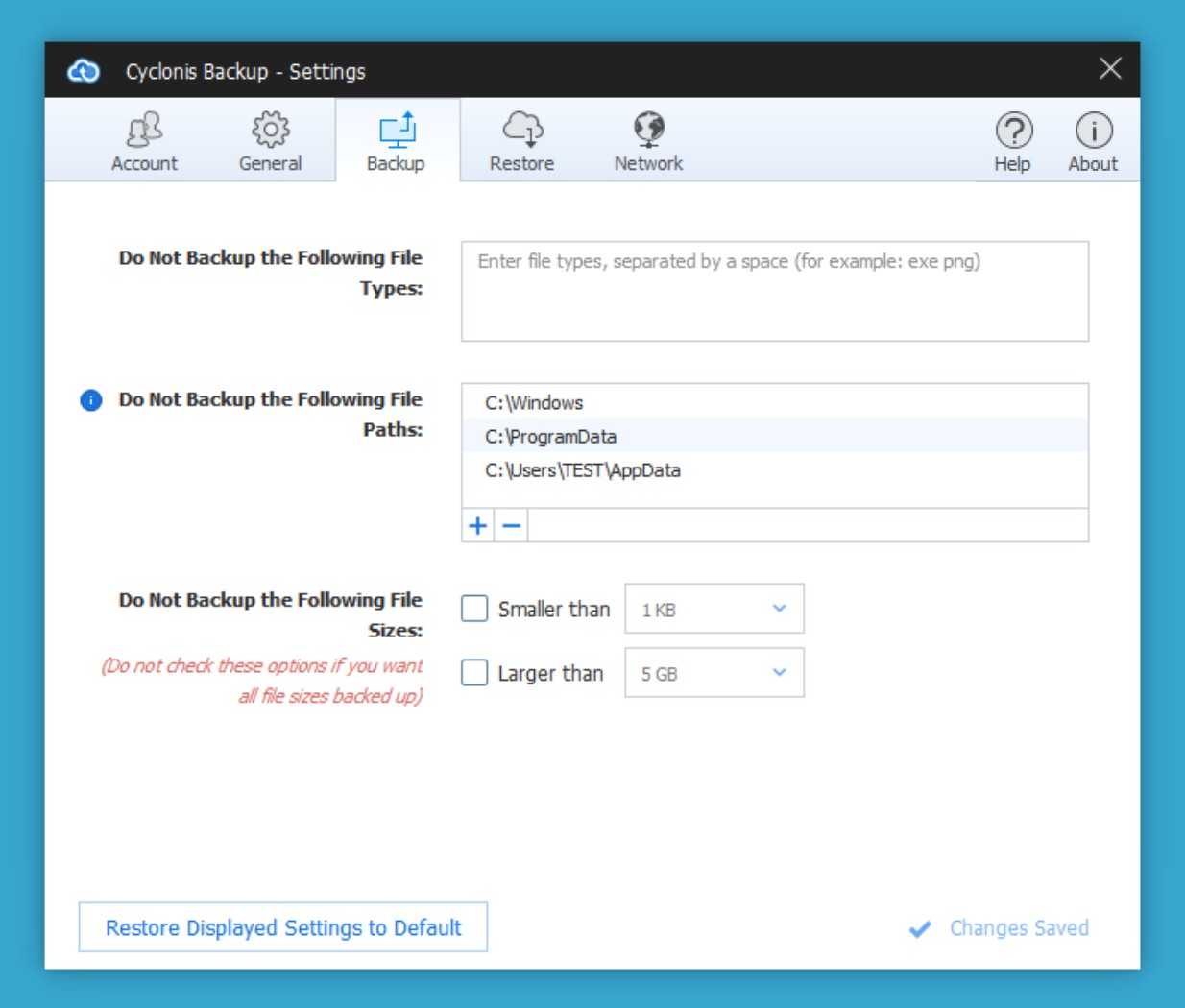
L'onglet Sauvegarde vous permet de personnaliser les paramètres liés aux tâches de sauvegarde.
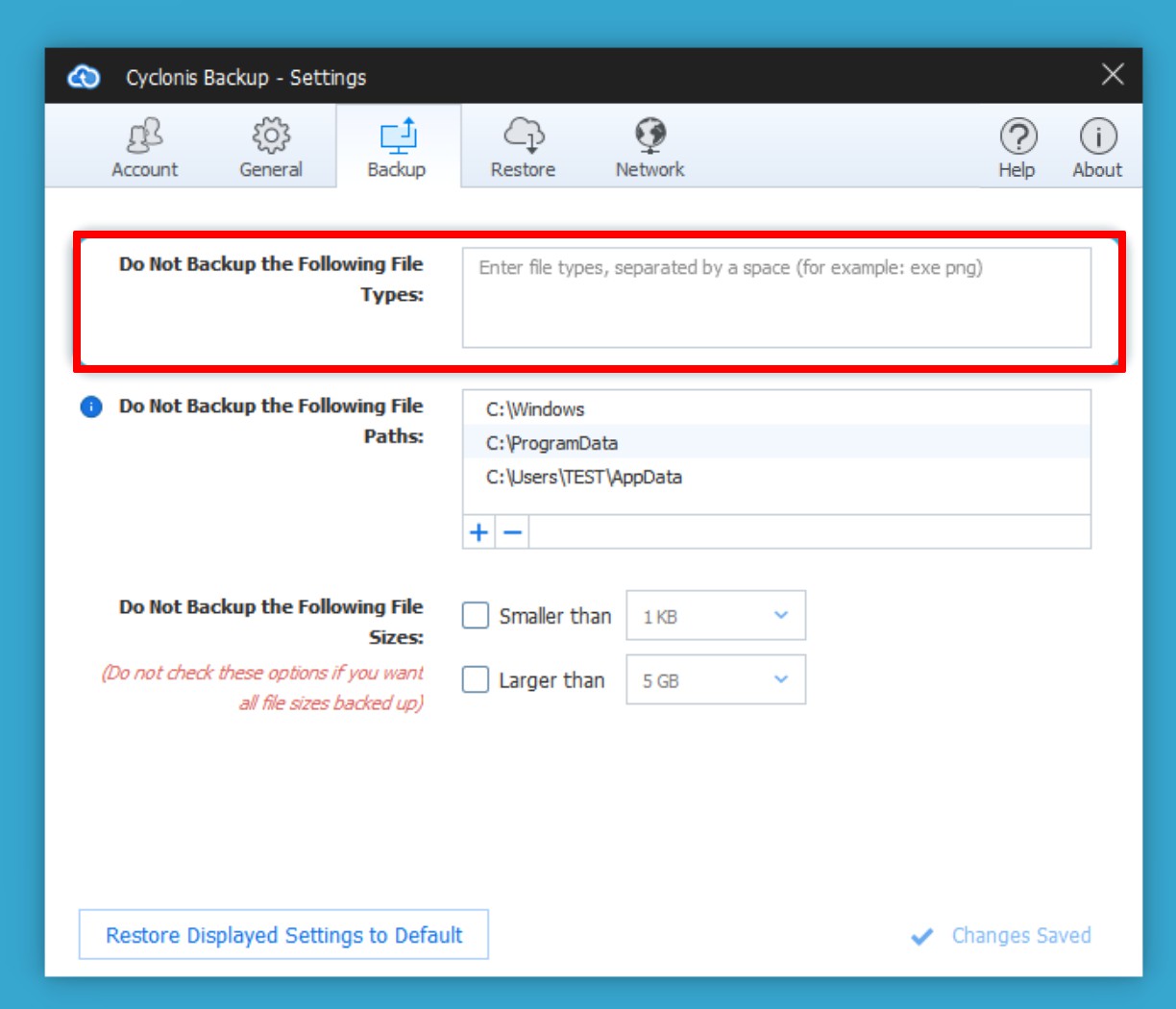
Le champ Ne pas sauvegarder les types de fichiers suivants vous permet d'exclure des types de fichiers spécifiques de toutes vos sauvegardes Cyclonis Backup. Cette fonctionnalité peut être utile pour réduire la quantité d'espace que vos sauvegardes consomment et pour accélérer le processus de sauvegarde. Par exemple, vous souhaiterez peut-être exclure certains types de fichiers multimédias volumineux ou de fichiers temporaires en fonction de l'extension de fichier.
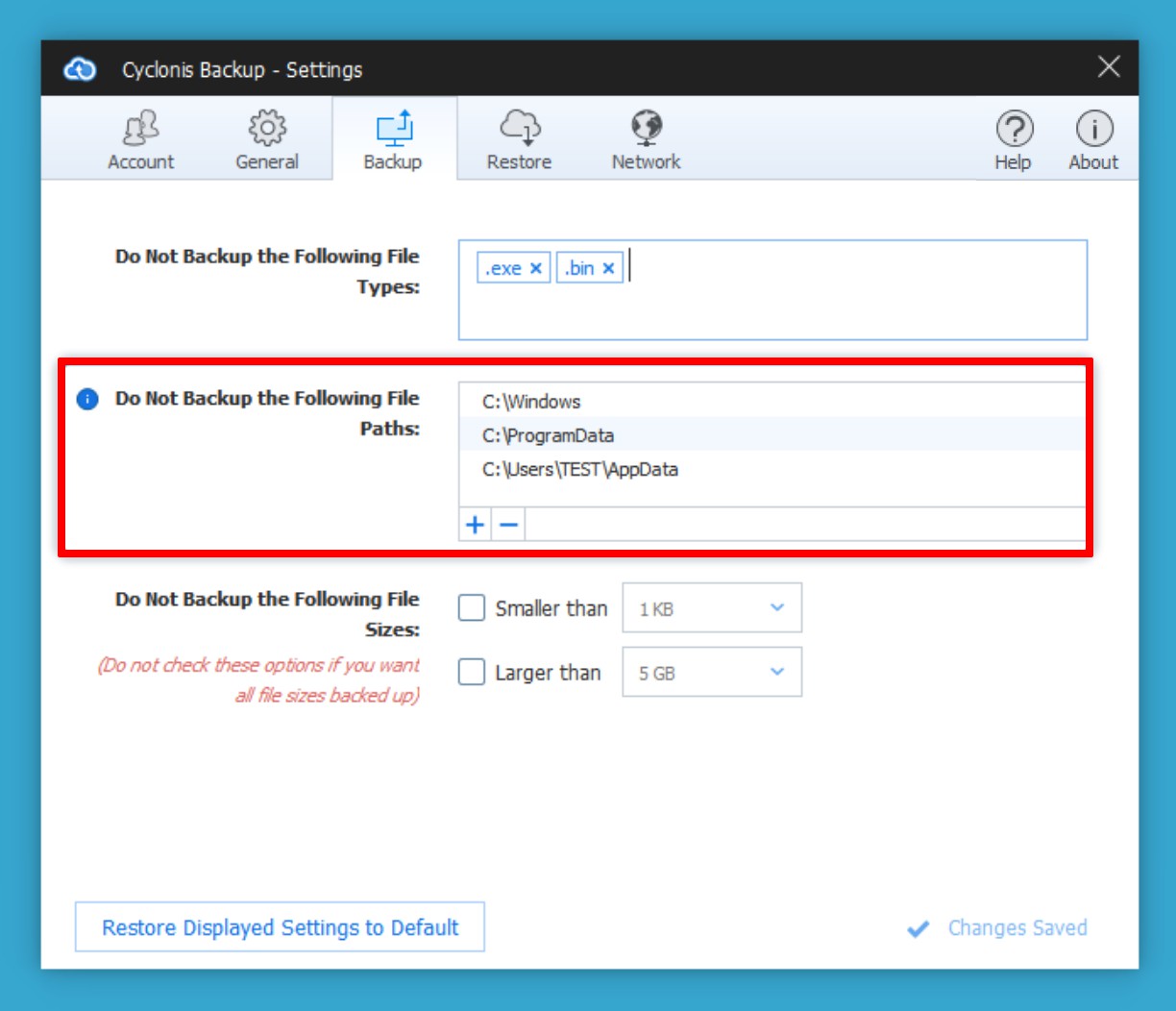
Pour exclure des types de fichiers spécifiques de vos sauvegardes, cliquez sur le champ et saisissez les extensions de fichiers des types de fichiers que vous ne souhaitez pas sauvegarder. Vous pouvez saisir plusieurs extensions de fichier, séparées par des espaces. Par exemple, pour exclure les fichiers.exe et les fichiers.mkv, entrez exe mkv.
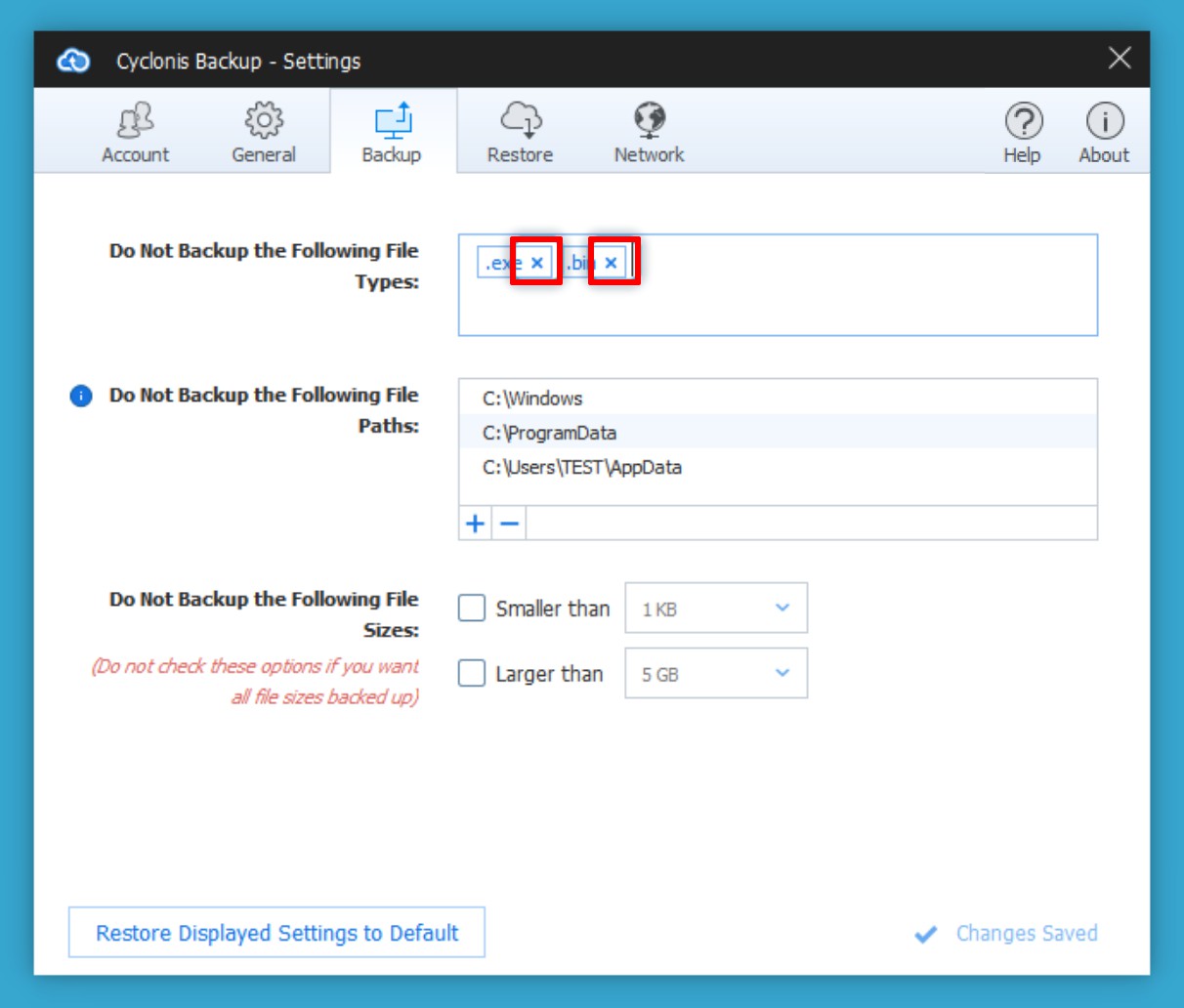
Vous pouvez supprimer des types de fichiers de la liste d'exclusion en plaçant le curseur de texte dans le champ à côté du type de fichier et en appuyant sur Retour arrière ou Supprimer ou en cliquant sur le bouton x à côté des extensions que vous souhaitez supprimer de la liste.
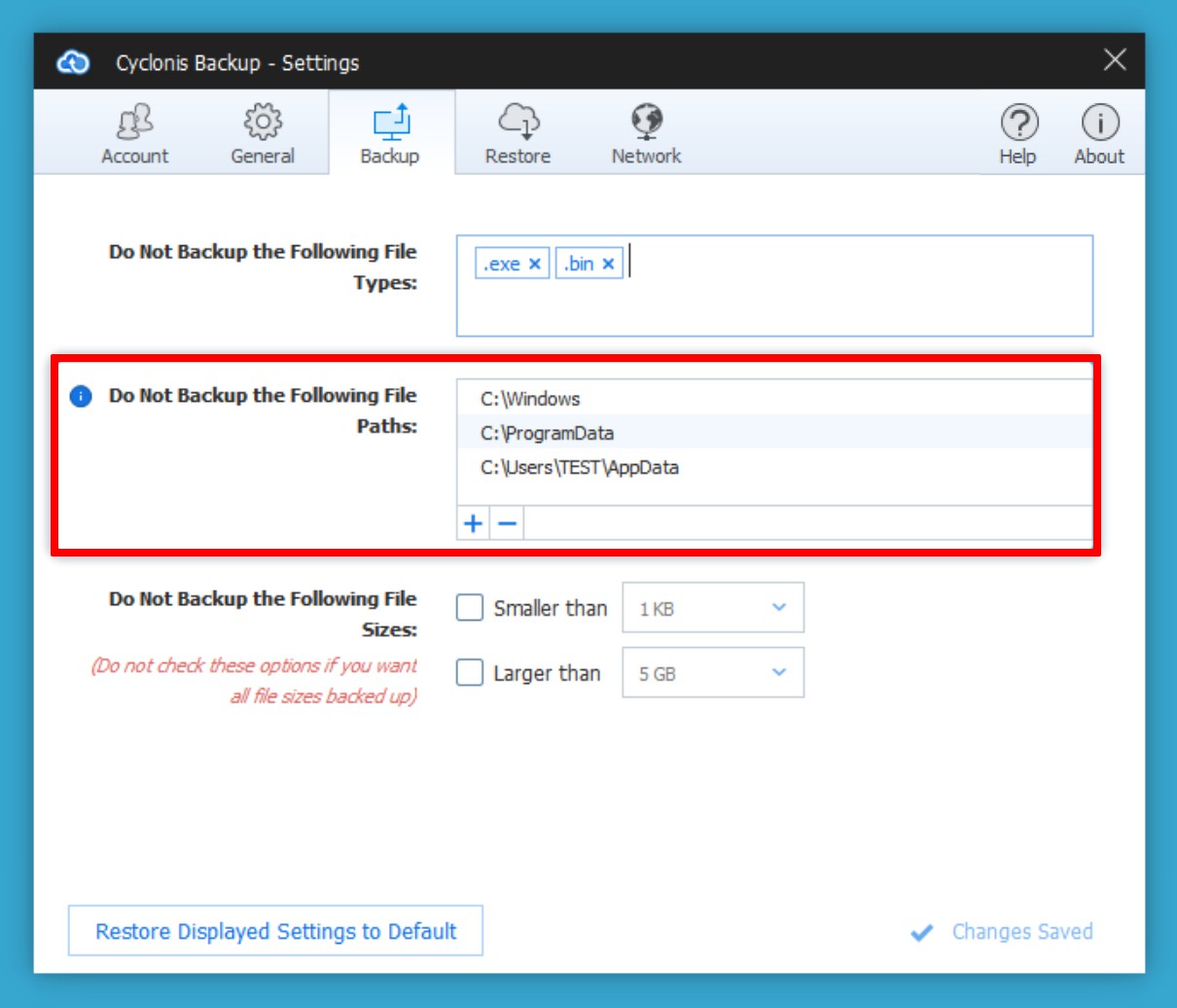
La liste Ne pas sauvegarder les chemins de fichiers suivants contient des dossiers qui seront exclus lorsque Cyclonis Backup scanne votre disque dur pour classer les fichiers et déterminer les fichiers à sauvegarder. Par défaut, la liste comprend des dossiers système qui ne contiennent généralement pas de données nécessitant une sauvegarde.
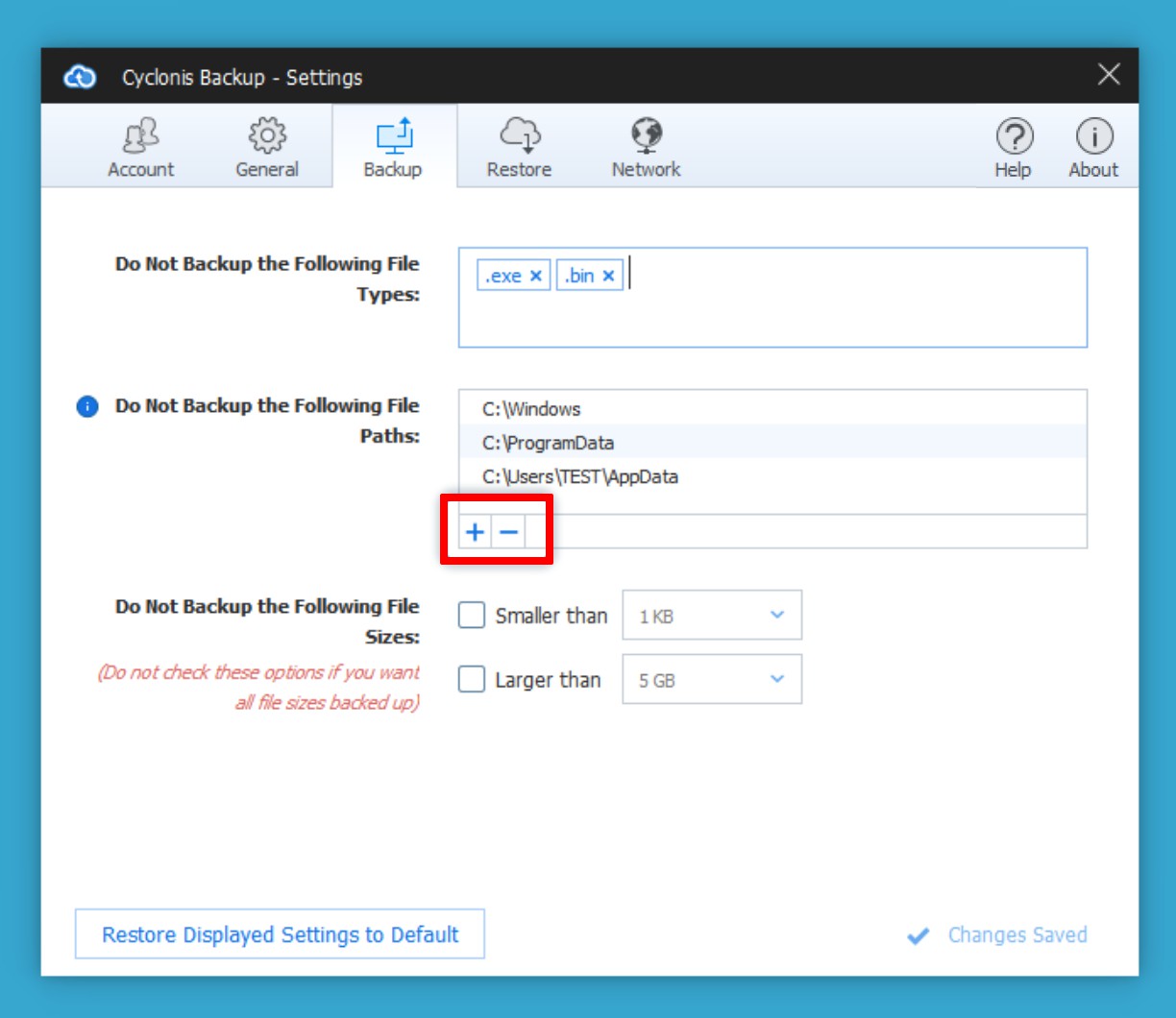
Vous pouvez ajouter des dossiers supplémentaires à cette liste en cliquant sur le bouton + sous la liste, en accédant au dossier que vous souhaitez ajouter et en cliquant sur Sélectionner un dossier. Pour supprimer un dossier de la liste, sélectionnez-le en cliquant une fois dessus, puis cliquez sur le bouton - sous la liste.
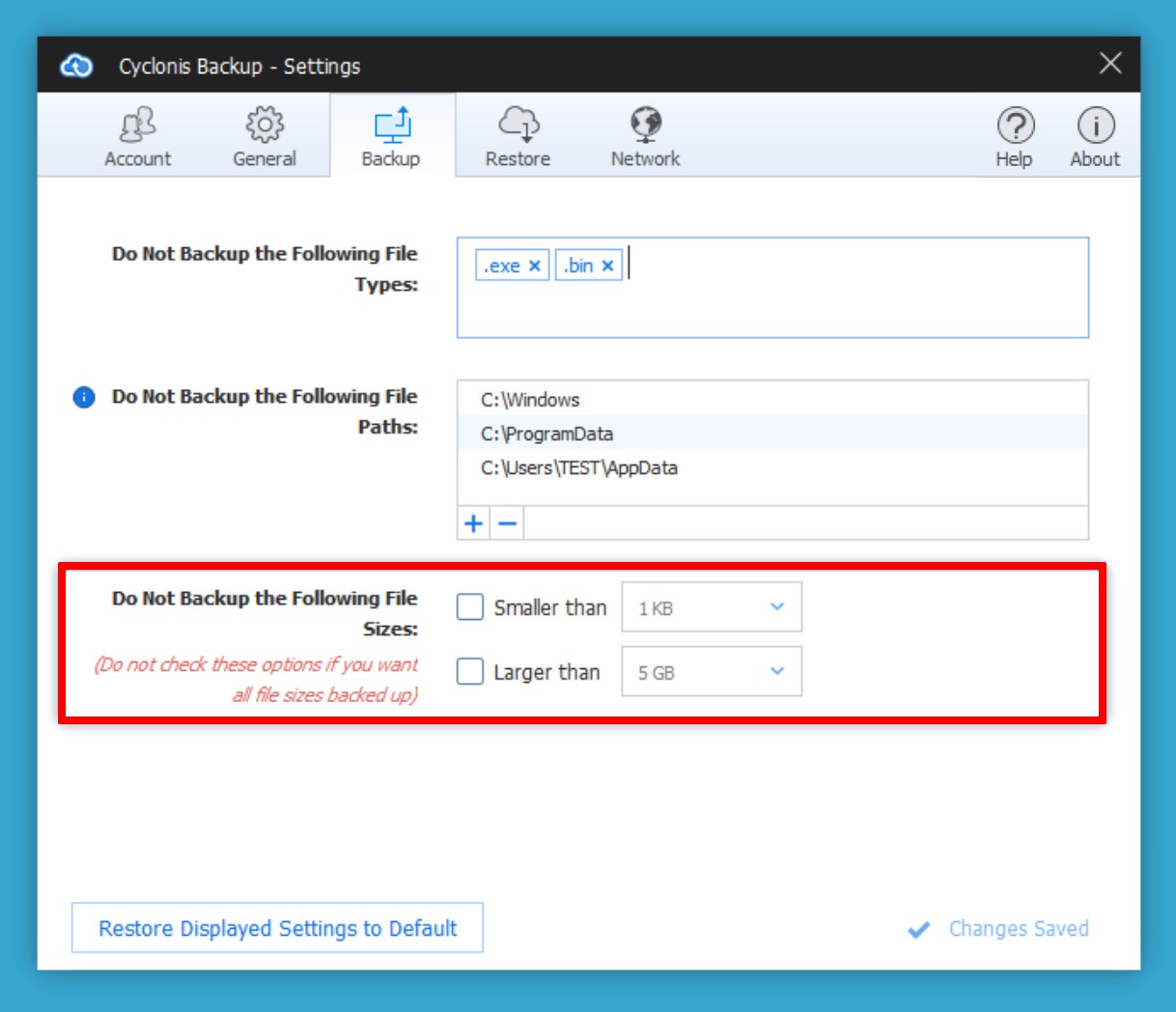
Vous pouvez configurer Cyclonis Backup pour exclure les fichiers qui sont plus grands ou plus petits qu'une taille spécifiée par l'utilisateur.
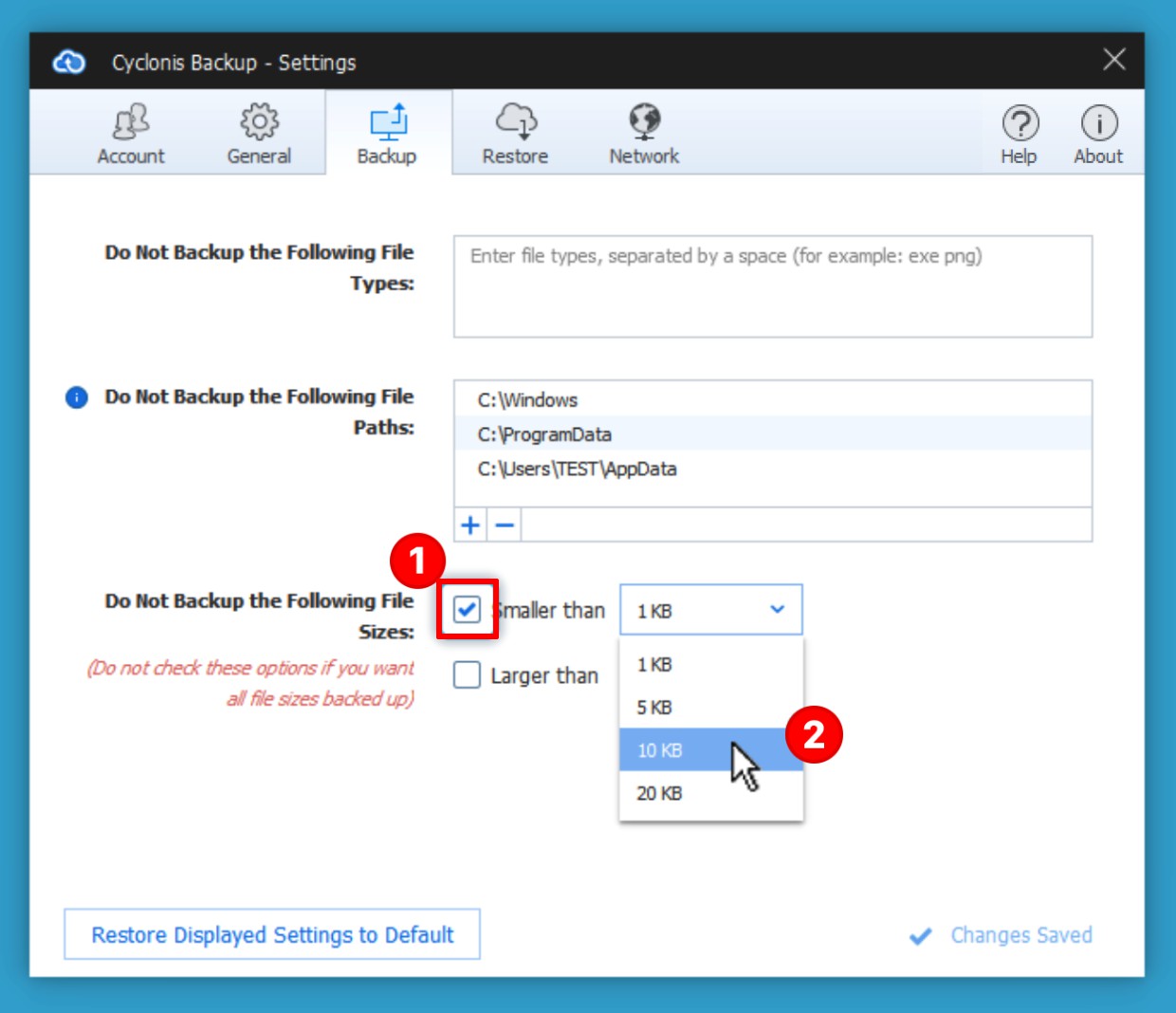
Pour exclure des fichiers de sauvegarde dont la taille est inférieure à une taille spécifique, cochez la case Plus petit que (1) pour activer le menu déroulant à côté. Vous pouvez ensuite sélectionner une taille de fichier seuil dans le menu déroulant (2). Tout fichier inférieur au seuil sélectionné sera exclu des sauvegardes.
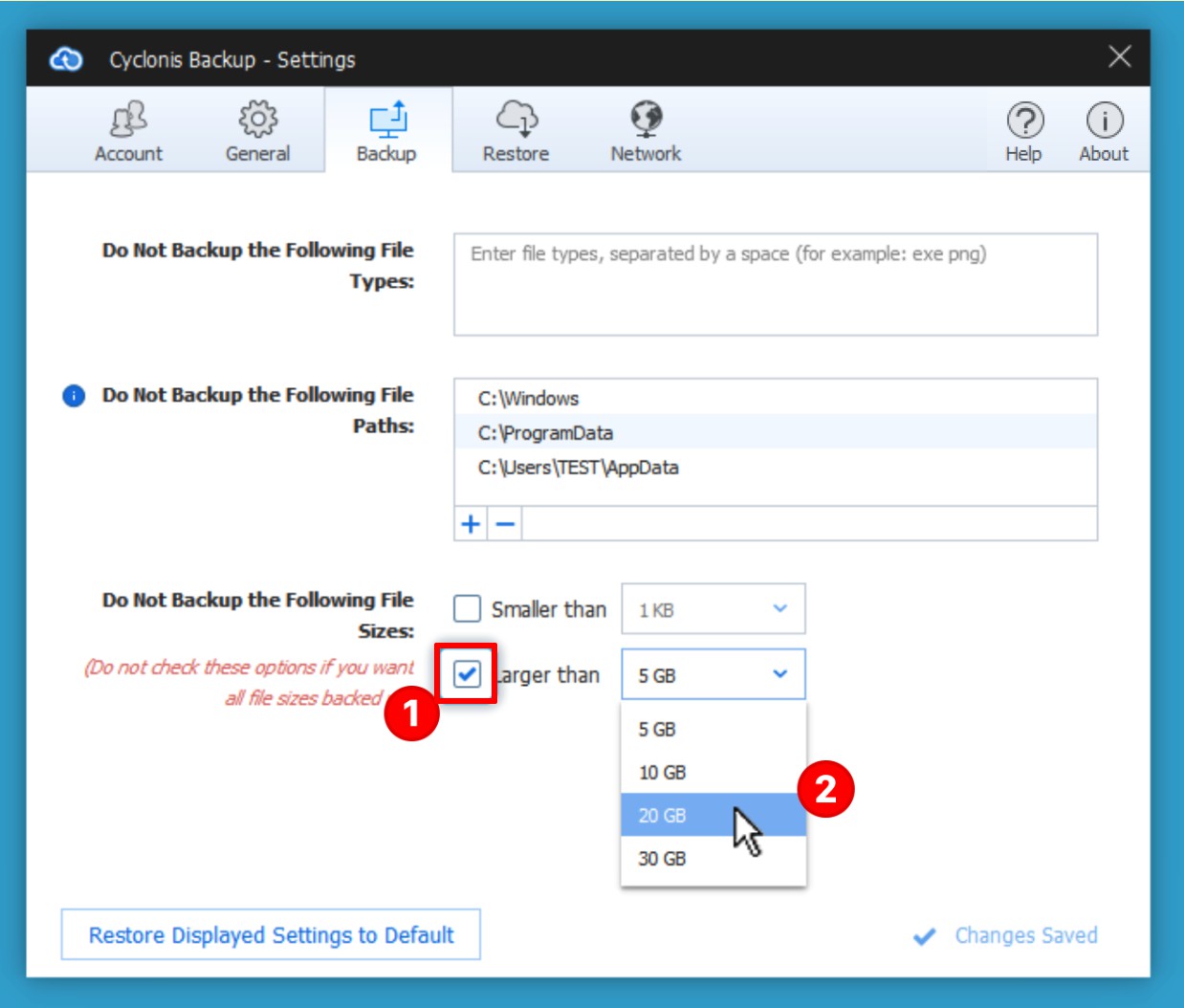
Pour exclure des fichiers de sauvegarde dont la taille est supérieure à une taille spécifique, cochez la case Plus grand que (1) pour activer le menu déroulant à côté (2). Vous pouvez ensuite sélectionner une taille de fichier seuil dans le menu déroulant. Tout fichier supérieur au seuil sélectionné sera exclu des sauvegardes.
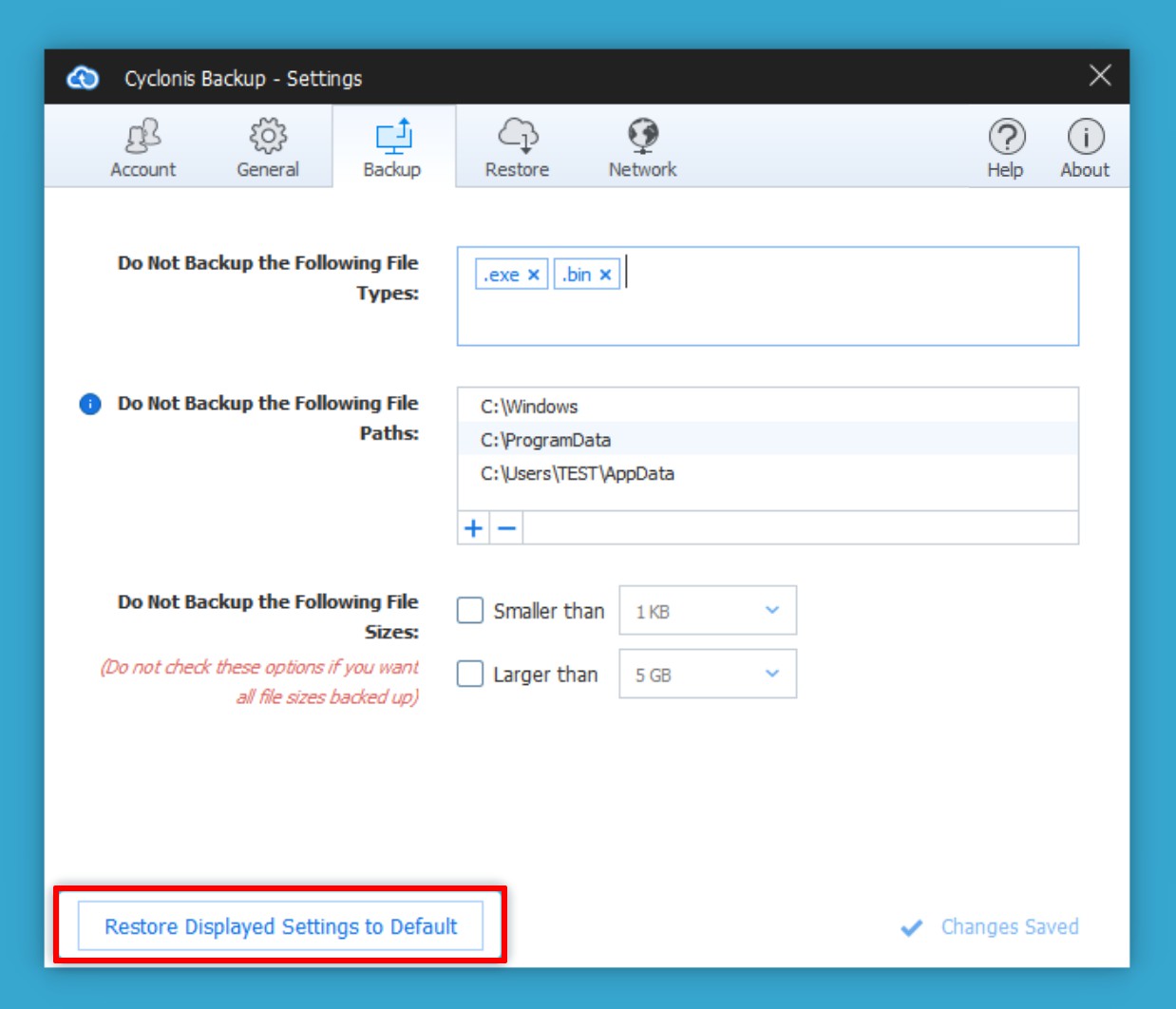
Cliquez sur le bouton Rétablir les paramètres affichés par défaut pour rétablir tous les paramètres de l' onglet Sauvegarde à leur état par défaut.
- L'onglet Restauration
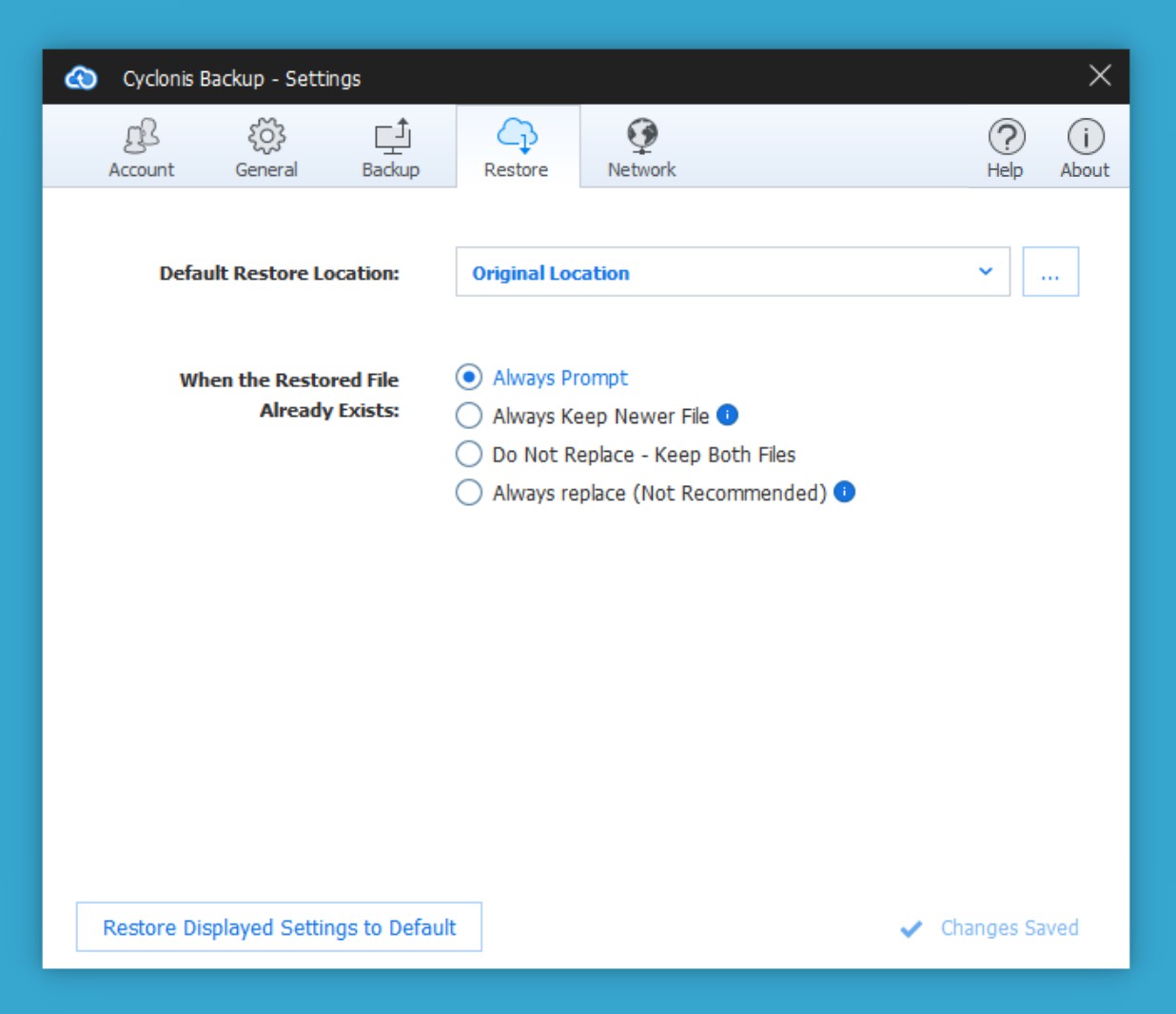
L' onglet Restaurer de la fenêtre Paramètres vous permet de personnaliser la façon dont Cyclonis Backup restaure les fichiers. Vous pouvez définir l'emplacement par défaut où les fichiers seront restaurés. Vous pouvez également configurer les actions que Cyclonis Backup entreprendra lors de la restauration de fichiers qui existent déjà sur votre ordinateur.
Emplacement de restauration par défaut
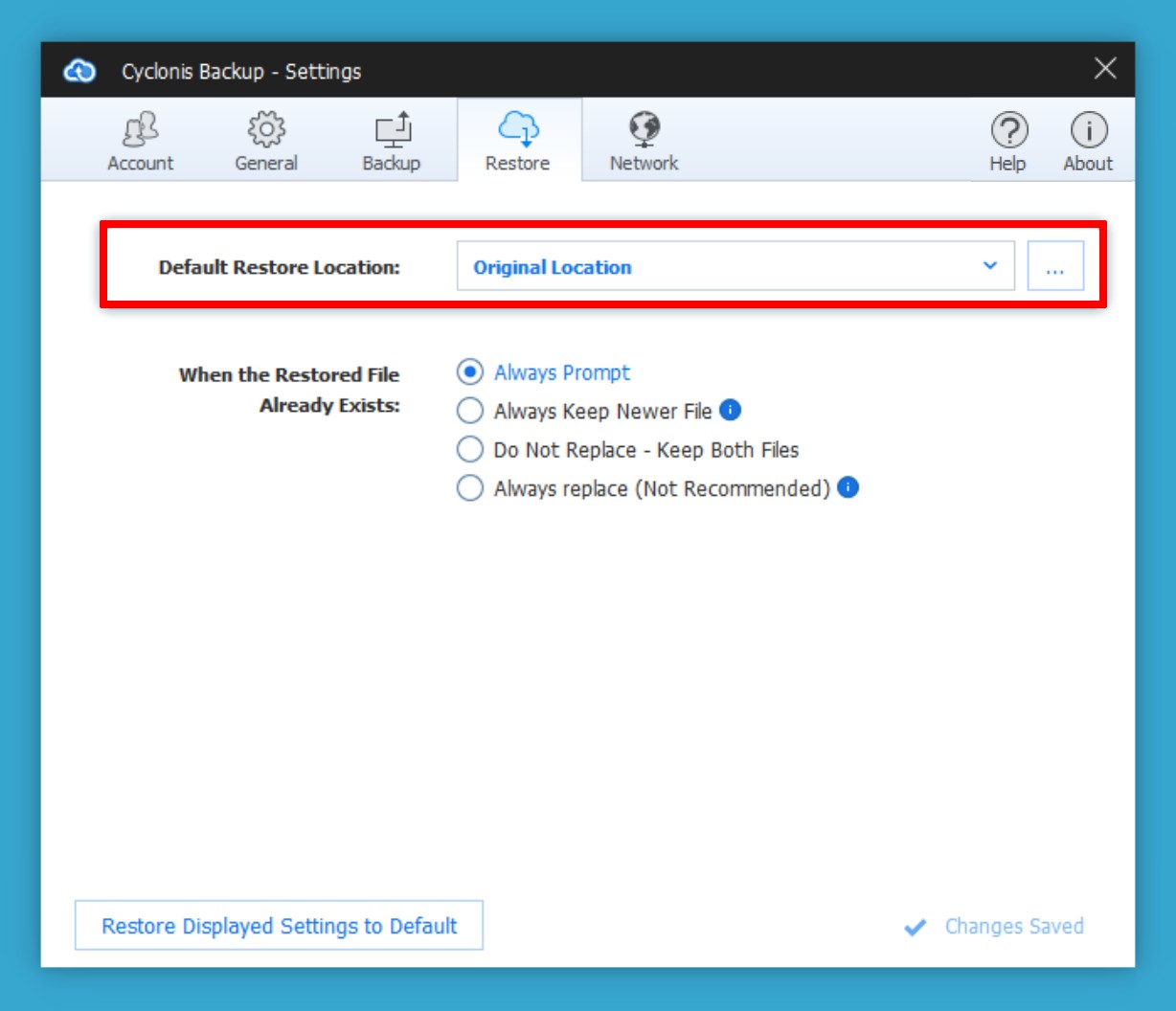
L' emplacement de restauration par défaut spécifie le dossier dans lequel vos fichiers seront restaurés si vous cliquez sur le bouton Restaurer maintenant pendant le processus de restauration sans modifier aucun autre paramètre.
Lors de l'installation initiale, l' emplacement de restauration par défaut est défini sur Emplacement d'origine (c'est-à-dire que si un fichier appelé document.txt se trouvait dans C:\Folder\ lors de sa sauvegarde, Cyclonis Backup essaiera de restaurer dans le C:\Folder\folder).
REMARQUE: Si le dossier d'origine n'existe pas, Cyclonis Backup tentera de le créer et de lui restaurer des fichiers.
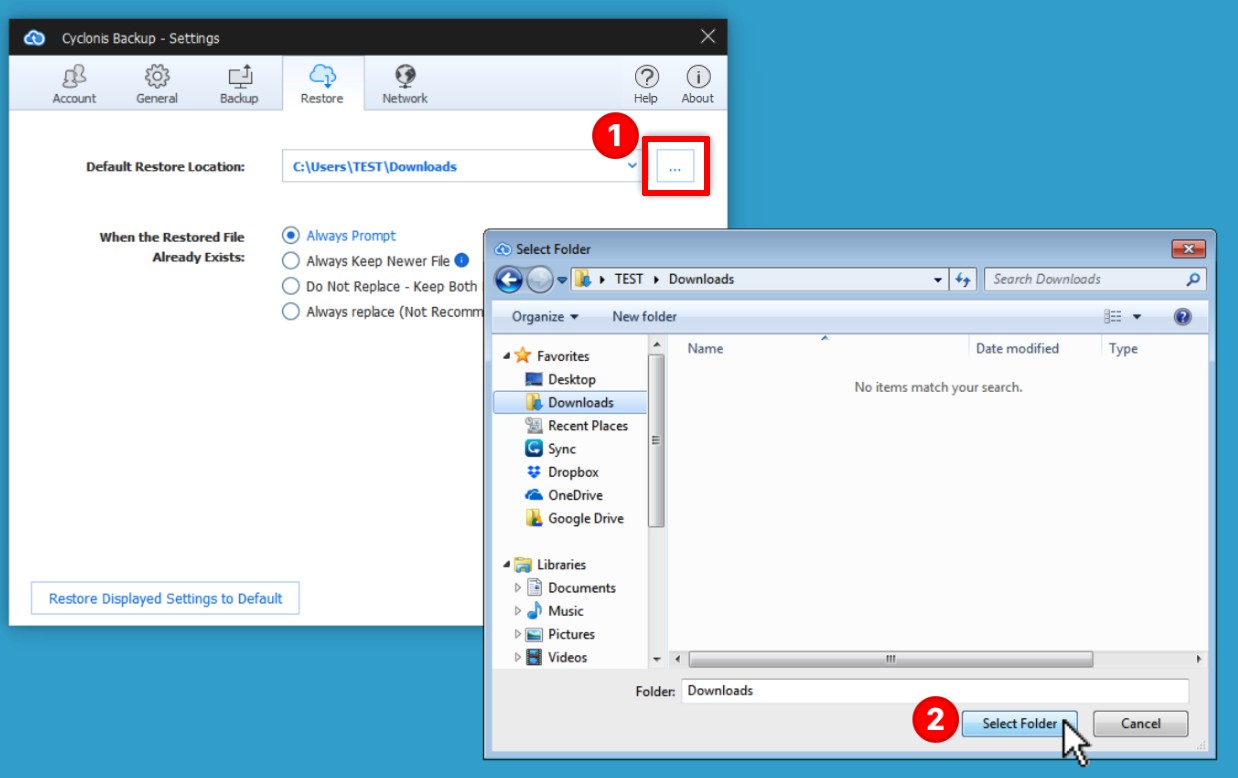
Pour définir un autre emplacement de restauration par défaut, cliquez sur le bouton à trois points  (1) et recherchez le dossier souhaité.
(1) et recherchez le dossier souhaité.
Une fois que vous avez sélectionné le dossier souhaité, cliquez sur Sélectionner le dossier (2) pour définir l' emplacement de restauration par défaut et enregistrer le paramètre.
Si vous avez précédemment modifié l' emplacement de restauration par défaut, les dossiers précédents que vous avez définis seront affichés dans le menu déroulant.
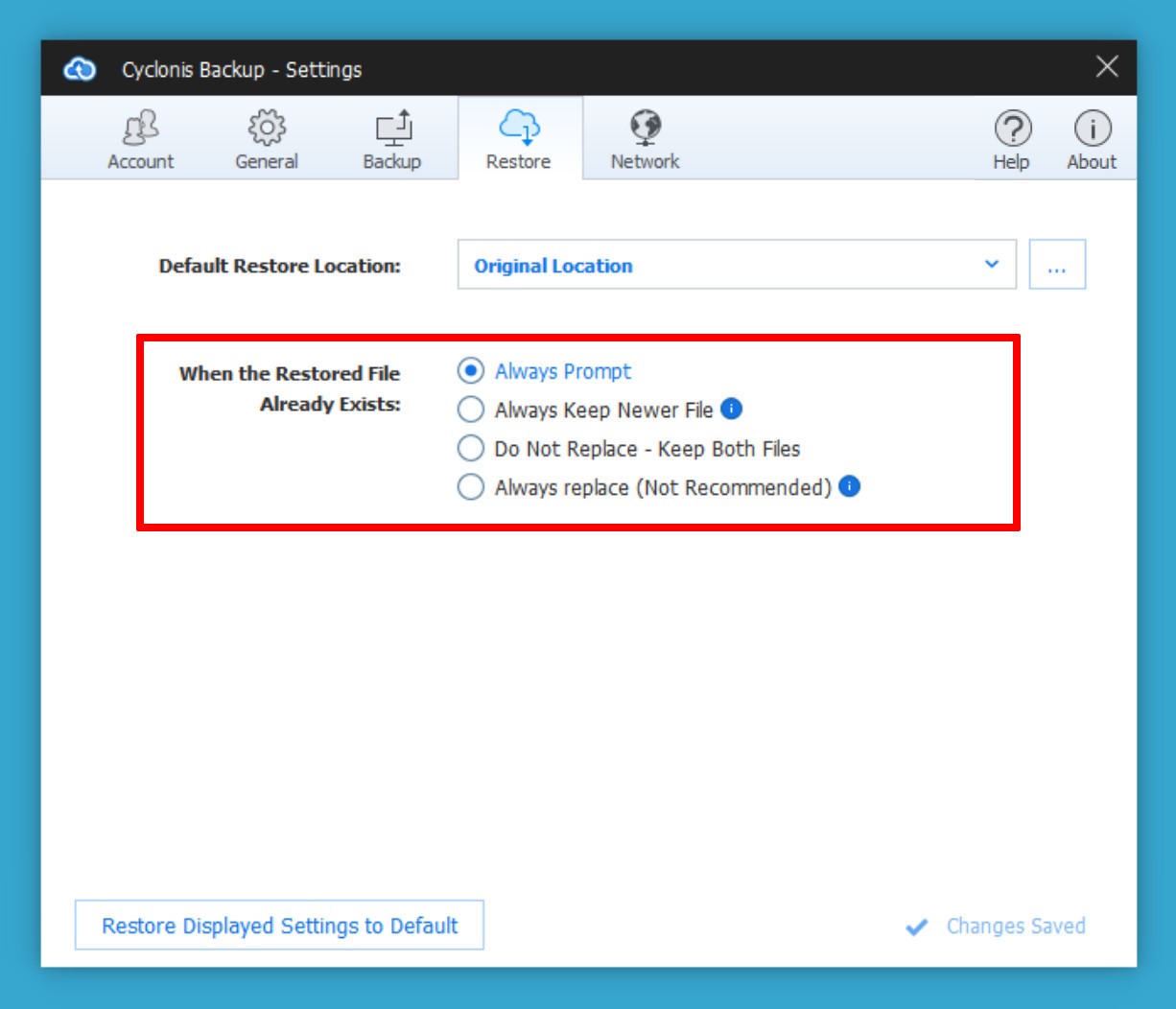
Si des fichiers que vous restaurez à partir du cloud existent déjà sur votre système, Cyclonis Backup analysera les fichiers sur votre système et les fichiers de sauvegarde pour déterminer s'ils sont identiques ou différents. Si les fichiers sont identiques, Cyclonis Backup sautera le fichier. Si les fichiers ne sont PAS identiques, Cyclonis Backup, par défaut, vous demandera comment vous souhaitez procéder.
Par défaut, Cyclonis Backup est configuré pour vous inviter lorsque vous essayez de restaurer différentes versions de fichiers qui existent déjà sur votre système. Si vous le souhaitez, vous pouvez modifier le comportement par défaut via le paramètre Lorsque le fichier restauré existe déjà. Vous pouvez choisir parmi les options suivantes:
- Toujours demander - Activée par défaut, cette option vous invitera lors de chaque opération de restauration dans laquelle une version différente d'un fichier existe sur votre système.
- Toujours conserver le fichier le plus récent - Si cette option est sélectionnée, Cyclonis Backup comparera l'âge du fichier local sur votre système et le fichier en cours de restauration à partir de la sauvegarde. Si le fichier local a été modifié plus récemment que le fichier en cours de restauration, Cyclonis Backup n'écrasera PAS le fichier local. Si le fichier en cours de restauration à partir de la sauvegarde est plus récent, le fichier local sera écrasé.
- Ne pas remplacer - Conserver les deux fichiers - C'est l'option la plus sûre. Chaque fois que vous essayez de restaurer un fichier qui existe déjà sur votre disque dur, Cyclonis Backup renommera le fichier existant sur votre ordinateur (en plaçant un (1) après le nom du fichier) et restaurera le fichier (et la version) sélectionné à partir du cloud, l'enregistrer avec son nom d'origine. Si vous le souhaitez, vous pouvez consulter manuellement les deux fichiers et décider lequel vous souhaitez conserver (ou simplement conserver les deux versions).
- Toujours remplacer (non recommandé) - Si cette option est activée, Cyclonis Backup supprimera automatiquement le fichier local et le remplacera par le fichier sauvegardé que vous avez sélectionné sans autre confirmation. Gardez à l'esprit que la suppression du fichier local n'est généralement PAS RÉVERSIBLE et que l'utilisation de cette option peut entraîner une perte de données par inadvertance.
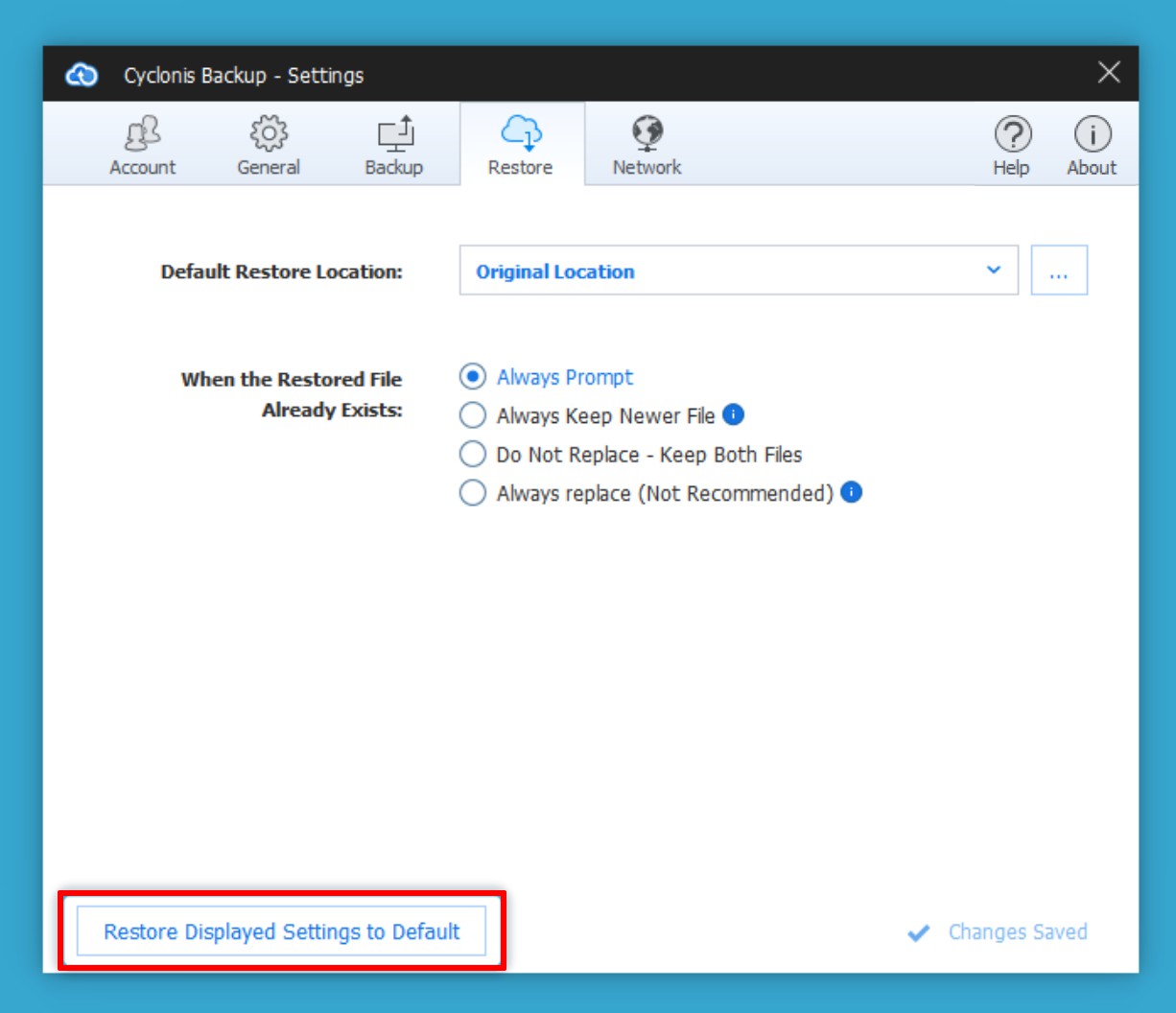
Pour rétablir tous les paramètres de l'onglet Restaurer à leur état par défaut, cliquez sur le bouton Restaurer les paramètres affichés par défaut.
- Onglet Réseau
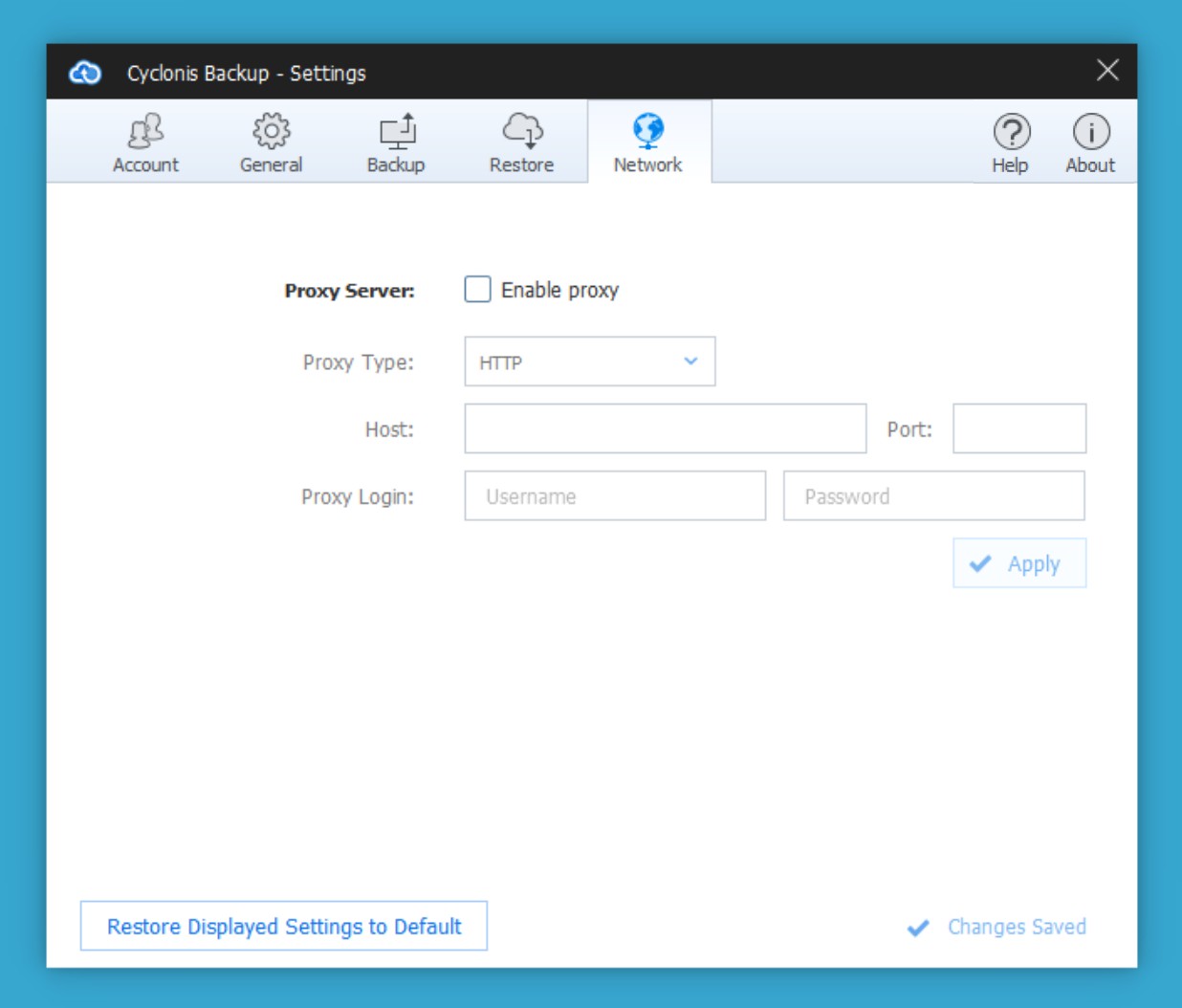
L' onglet Réseau vous permet de configurer la façon dont Cyclonis Backup se connecte à Internet. La majorité des utilisateurs ne devraient pas avoir besoin de modifier ces paramètres. Les utilisateurs exécutant Cyclonis Backup derrière un pare-feu d'entreprise peuvent avoir besoin de modifier ces paramètres de proxy.
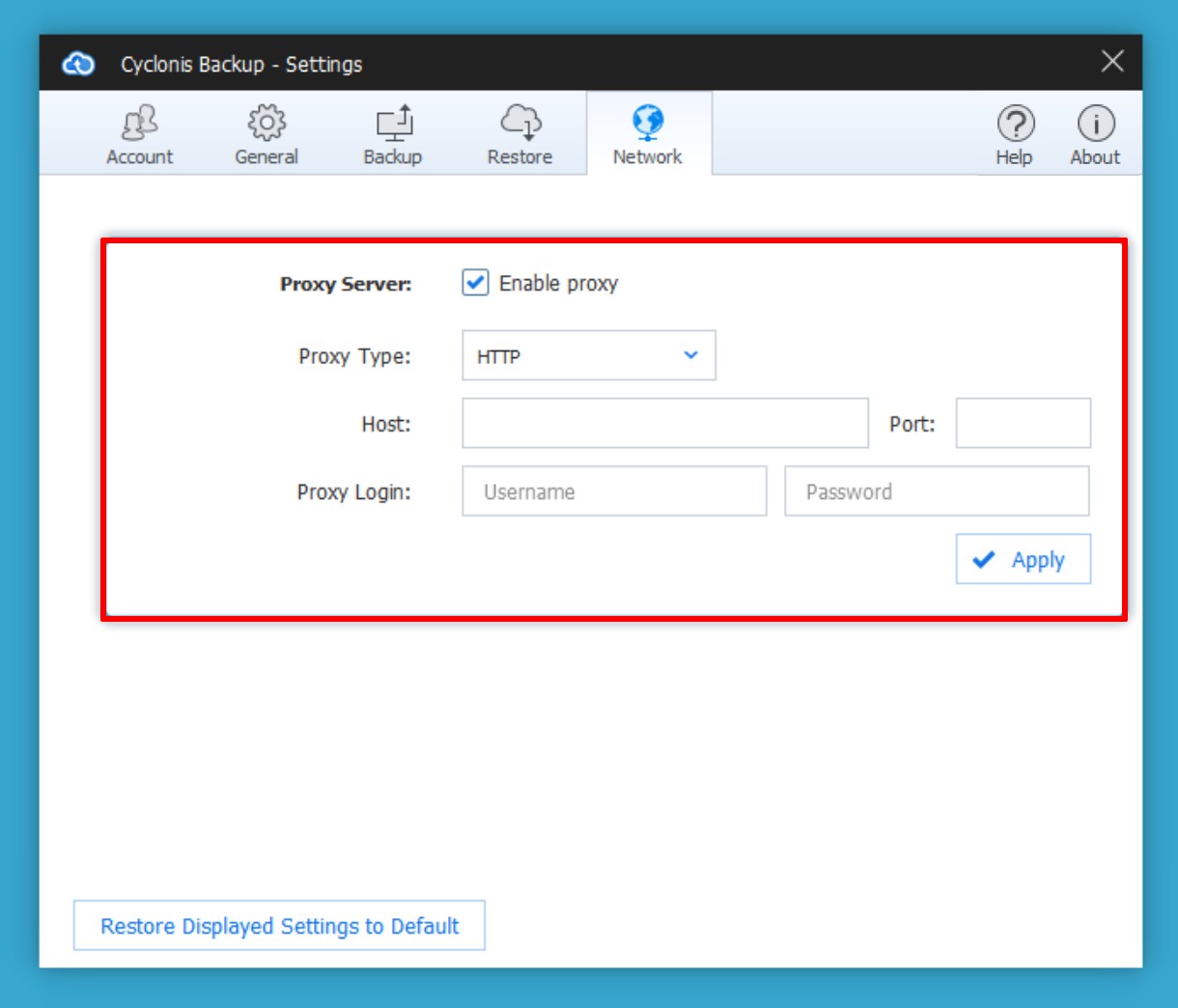
Vous pouvez configurer Cyclonis Backup pour vous connecter à Internet via un serveur proxy. Pour activer un serveur proxy, cochez la case Activer le proxy et entrez les détails de configuration de votre proxy (Type, Serveur et port et informations d'identification de connexion). Si vous vous connectez à Internet à partir d'un réseau d'entreprise, vous pouvez obtenir ces paramètres auprès de votre administrateur système. Une fois la configuration terminée, cliquez sur le bouton Appliquer.
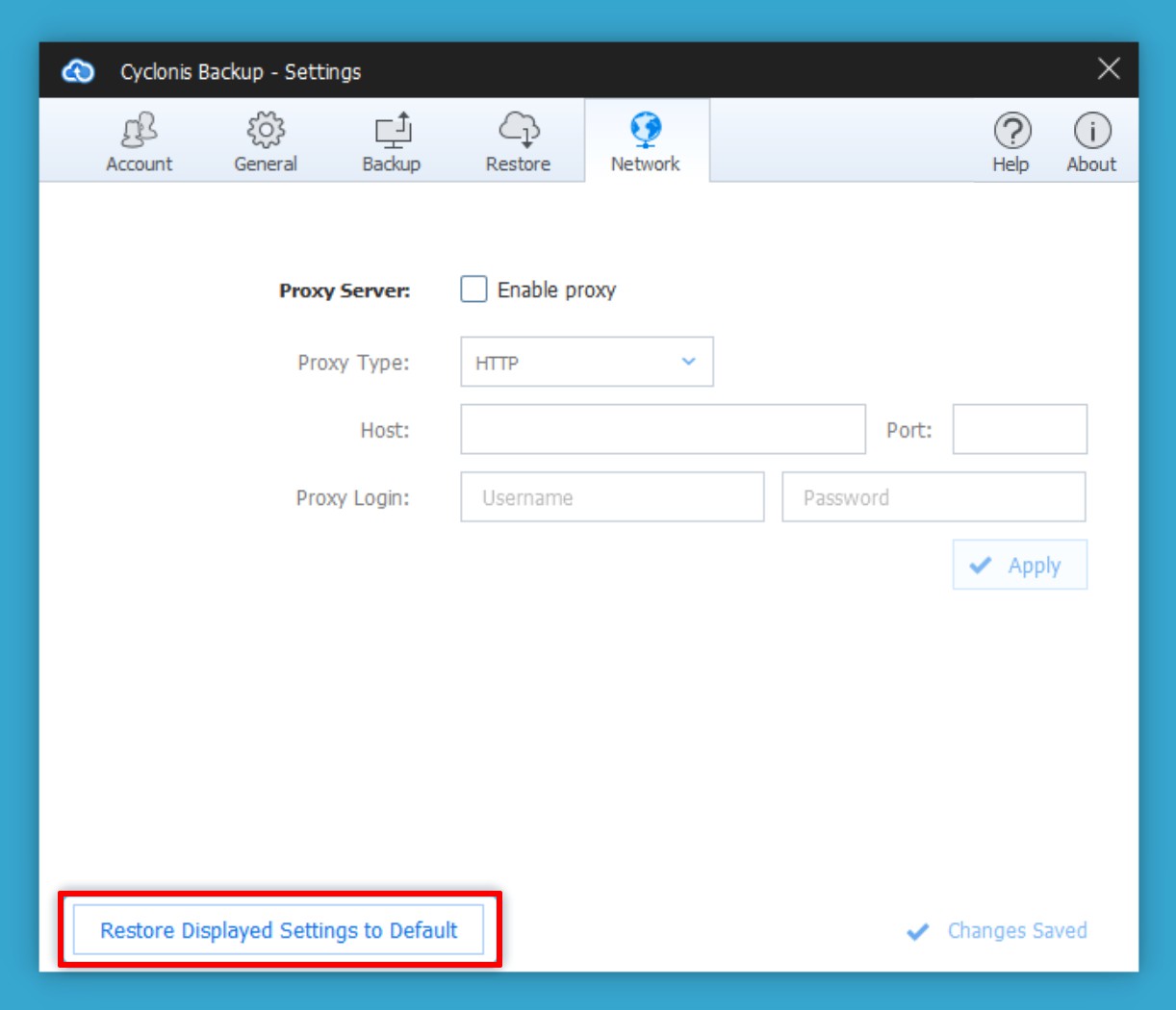
Vous pouvez désactiver la connexion proxy en décochant la case Activer le proxy. Pour rétablir tous les paramètres de l'onglet Réseau à leur état par défaut, cliquez sur le bouton Restaurer les paramètres affichés par défaut.
