Ändern der Einstellungen von Cyclonis Backup
Cyclonis Backup bietet über seine Einstellungen ein hohes Maß an Flexibilität. Um darauf zuzugreifen, klicken Sie im Hauptfenster von Cyclonis Backup auf die Schaltfläche Einstellungen. Dies öffnet ein neues Fenster mit mehreren Registerkarten, auf denen Sie Ihr Konto verwalten und die verschiedenen Einstellungen von Cyclonis Backup anpassen können.
- Die Registerkarte Konto
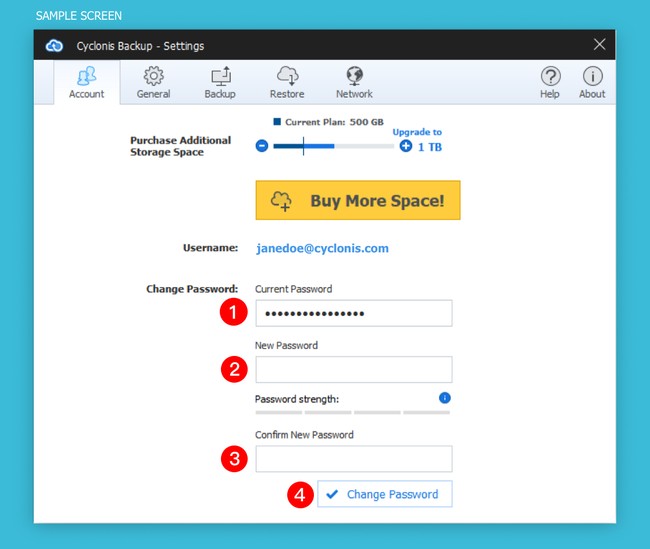
Auf der Registerkarte Konto wird der Speicherplatz angezeigt, den Ihr aktueller Cyclonis Backup-Plan bietet. Hier können Sie Ihren Plan aktualisieren.
Mit den Schaltflächen "+" und "-" können Sie einen Plan mit dem gewünschten Speicherplatz auswählen. Der Gesamtspeicher des ausgewählten Plans wird rechts angezeigt. Wenn Sie Ihre Auswahl getroffen haben, klicken Sie auf die Schaltfläche Mehr Platz kaufen!, um zu unserer Kaufseite zu gelangen und Ihren Kauf abzuschließen.
HINWEIS: Sie haben keine Möglichkeit, Ihr Abonnement herunterzustufen (dh wenn Ihr aktueller Plan 1 TB Speicherplatz bietet, können Sie kein Downgrade auf 500 GB durchführen).
Auf der Registerkarte Konto können Sie auch Ihr Cyclonis Backup-Kennwort ändern. Um Ihr Cyclonis Backup-Passwort zu aktualisieren, geben Sie Ihr aktuelles Passwort ein (1), geben Sie das neue Passwort ein (2) und geben Sie Ihr neues Passwort erneut ein, um es zu bestätigen (3). Wenn Sie auf Passwort ändern klicken, wird der Vorgang abgeschlossen (4). HINWEIS: Wenn Sie Ihr Kennwort ändern, müssen Sie das neue Kennwort auf Ihren anderen Geräten eingeben, um sich bei Cyclonis Backup anzumelden.
HINWEIS: Ihr Passwort muss zwischen 6 und 50 Zeichen lang sein. Das auf diesem Bildschirm angezeigte Passwortstärkemessung bietet eine Schätzung der Komplexität Ihres Passworts. Obwohl für die Art der Zeichen, die Sie für Ihr Kennwort verwenden, keine Anforderungen gelten, empfehlen wir Ihnen, Ihr Cyclonis Backup-Konto mit einem sicheren, eindeutigen Kennwort zu schützen.
- Die Registerkarte Allgemein
Die Registerkarte "Allgemein" enthält zwei Untermenüs, über die Sie einige Einstellungen von Cyclonis Backup ändern können.
- Im Menü "Updates und Start" können Sie anpassen, wie Cyclonis Backup mit Updates umgeht und wie es sich beim Systemstart verhalten soll.
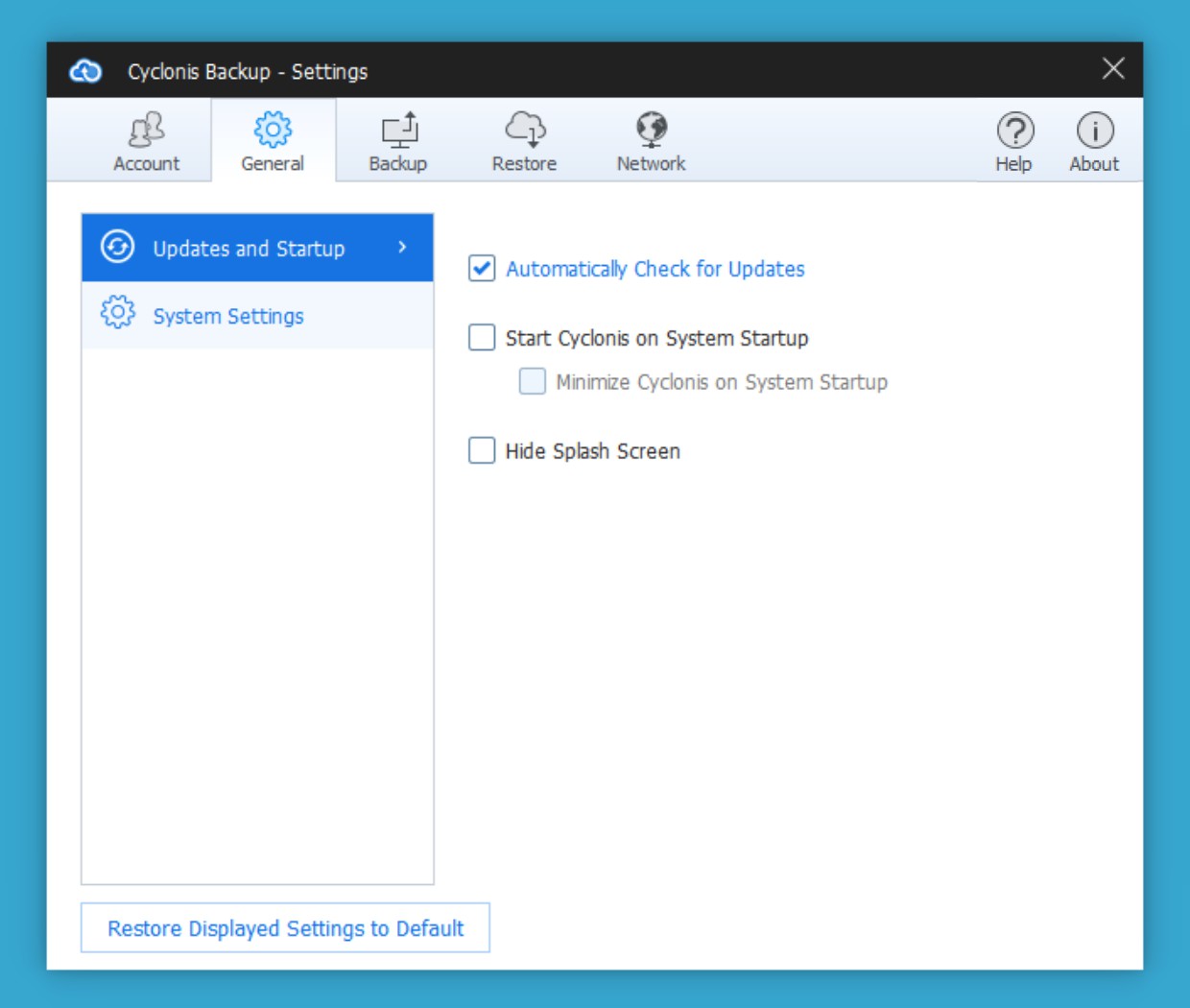
Wenn das Kontrollkästchen Automatisch nach Updates suchen aktiviert ist, sucht Cyclonis Backup beim Start und regelmäßig während der Ausführung automatisch nach Programmaktualisierungen. Sie werden aufgefordert, alle verfügbaren Updates zu installieren. Diese Option ist standardmäßig aktiviert. Wir empfehlen Ihnen, diese Option ausgewählt zu lassen, um sicherzustellen, dass Cyclonis Backup auf Ihrem Computer auf dem neuesten Stand bleibt.
Wenn das Kontrollkästchen Cyclonis beim Systemstart starten aktiviert ist, wird Cyclonis Backup automatisch gestartet, wenn Ihr System gestartet wird. Diese Option ist standardmäßig aktiviert. Wenn diese Option aktiviert ist, haben Sie auch die Möglichkeit, das Kontrollkästchen Cyclonis beim Systemstart minimieren zu aktivieren. Wenn diese Option ausgewählt ist, wird Cyclonis Backup beim Start in der Taskleiste minimiert. Doppelklicken Sie zum Öffnen der Benutzeroberfläche einfach auf das Cyclonis Backup-Symbol in der Taskleiste.
Wenn das Kontrollkästchen Begrüßungsbildschirm ausblenden aktiviert ist, wird der Begrüßungsbildschirm von Cyclonis Backup beim Start nicht angezeigt.
Durch Klicken auf die Schaltfläche Angezeigte Einstellungen auf Standardeinstellungen wiederherstellen werden alle Einstellungen im Abschnitt Allgemein > Updates und Start auf ihre Standardwerte zurückgesetzt.
- Das Menü Systemeinstellungen in der Registerkarte Allgemein lässt Sie Einstellungen in Bezug auf Cyclonis Backup - Aussehen und Sprache konfigurieren. Es bietet auch einen praktischen Ort, an dem Sie Ihre Version von Cyclonis Backup überprüfen und manuell nach verfügbaren Programmaktualisierungen suchen können.
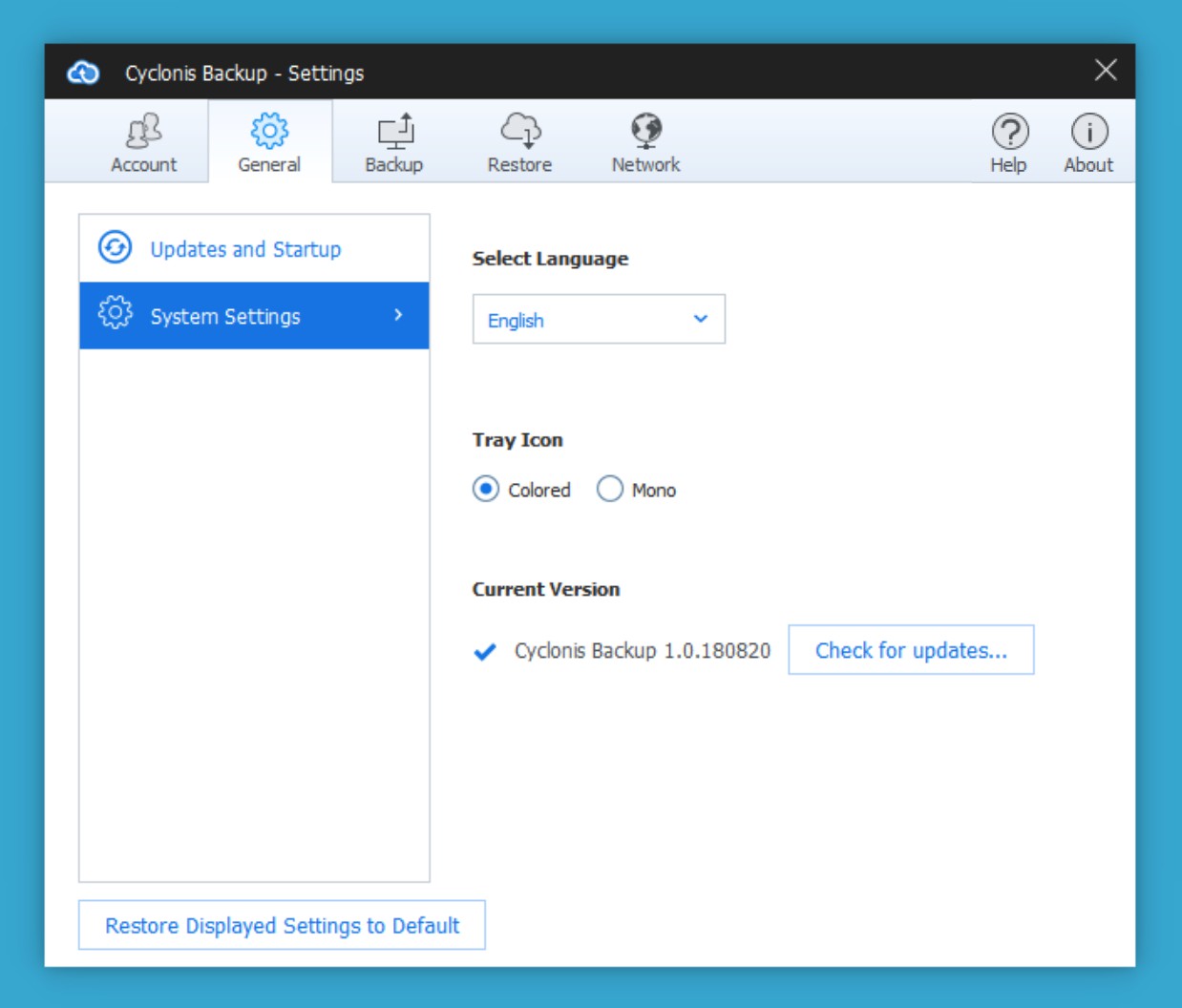
Durch die Sprache auswählen Dropdown-Menü können Sie die Sprache der Cyclonis Backup - Anwendung ändern.
Unterhalb der Dropdown-Liste Sprache auswählen können Sie das Erscheinungsbild des Tray- Symbols von Cyclonis Backup ändern.
Sie haben zwei Möglichkeiten:
- Farbig
- Mono
Standardmäßig ist die Option " Farbig" für die Windows-Version und " Mono" für die MacOS-Version ausgewählt.
In diesem Bildschirm wird auch die Version der Cyclonis Backup-Anwendung angezeigt, die Sie gerade ausführen. Sie können auf die Schaltfläche Nach Updates suchen ... klicken, um zu überprüfen, ob eine neuere Version verfügbar ist. Wenn ein Update verfügbar ist, werden Sie aufgefordert, es zu installieren.
Durch Klicken auf die Schaltfläche Angezeigte Einstellungen auf Standardeinstellungen wiederherstellen werden alle Einstellungen im Abschnitt Allgemein > Systemeinstellungen auf ihre Standardwerte zurückgesetzt.
- Die Registerkarte Backup
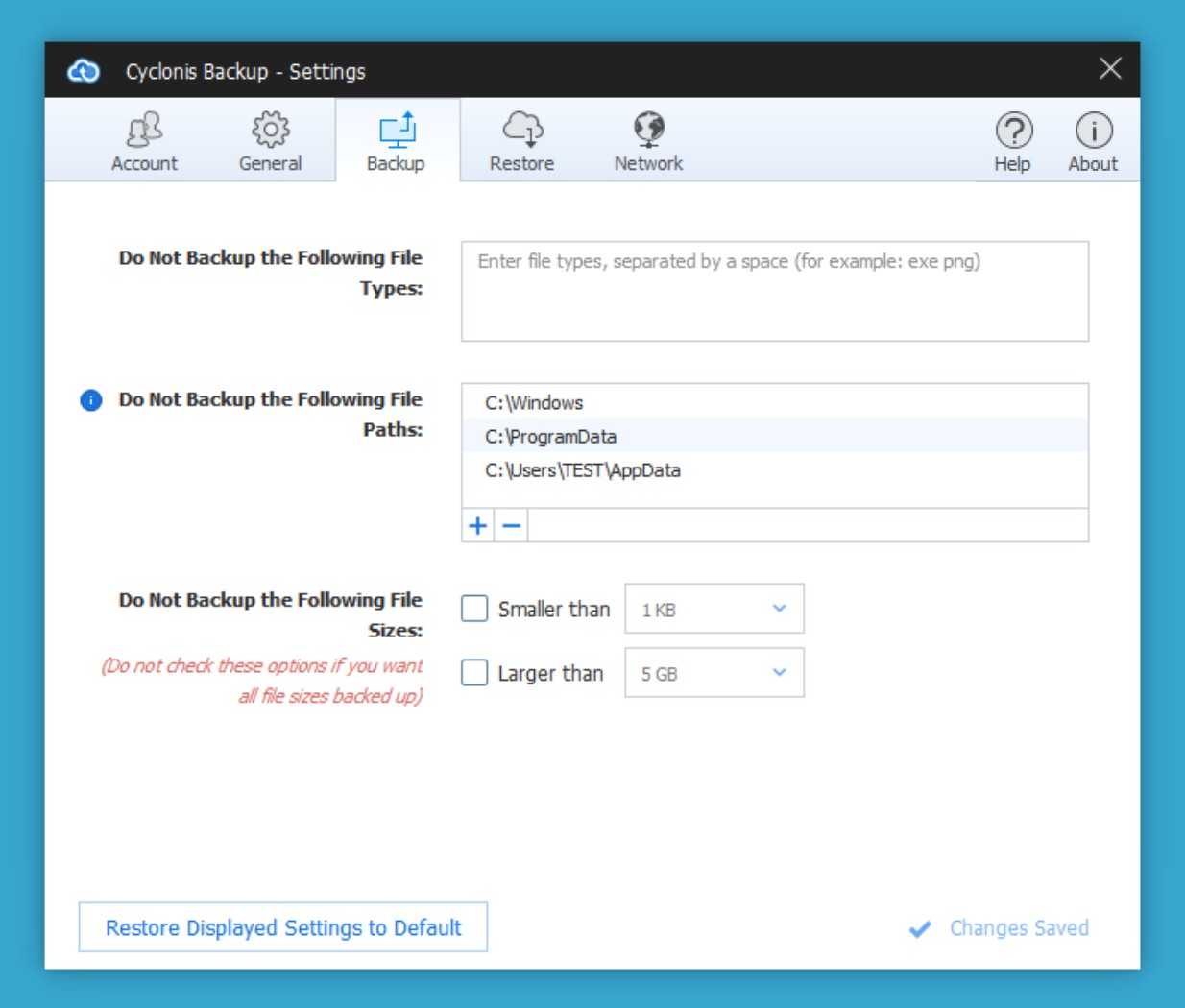
Auf der Registerkarte Backup können Sie Einstellungen für Sicherungsaufgaben anpassen.
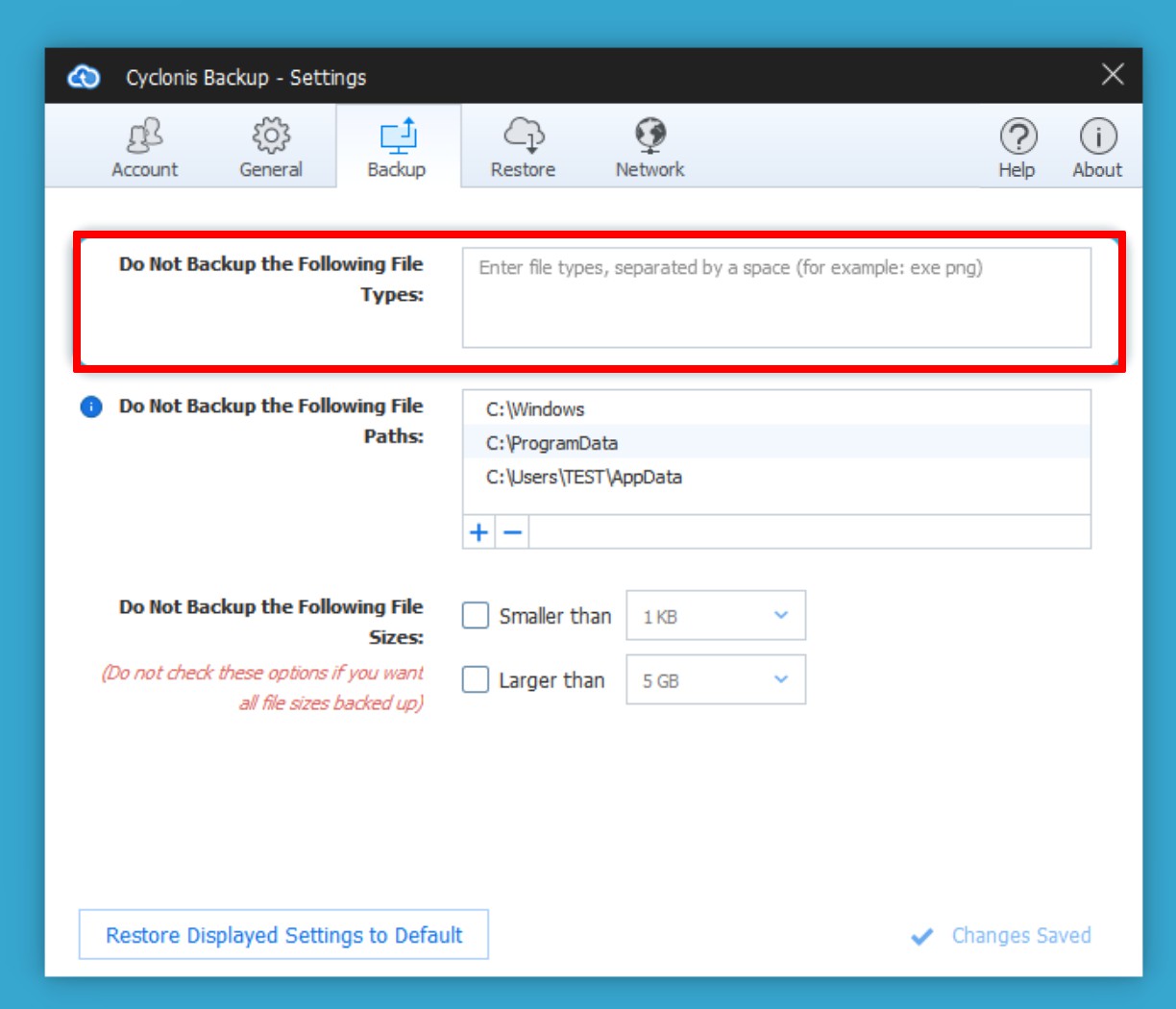
Im Feld Folgende Dateitypen nicht sichern können Sie bestimmte Dateitypen von allen Cyclonis Backup-Sicherungen ausschließen. Diese Funktion kann nützlich sein, um den Speicherplatz Ihrer Backups zu verringern und den Backup-Prozess zu beschleunigen. Beispielsweise möchten Sie möglicherweise bestimmte Arten von großen Mediendateien oder temporären Dateien basierend auf der Dateierweiterung ausschließen.
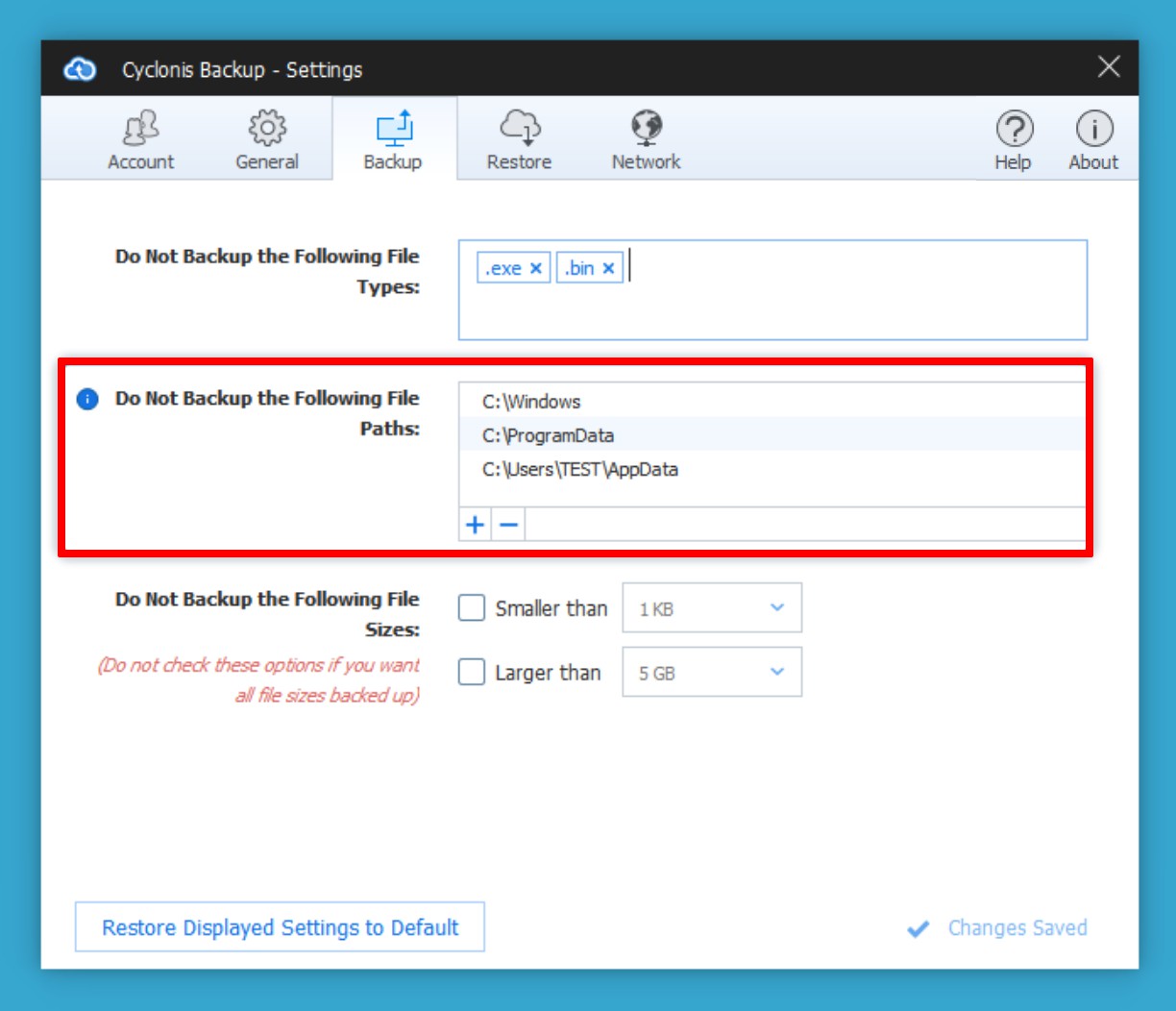
Um bestimmte Dateitypen von Ihren Sicherungen auszuschließen, klicken Sie auf das Feld und geben Sie die Dateierweiterungen der Dateitypen ein, die Sie nicht sichern möchten. Sie können mehrere Dateierweiterungen eingeben, die durch Leerzeichen getrennt sind. Geben Sie beispielsweise exe mkv ein, um EXE-Dateien und MKV-Dateien auszuschließen.
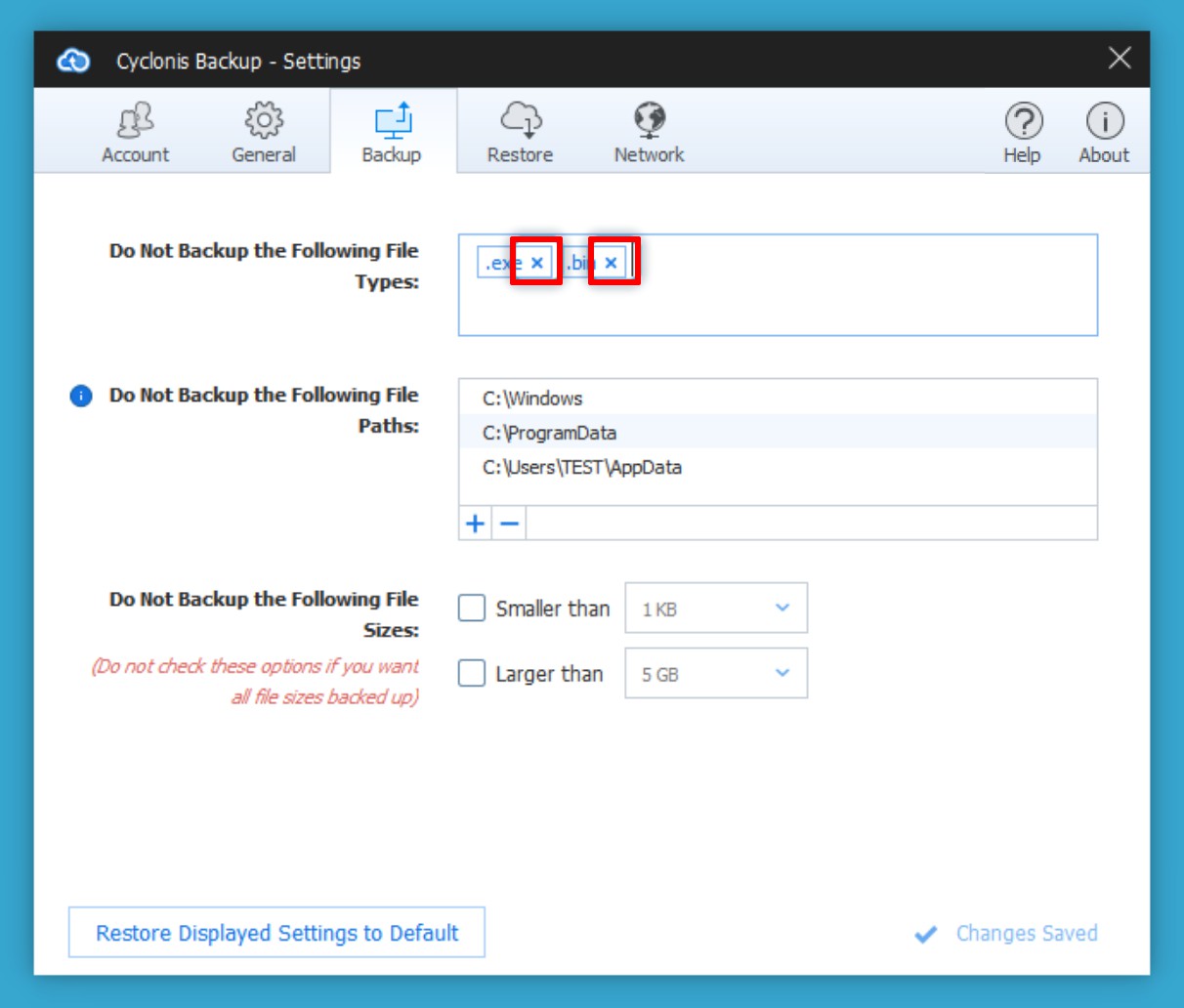
Sie können Dateitypen aus der Ausschlussliste entfernen, indem Sie den Textcursor in das Feld neben dem Dateityp setzen und die Rücktaste oder die Entf- Taste drücken. Eine andere Möglichkeit ist auf die Schaltfläche x neben den Erweiterungen die Sie aus der Liste entfernen möchten zu klicken.
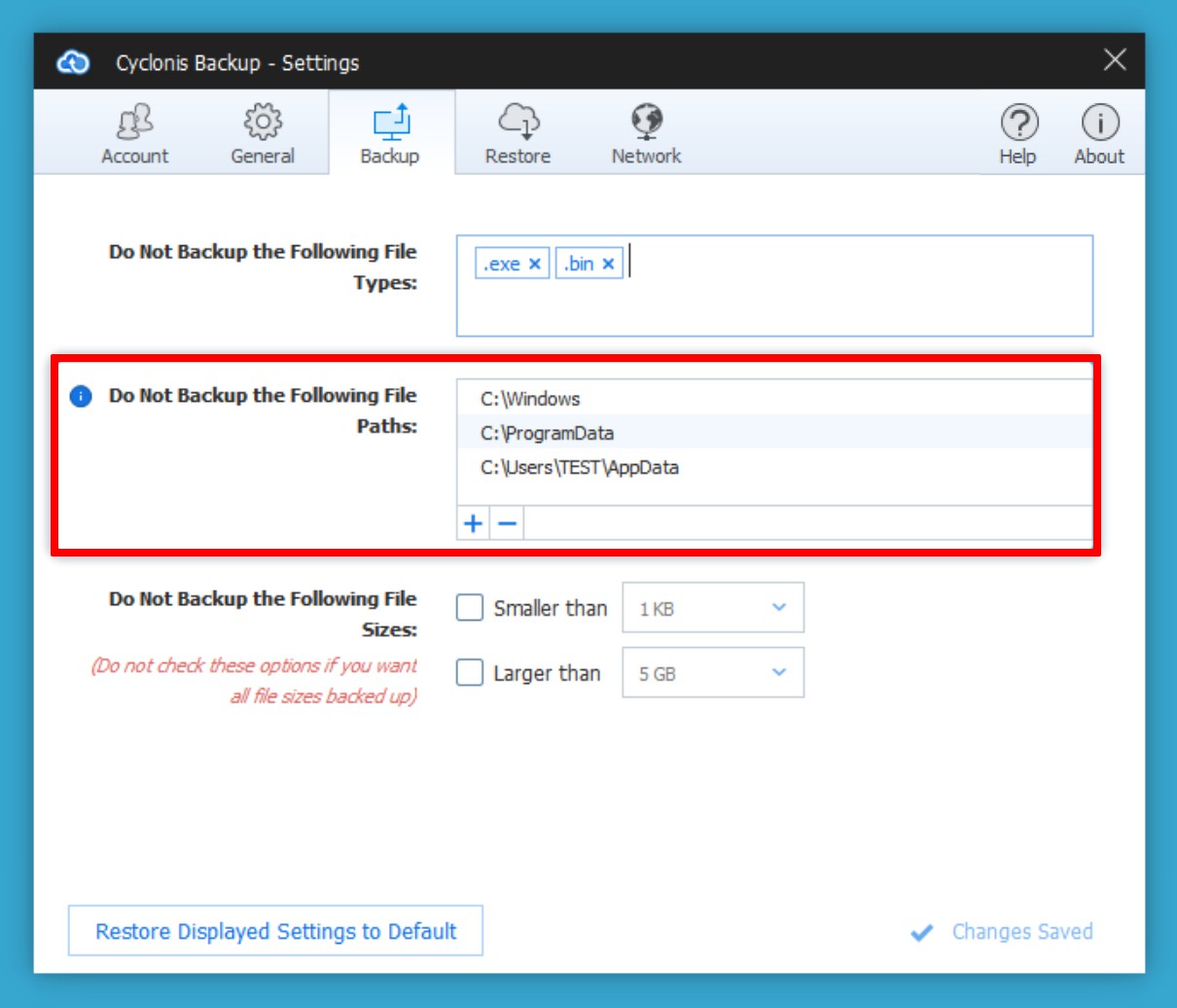
Die Die folgenden Dateipfade nicht sichern Liste enthält Ordner, die ausgeschlossen werden wenn Cyclonis Backup Ihre Festplatte durchsucht um Daten zu kategorisieren und zu bestimmen welche Dateien gesichert werden sollen. Standardmäßig enthält die Liste Systemordner, die normalerweise keine zu sichernden Daten enthalten.
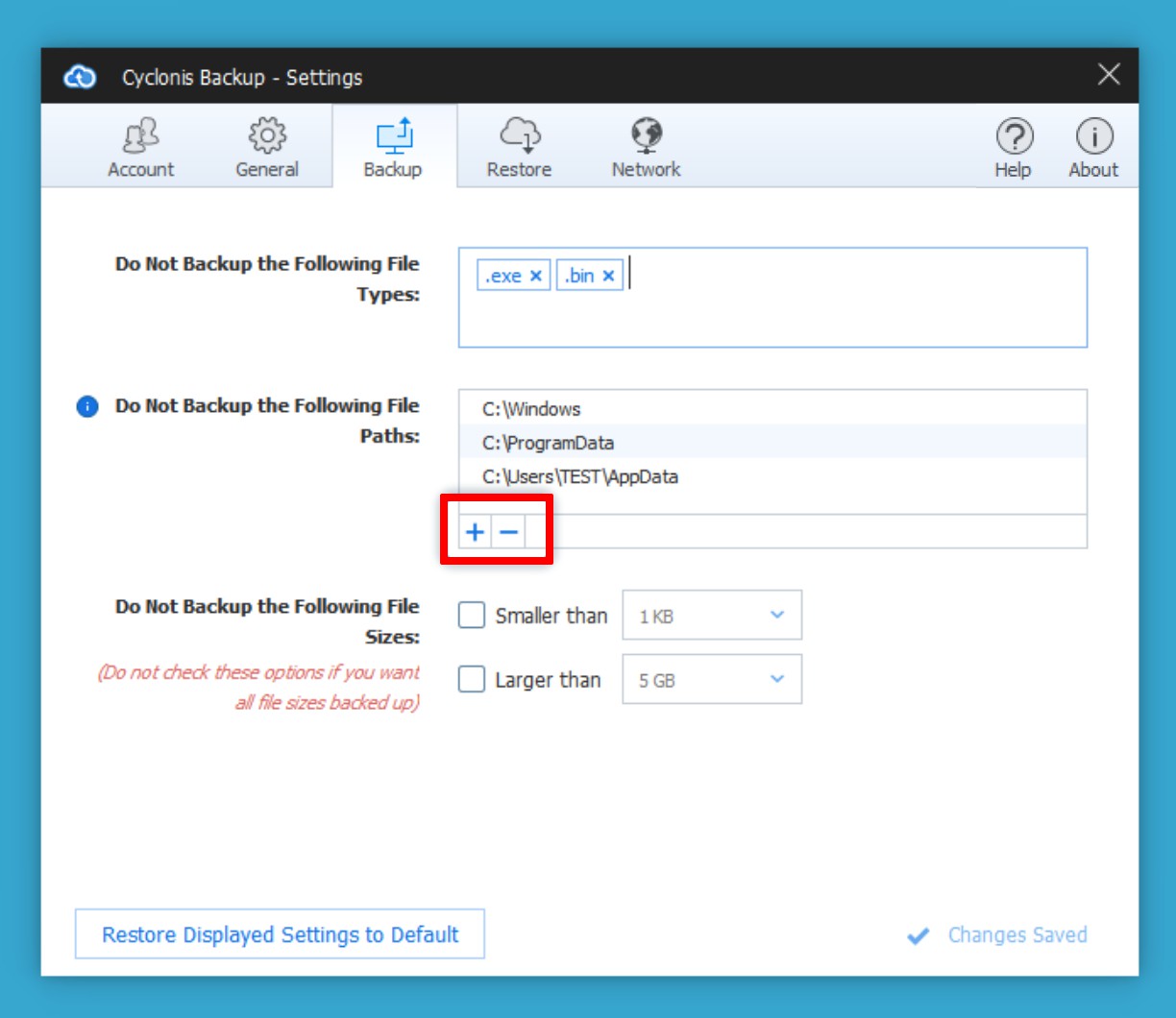
Sie können dieser Liste weitere Ordner hinzufügen, indem Sie auf die Schaltfläche + unter der Liste klicken, zu dem Ordner navigieren den Sie hinzufügen möchten und auf Ordner auswählen klicken. Um einen Ordner aus der Liste zu entfernen, wählen Sie ihn aus indem Sie einmal darauf klicken, und klicken Sie auf die Schaltfläche - unter der Liste.
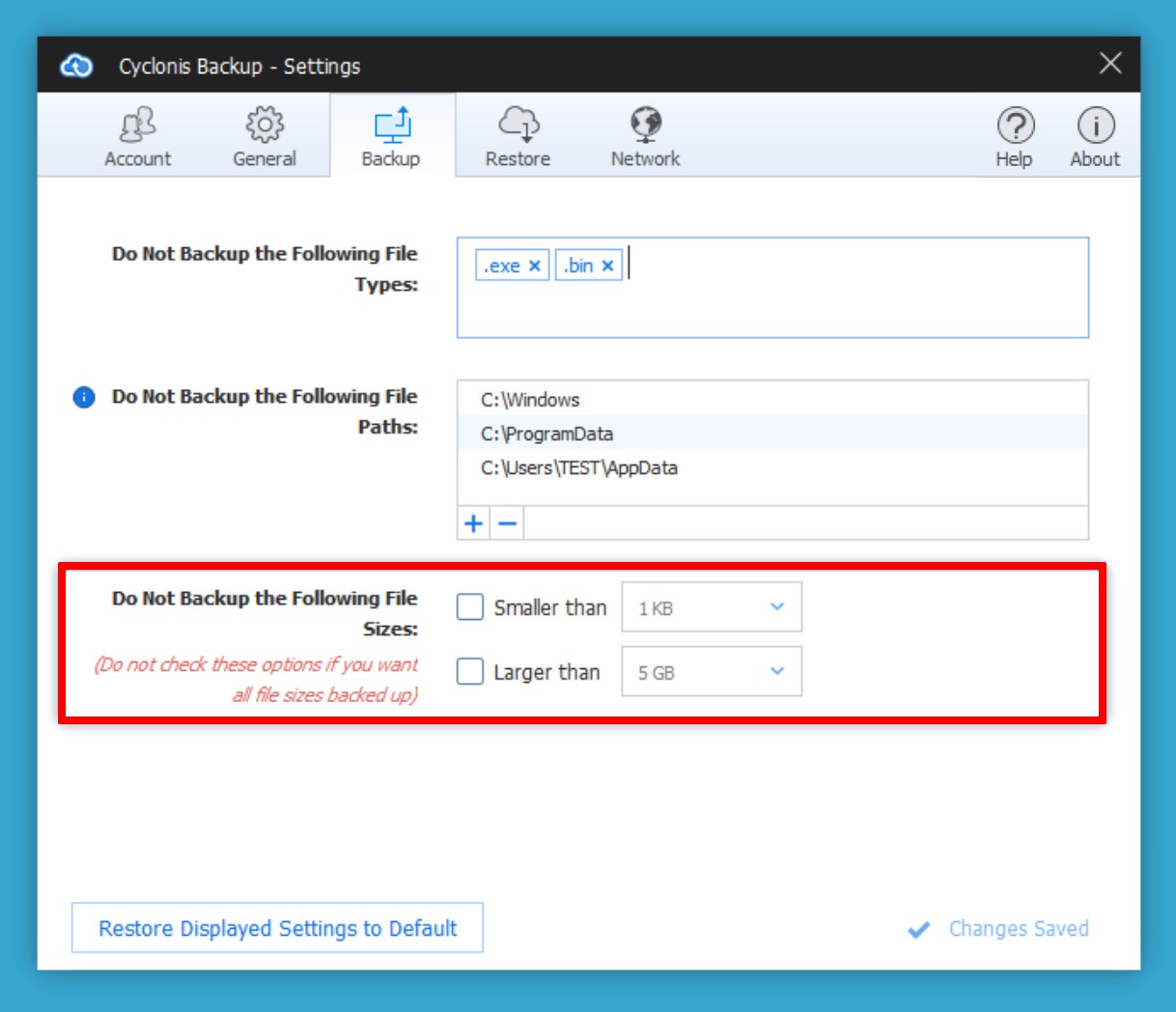
Sie können Cyclonis Backup so konfigurieren, dass Dateien ausgeschlossen werden, die größer oder kleiner als eine benutzerdefinierte Größe sind.
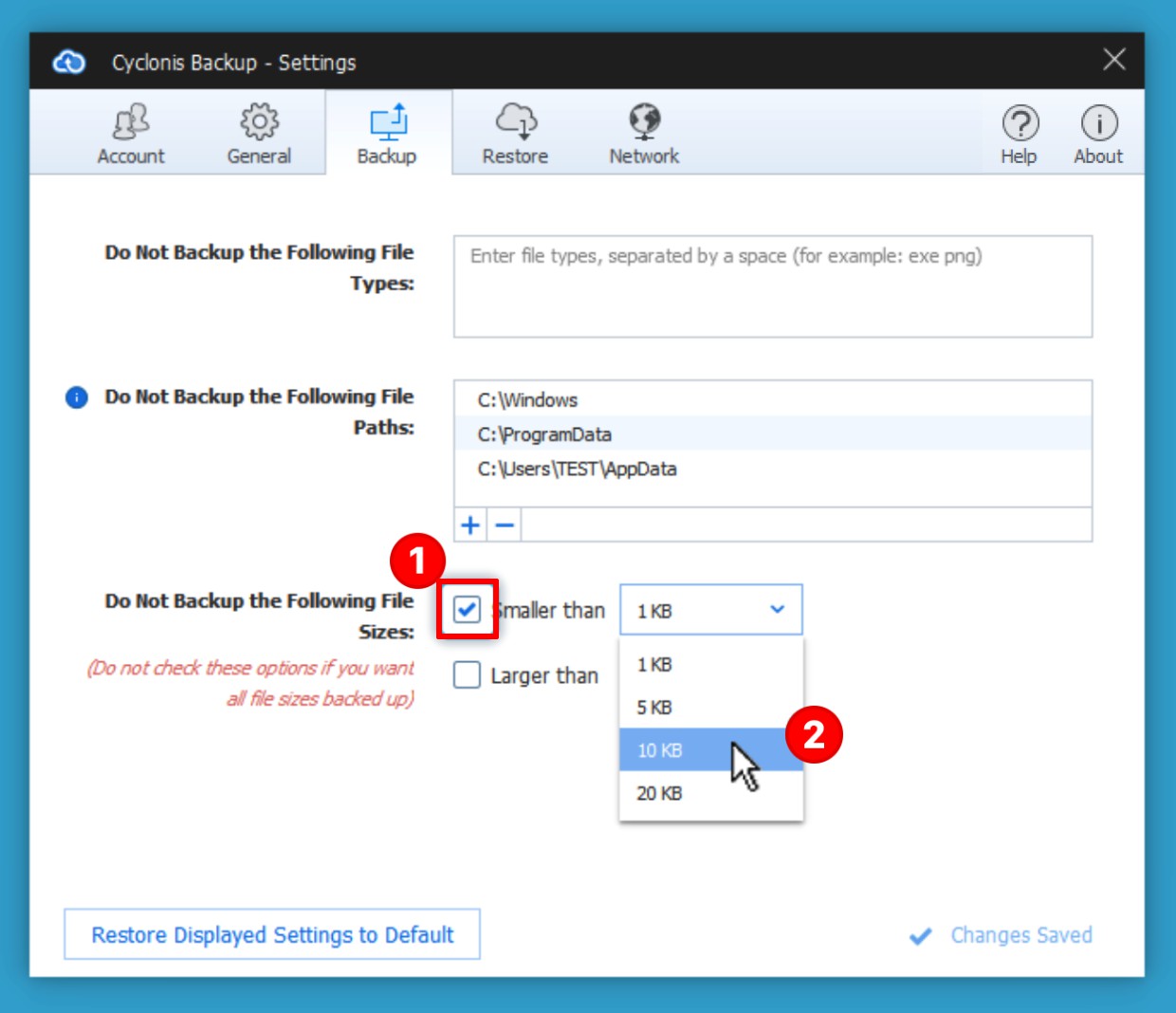
Um Dateien von der Sicherung auszuschließen, die kleiner als eine bestimmte Größe sind, aktivieren Sie das Kontrollkästchen Kleiner als (1), um das Dropdown-Menü daneben zu aktivieren. Anschließend können Sie im Dropdown-Menü (2) eine Schwellendateigröße auswählen. Jede Datei, die kleiner als der ausgewählte Schwellenwert ist, wird von den Sicherungen ausgeschlossen.
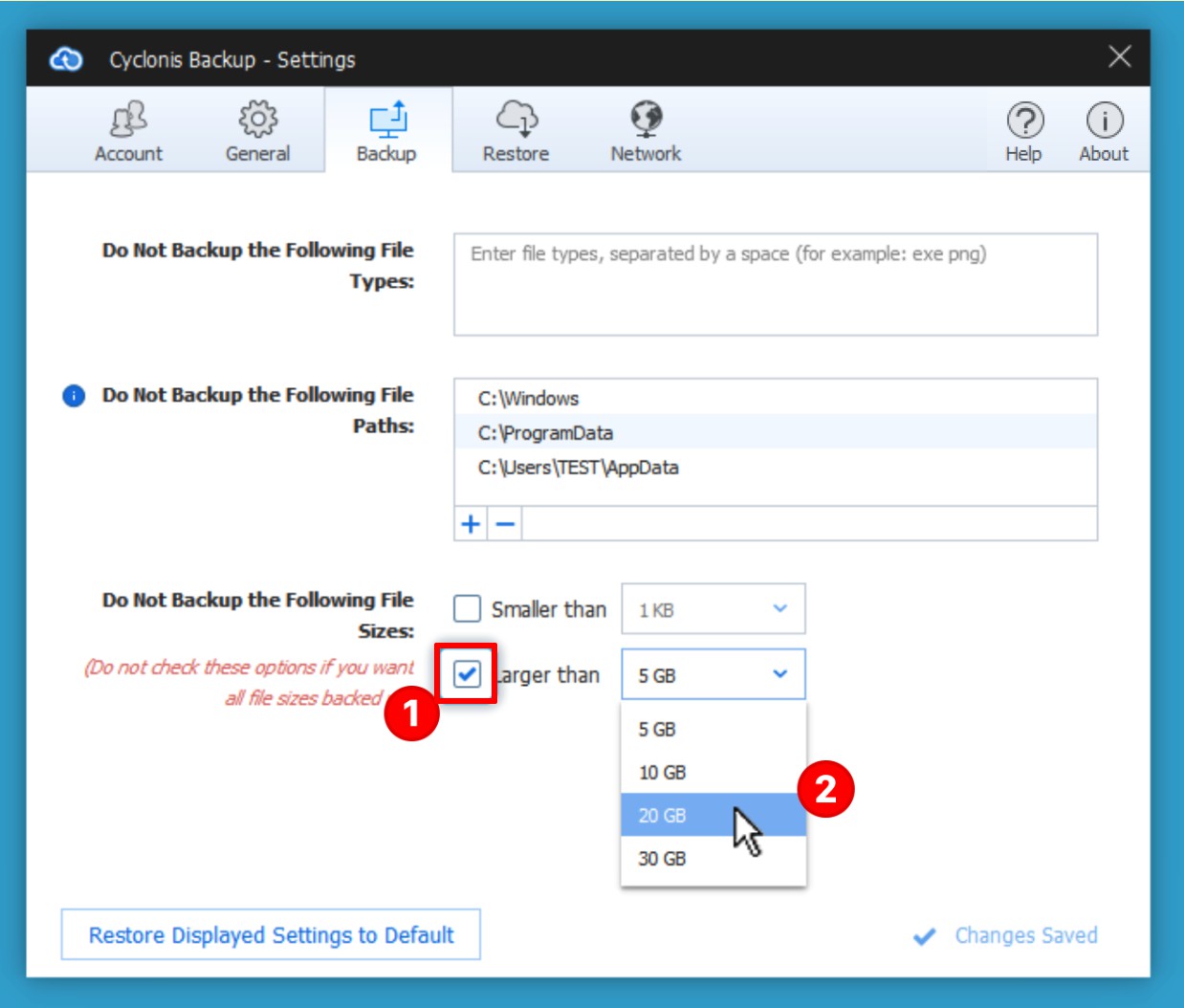
Um Dateien von der Sicherung auszuschließen, die größer als eine bestimmte Größe sind, aktivieren Sie das Kontrollkästchen Größer als (1), um das Dropdown-Menü daneben zu aktivieren (2). Sie können dann eine Schwellenwertdateigröße aus dem Dropdown-Menü auswählen. Jede Datei, die größer als der ausgewählte Schwellenwert ist, wird von den Sicherungen ausgeschlossen.
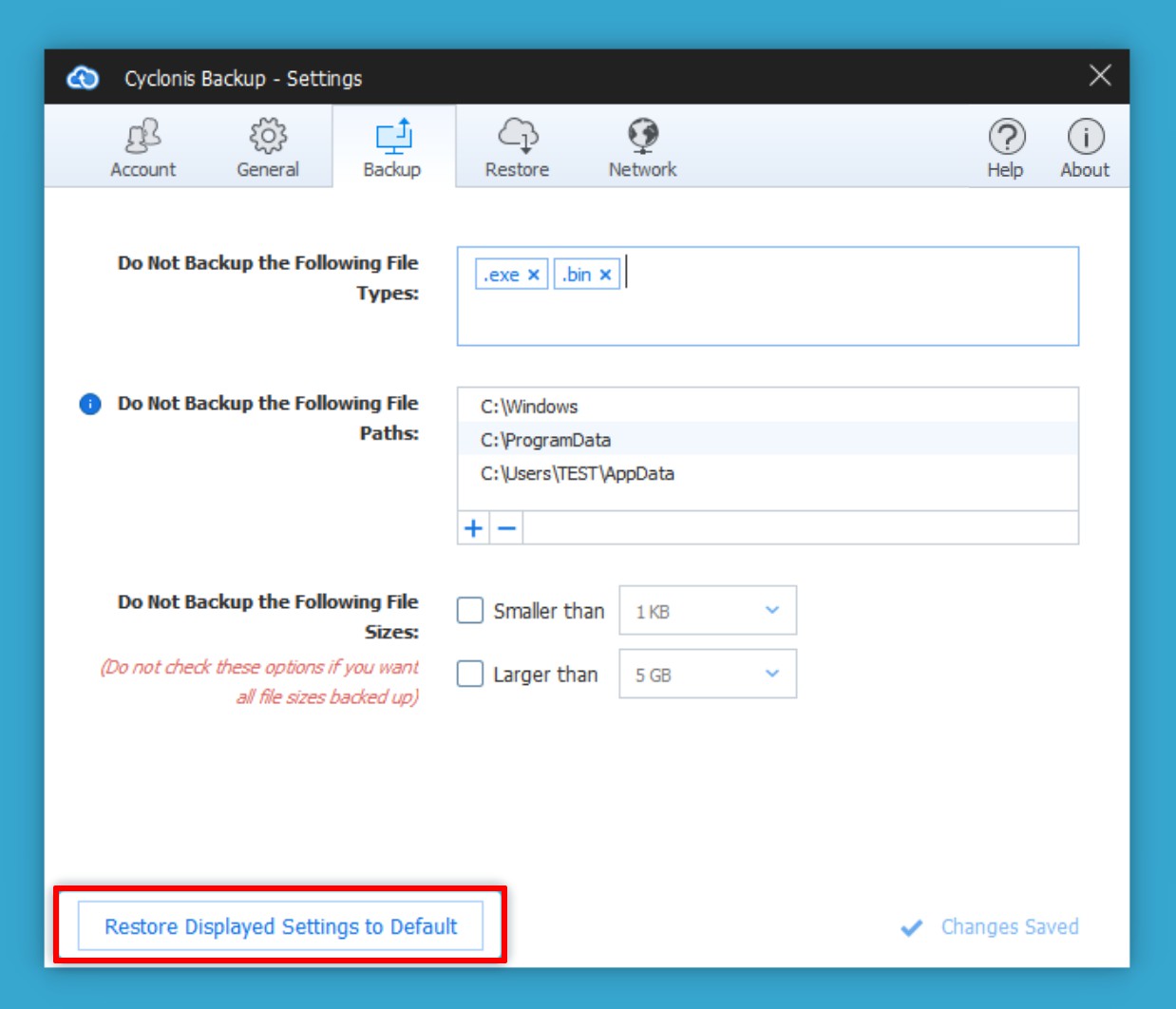
Durch Klicken auf die Schaltfläche Angezeigte Einstellungen auf Standard wiederherstellen, werden alle Einstellungen auf der Registerkarte Sichern auf ihren Standardzustand zurückgesetzt.
- Die Registerkarte Wiederherstellen
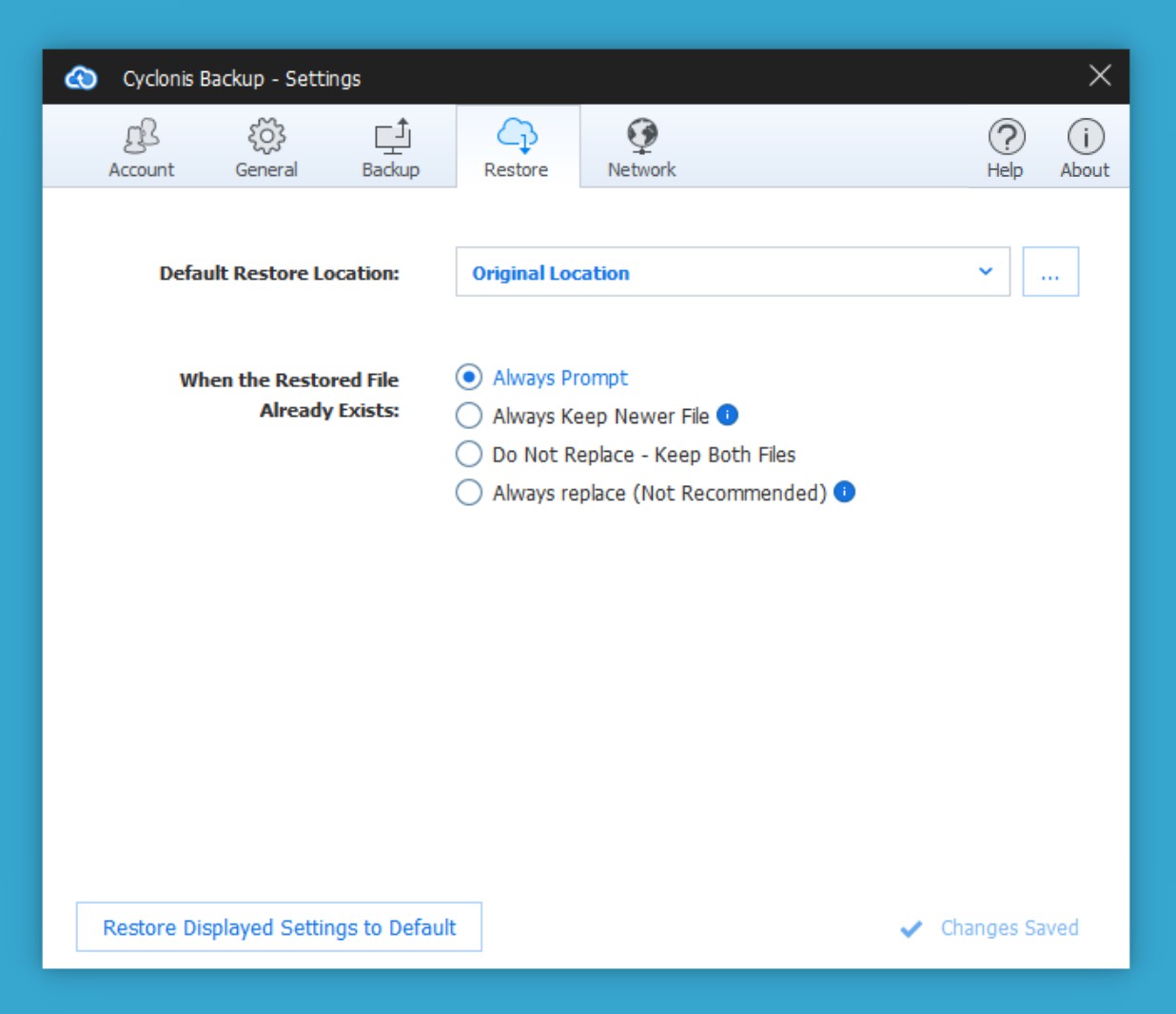
Auf der Registerkarte Wiederherstellen im Fenster Einstellungen können Sie anpassen, wie Cyclonis Backup Dateien wiederherstellt. Sie können den Standardspeicherort festlegen, an dem Dateien wiederhergestellt werden. Sie können auch die Aktionen konfigurieren, die Cyclonis Backup beim Wiederherstellen von Dateien ausführt, die bereits auf Ihrem Computer vorhanden sind.
Standard-Wiederherstellungsort
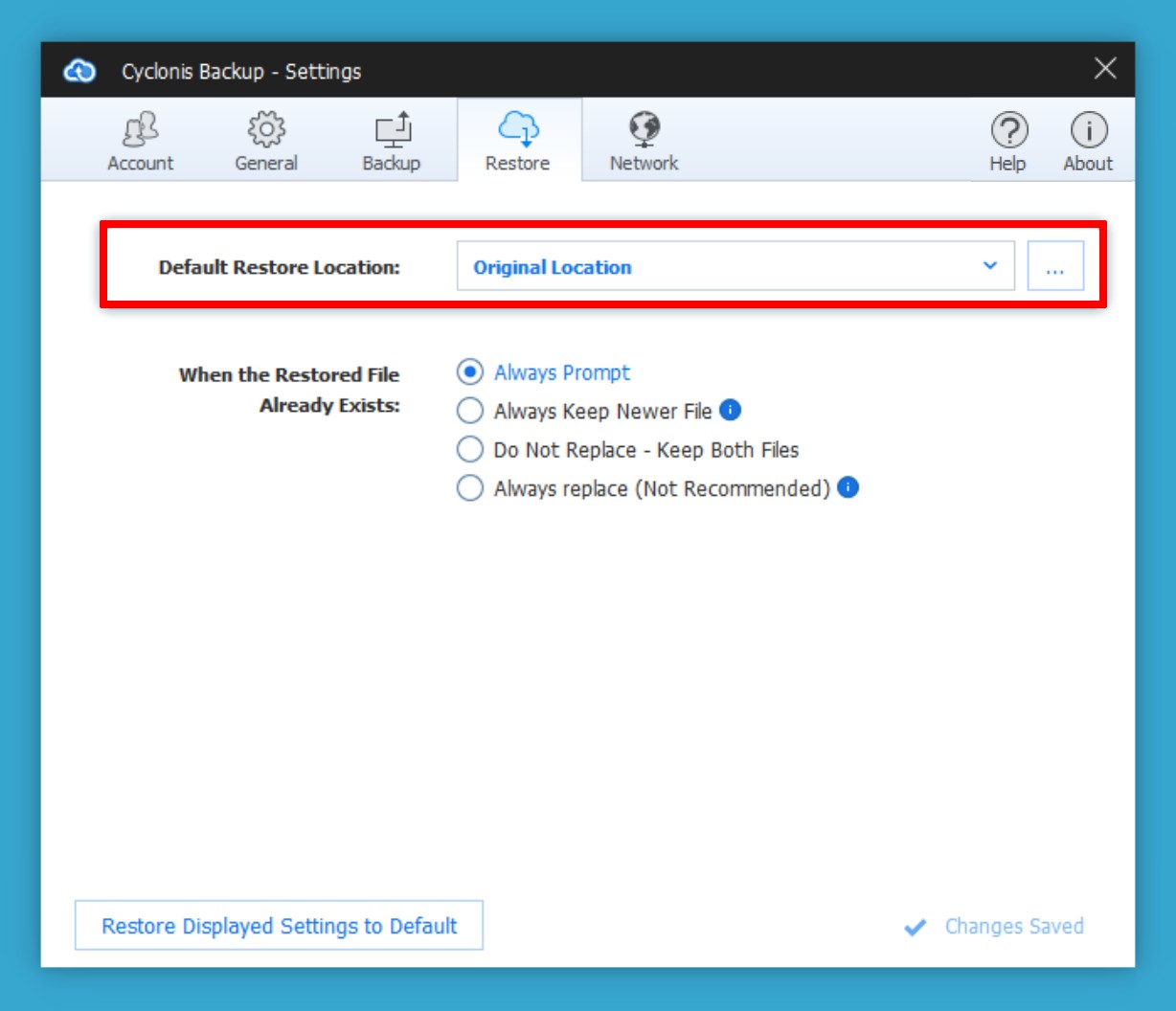
Der Standardspeicherort für die Wiederherstellung gibt den Ordner an, in dem Ihre Dateien wiederhergestellt werden sollen, wenn Sie während des Wiederherstellungsvorgangs auf die Schaltfläche Jetzt wiederherstellen klicken, ohne andere Einstellungen zu ändern.
Bei der Erstinstallation wird der Standardspeicherort für die Wiederherstellung auf den ursprünglichen Speicherort festgelegt. Wenn sich eine Datei mit dem Namen document.txt beim Sichern in C:\Folder\ befand, versucht Cyclonis Backup sie im C:\Folder\ wiederherzustellen).
HINWEIS: Wenn der ursprüngliche Ordner nicht vorhanden ist, versucht Cyclonis Backup ihn zu erstellen und Dateien darauf wiederherzustellen.
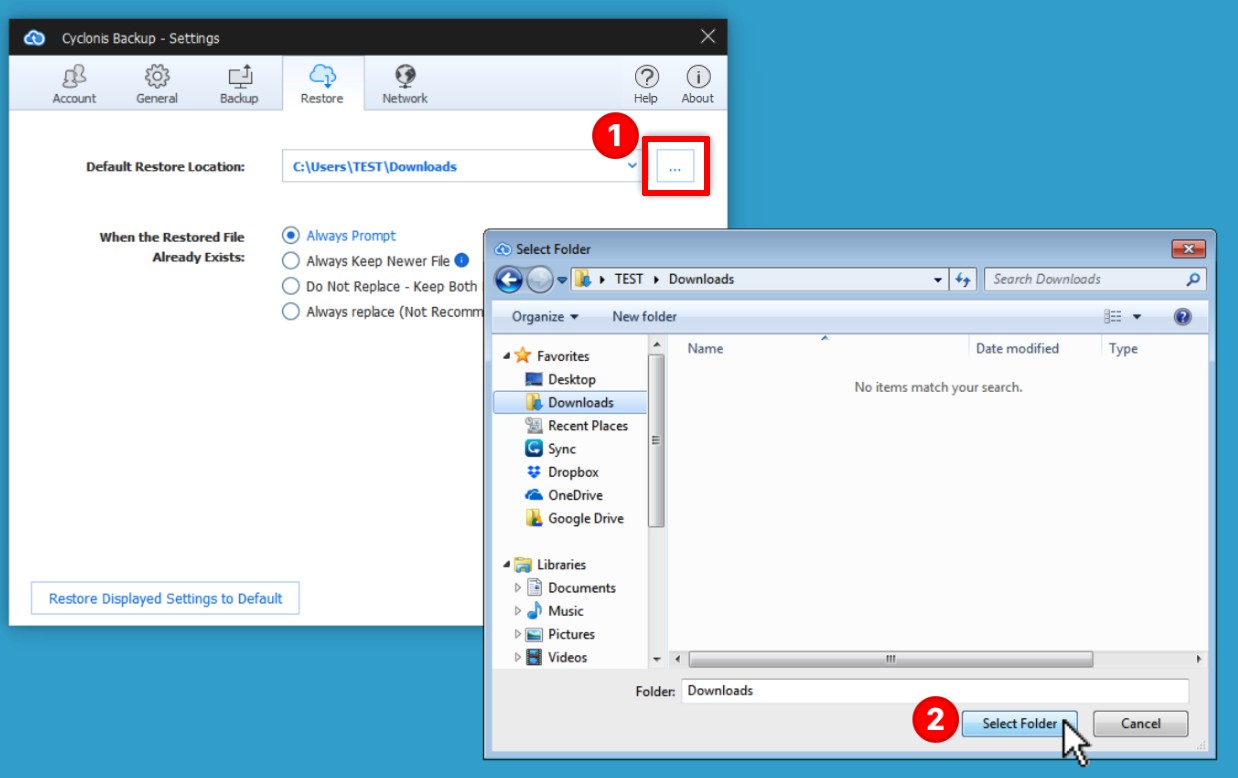
Klicken Sie auf die Dreipunktschaltfläche  , um einen anderen Standardwiederherstellungsort festzulegen (1) und suchen Sie den gewünschten Ordner.
, um einen anderen Standardwiederherstellungsort festzulegen (1) und suchen Sie den gewünschten Ordner.
Nachdem Sie den gewünschten Ordner ausgewählt haben, klicken Sie auf Ordner auswählen (2), um den Standardspeicherort für die Wiederherstellung festzulegen und die Einstellung zu speichern.
Wenn Sie zuvor den Standardspeicherort für die Wiederherstellung geändert haben, werden die zuvor festgelegten Ordner im Dropdown-Menü angezeigt.
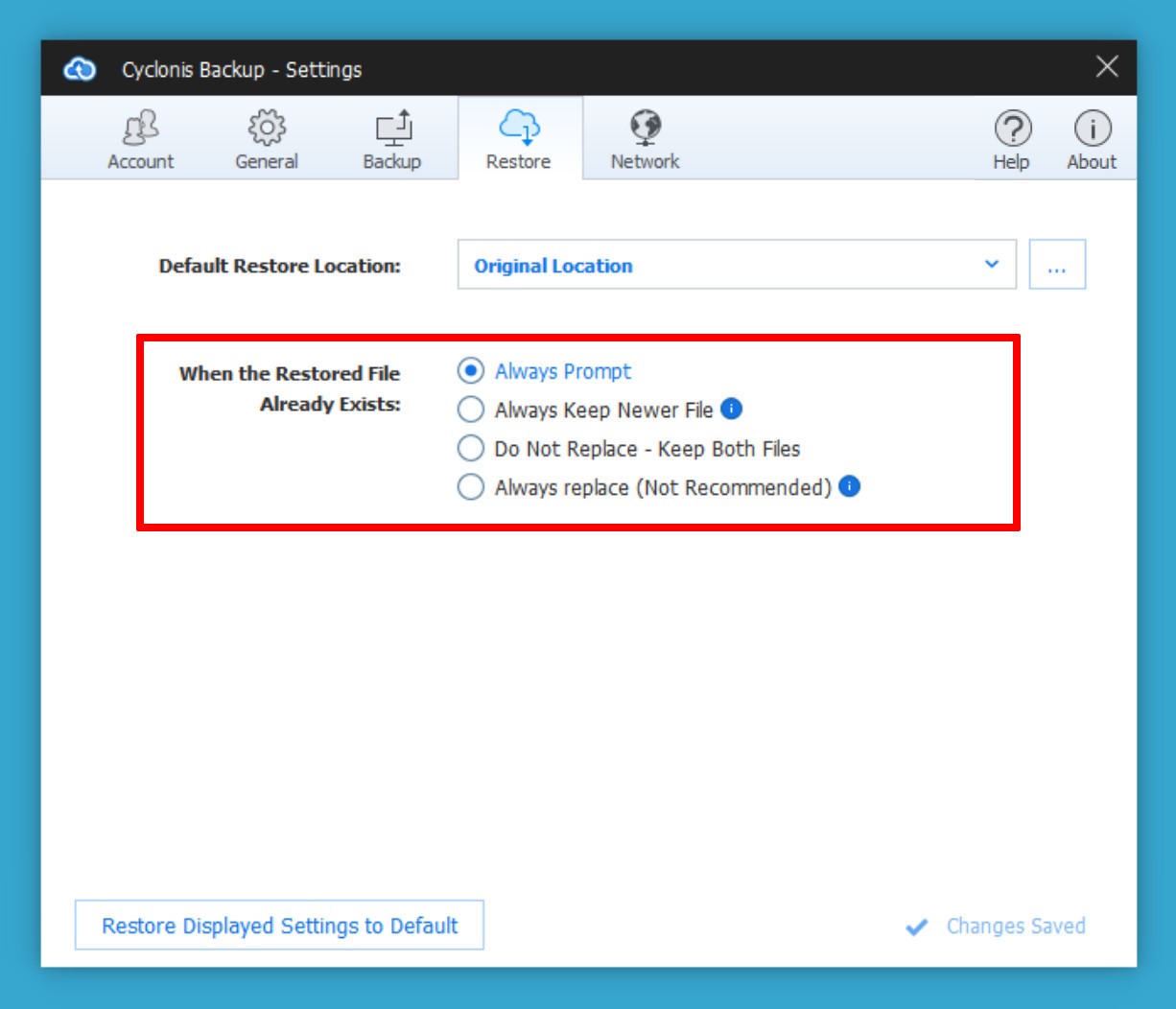
Wenn auf Ihrem System bereits Dateien vorhanden sind, die Sie aus der Cloud wiederherstellen, analysiert Cyclonis Backup die Datei (en) auf Ihrem System und die Sicherungsdatei (en), um festzustellen, ob sie identisch oder unterschiedlich sind. Wenn die Dateien identisch sind, überspringt Cyclonis Backup die Datei. Wenn die Dateien NICHT identisch sind, werden Sie von Cyclonis Backup standardmäßig gefragt, wie Sie fortfahren möchten.
Standardmäßig ist Cyclonis Backup so konfiguriert, dass Sie aufgefordert werden, verschiedene Versionen von Dateien wiederherzustellen, die bereits auf Ihrem System vorhanden sind. Wenn Sie möchten, können Sie das Standardverhalten über die Einstellung Wenn die wiederhergestellte Datei bereits vorhanden ist ändern. Sie können aus folgenden Optionen auswählen:
- Immer auffordern - Diese Option ist standardmäßig aktiviert und fordert Sie bei jedem Wiederherstellungsvorgang auf, bei dem eine andere Version einer Datei auf Ihrem System vorhanden ist.
- Immer neuere Datei behalten - Wenn diese Option ausgewählt ist, vergleicht Cyclonis Backup das Alter der lokalen Datei auf Ihrem System und der Datei, die aus der Sicherung wiederhergestellt wird. Wenn die lokale Datei kürzlich geändert wurde als die wiederhergestellte Datei, überschreibt Cyclonis Backup die lokale Datei NICHT. Wenn die aus der Sicherung wiederhergestellte Datei neuer ist, wird die lokale Datei überschrieben.
- Nicht ersetzen - Beide Dateien behalten - Dies ist die sicherste Option. Jedes Mal, wenn Sie versuchen eine Datei wiederherzustellen die bereits auf Ihrer Festplatte vorhanden ist, benennt Cyclonis Backup die vorhandene Datei auf Ihrem Computer um (wobei eine (1) nach dem Dateinamen steht). Dann, stellt es die ausgewählte Datei (und Version) aus der Cloud wieder her und speichert sie mit ihrem ursprünglichen Namen. Wenn Sie möchten, können Sie die beiden Dateien manuell überprüfen und entscheiden, welche Sie behalten möchten (oder einfach beide Versionen behalten).
- Immer ersetzen (nicht empfohlen) - Wenn diese Option aktiviert ist, löscht Cyclonis Backup die lokale Datei automatisch und ersetzt sie ohne weitere Bestätigung mit der von Ihnen ausgewählten gesicherten Datei. Beachten Sie, dass das Löschen der lokalen Datei im Allgemeinen NICHT UMKEHRBAR ist und die Verwendung dieser Option zu versehentlichem Datenverlust führen kann.
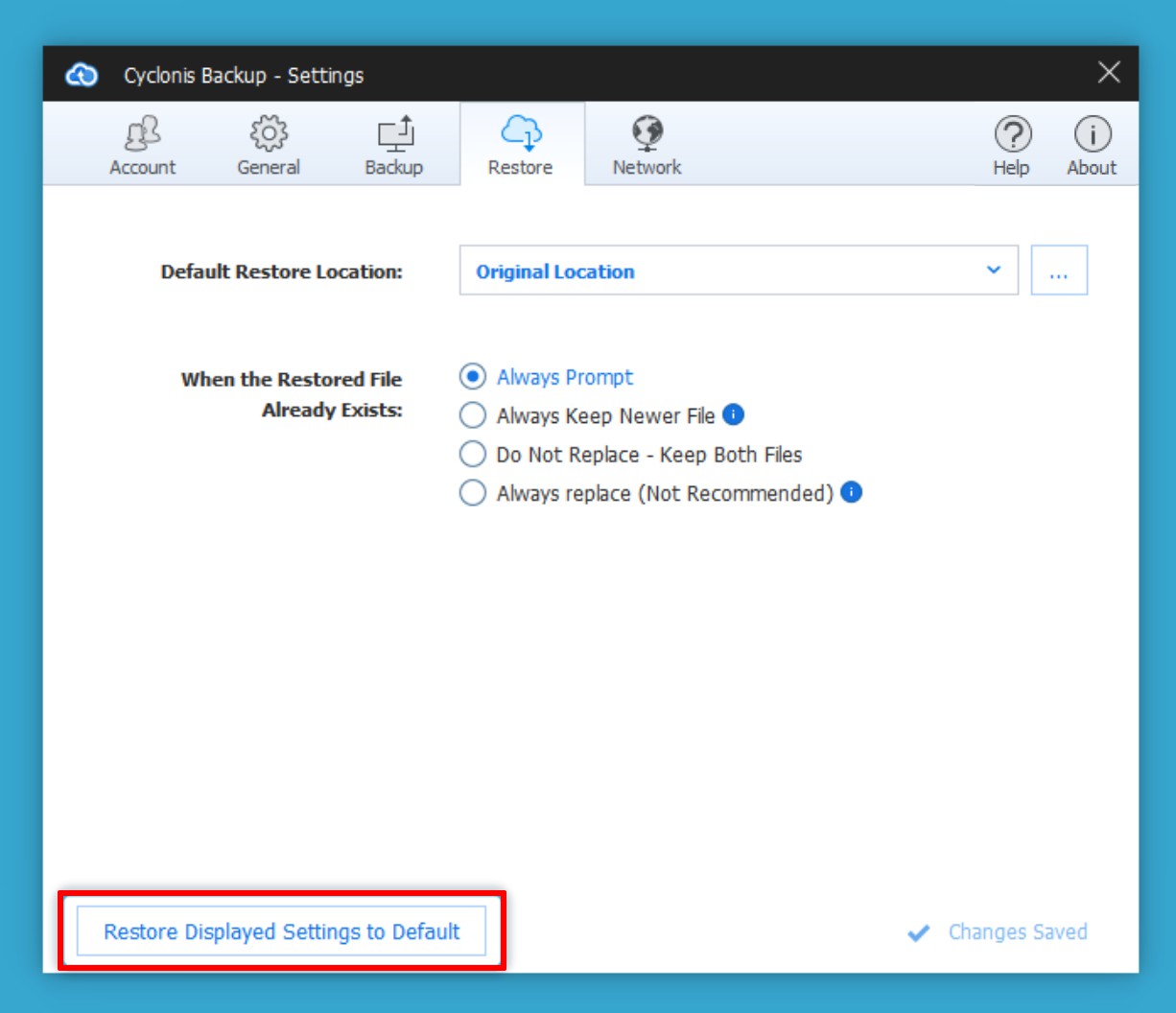
Um alle Einstellungen auf der Registerkarte Wiederherstellen auf ihren Standardzustand zurückzusetzen, klicken Sie auf die Schaltfläche Angezeigte Einstellungen auf Standard wiederherstellen.
- Registerkarte "Netzwerk"
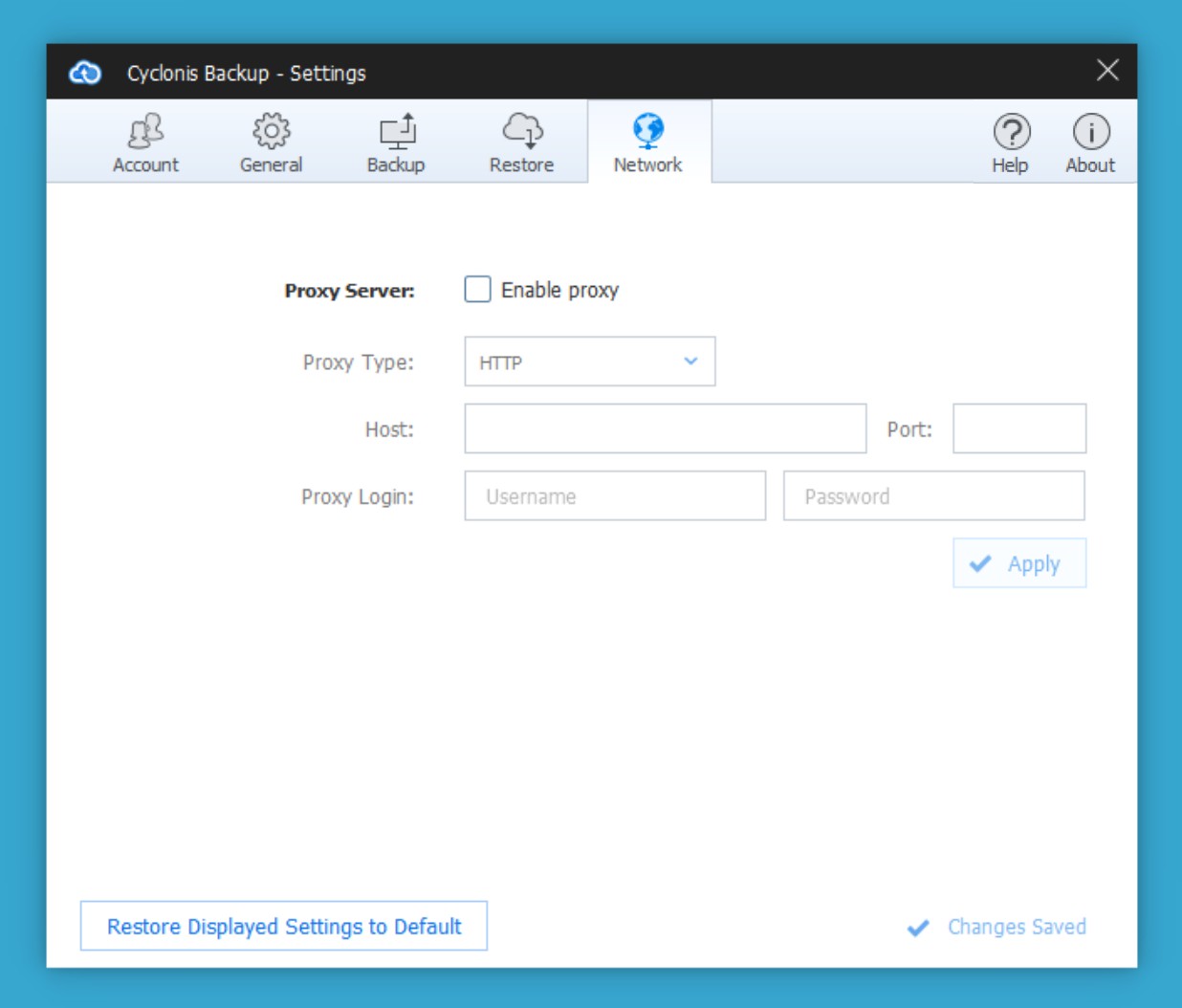
Auf der Registerkarte Netzwerk können Sie konfigurieren, wie Cyclonis Backup eine Verbindung zum Internet herstellt. Die Mehrheit der Benutzer sollte diese Einstellungen nicht ändern müssen. Benutzer, die Cyclonis Backup hinter einer Unternehmensfirewall ausführen, müssen diese Proxyeinstellungen möglicherweise ändern.
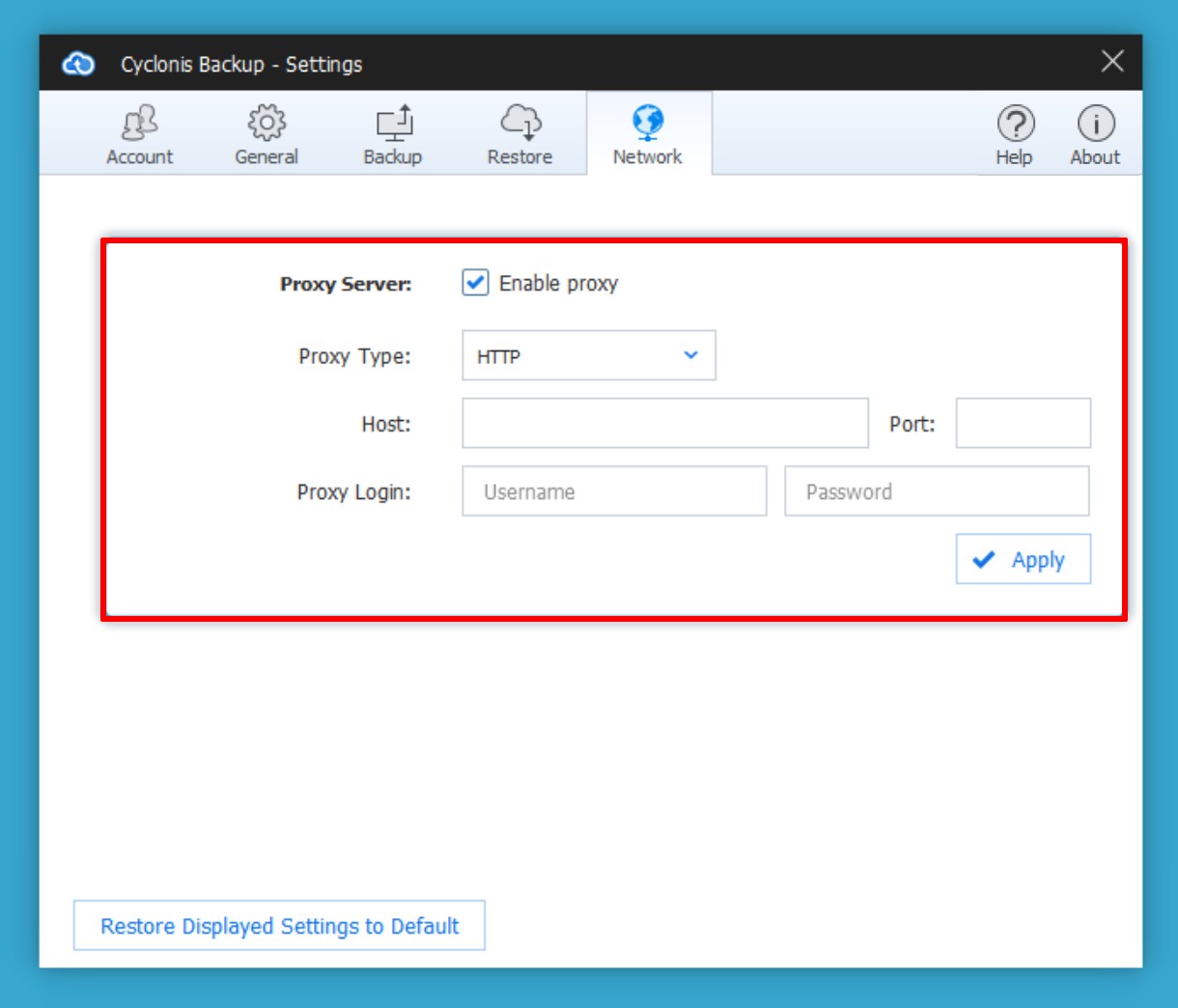
Sie können Cyclonis Backup so konfigurieren, dass über einen Proxyserver eine Verbindung zum Internet hergestellt wird. Um einen Proxy - Server zu aktivieren, wählen Sie die Proxy - Checkbox aktivieren und geben Sie Ihre Proxy - Konfigurationsdetails (Typ, Server und Port und Anmeldeinformationen). Wenn Sie über ein Unternehmensnetzwerk eine Verbindung zum Internet herstellen, erhalten Sie diese Einstellungen möglicherweise von Ihrem Systemadministrator. Wenn Sie die Konfiguration abgeschlossen haben, klicken Sie auf die Schaltfläche Übernehmen.
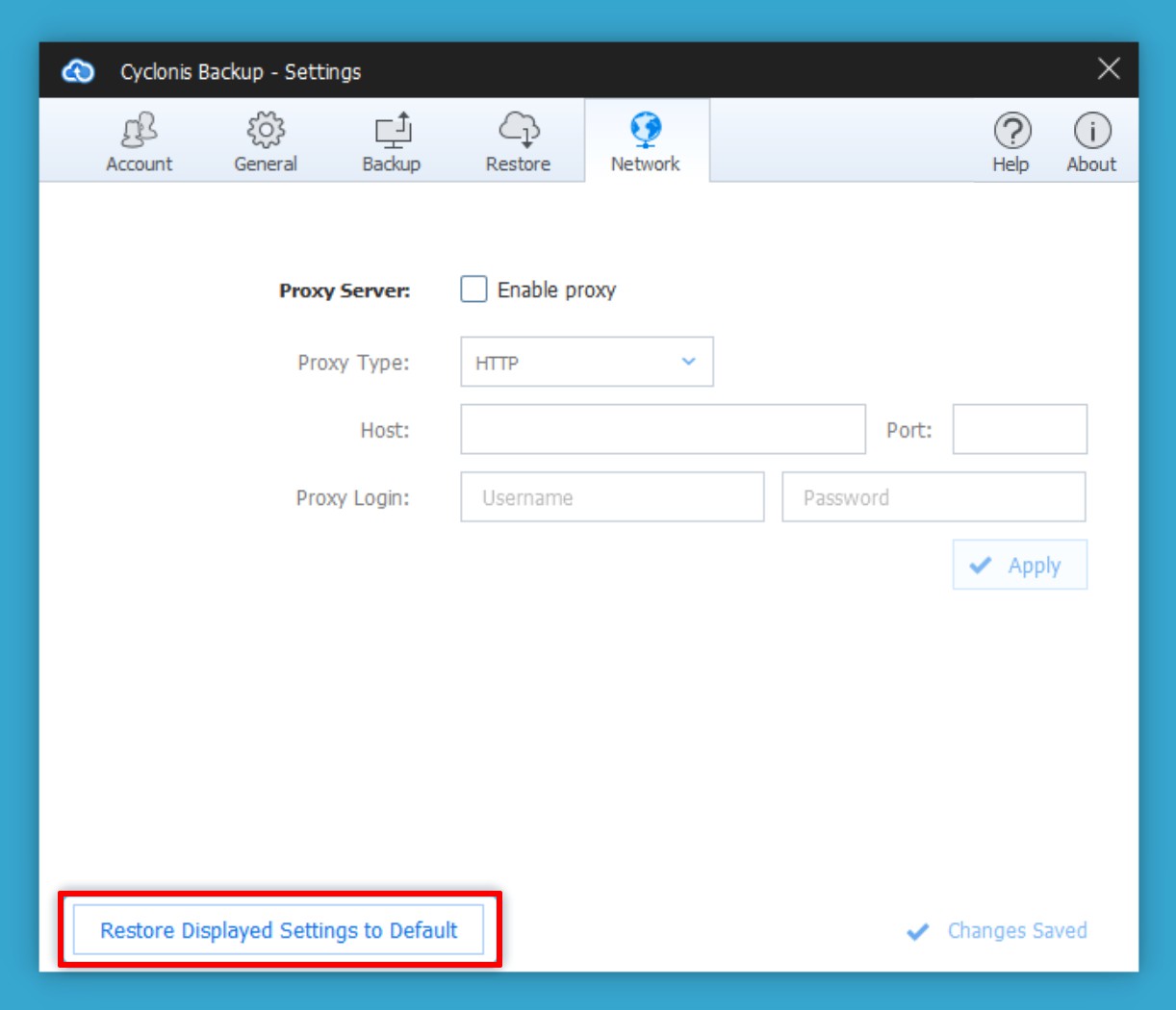
Sie können die Proxy-Verbindung deaktivieren, indem Sie das Kontrollkästchen Proxy aktivieren deaktivieren. Klicken Sie auf die Schaltfläche Angezeigte Einstellungen auf Standard zurücksetzen, um alle Einstellungen auf der Registerkarte Netzwerk auf den Standardzustand zurückzusetzen.
